
Table des matières:
2025 Auteur: John Day | [email protected]. Dernière modifié: 2025-01-23 14:45

Dans les articles précédents, j'ai partagé différentes méthodes pour construire une station météo. Si vous ne l'avez pas vérifié, voici un lien.
Dans ce instructable, je vais montrer comment construire une station météo simple à l'aide de Wemos et d'une plate-forme IoT appelée Sensate. Alors, commençons.
Fournitures
- WeMos D1 Mini……….(Amazon US/Amazon UK/Banggood)
- BME280………………….(Amazon US / Amazon UK / Banggood)
- Écran OLED 1,3"…….(Amazon US/Amazon UK/Banggood)
Parallèlement à cela, nous avons également besoin de l'application Sensate pour iOS ou Android.
Étape 1: Qu'est-ce que Sensate ?
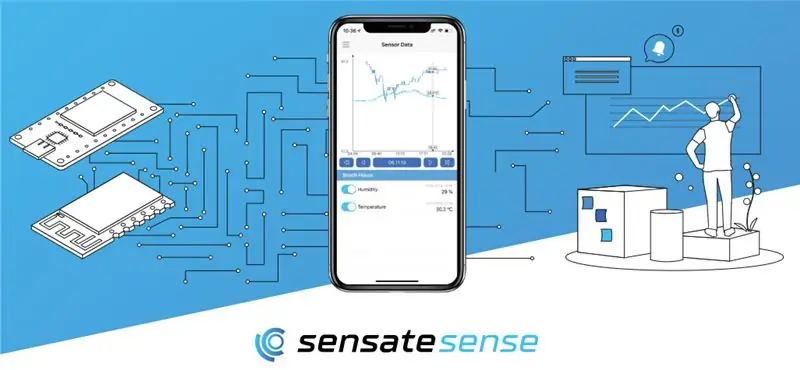
Dans leurs propres mots: " Utilisez l'application Sensate Sense pour accéder à vos capteurs à tout moment, n'importe où. Construisez votre enregistreur de données ultime en utilisant les composants matériels existants avec le micrologiciel gratuit Sensate. Ou trouvez la puce optimale pour votre application et créez votre solution individuelle."
En bref, c'est une application qui, avec le micrologiciel, vous offre un moyen simple et sans code de créer des projets simples. Tout ce que vous avez à faire est de flasher leur micrologiciel, d'installer leur application, de parcourir les paramètres de configuration et vous êtes prêt à collecter des données. de vos capteurs.
Étape 2: Clignotement du micrologiciel Sensate
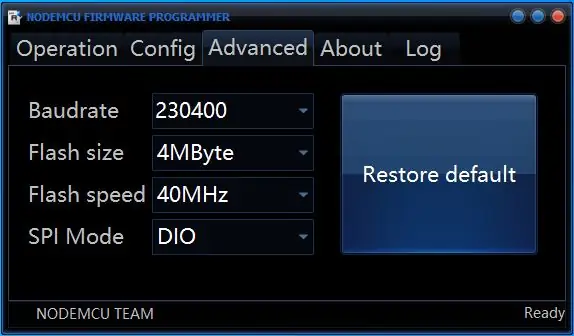
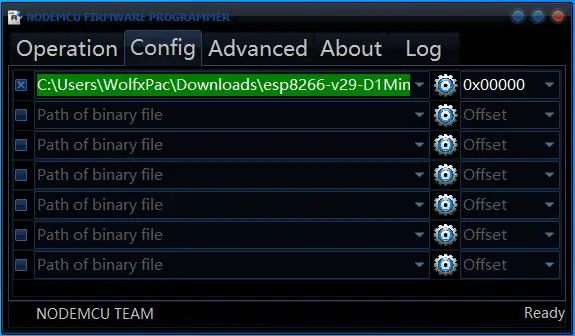
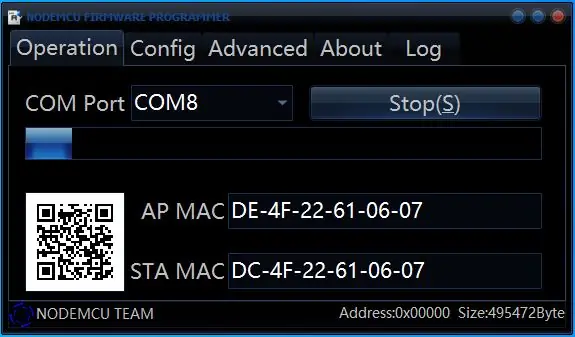
Nous voulons maintenant que notre carte ESP (dans ce cas WeMos D1 Mini) puisse se connecter au cloud Sensate. Pour cela, nous devons flasher le micrologiciel de Sensate sur notre carte. Le processus est assez simple.
Assurez-vous d'abord de télécharger les éléments suivants:
- Téléchargez et installez le pilote CP210x ou CH34x (selon la puce USB vers TTL utilisée sur votre carte). Dans mon cas, j'ai installé CH340.
- Téléchargez l'outil de clignotant NodeMCU à partir d'ici.
- Ensuite, téléchargez le dernier firmware Sensate à partir d'ici.
Une fois que tout est téléchargé et que les pilotes sont installés. Nous devons vérifier le port de notre carte WeMos. Pour trouver le port:
- Allez dans "Gestionnaire de périphériques" >> "Ports".
- Connectez la carte au PC via USB. Vous remarquerez qu'un nouveau port apparaît dans la liste. Notez-le.
Maintenant, nous pouvons flasher la carte avec le nouveau firmware. Assurez-vous d'avoir téléchargé le bon firmware à partir du lien. (Dans ce projet, nous utilisons WeMos D1 mini, nous utiliserons donc ce firmware)
- Ouvrez le flasher et allez dans l'onglet "Avancé". Assurez-vous d'avoir les mêmes paramètres que dans l'image ci-dessus.
- Ensuite, allez dans l'onglet "Config", cliquez sur la première ligne et accédez au dossier dans lequel vous avez téléchargé le firmware. Sélectionnez le bon fichier.
- Allez maintenant dans l'onglet "Opération", ici, dans la zone du port COM, sélectionnez le port que vous avez noté auparavant.
- Cliquez sur "Flash" et attendez que le clignotement soit terminé.
Nous avons maintenant une mini-carte WeMos D1 avec le firmware de Sensate. Cliquez simplement sur le bouton de réinitialisation pour terminer le processus de démarrage.
Étape 3: Configuration du réseau WiFi
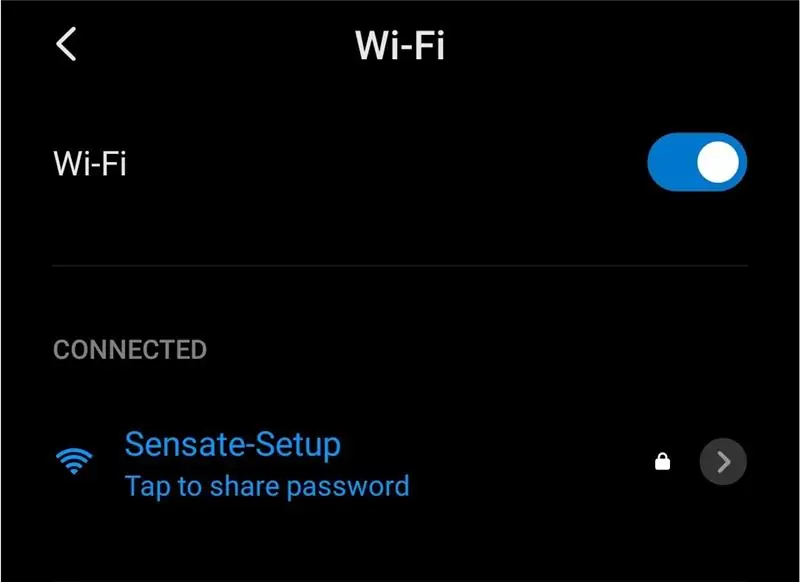
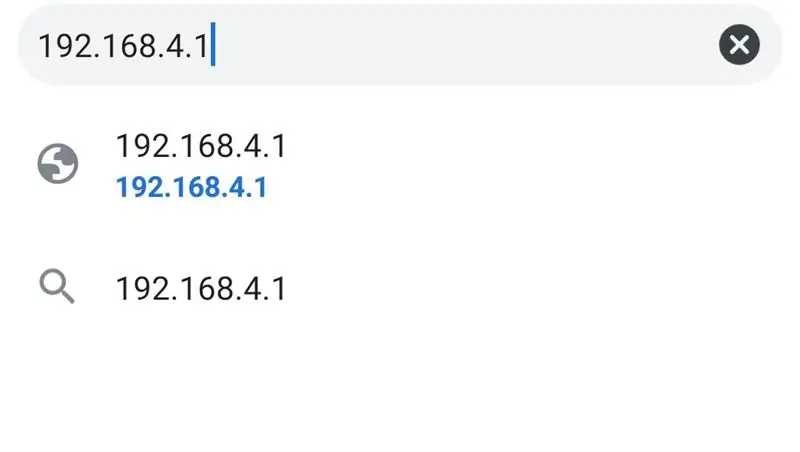
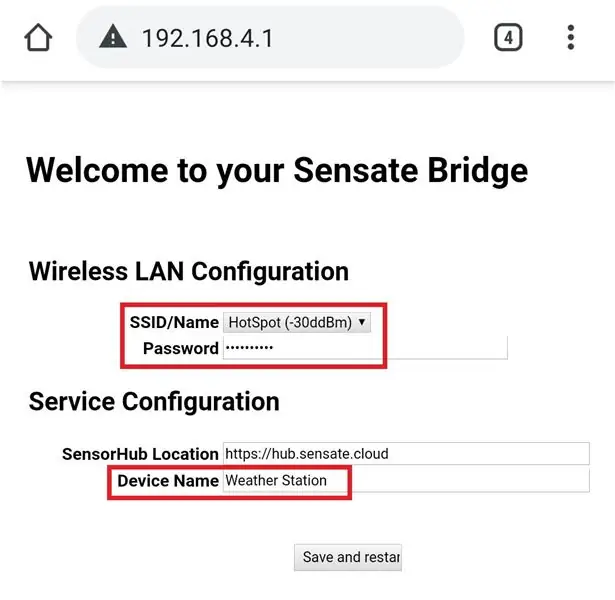
Maintenant que nous avons flashé et démarré avec succès le firmware, nous devons configurer les informations d'identification WiFi sur la carte. Pour ce faire, allumez d'abord la carte et activez le WiFi de votre smartphone. Suivez les étapes ci-dessous:
- Tapez sur "Sensate-Setup" et entrez le mot de passe par défaut "Setup-Sensate".
- Une fois l'appareil connecté, ouvrez votre navigateur par défaut et entrez l'URL "192.168.4.1" et appuyez sur Entrée.
- Vous serez redirigé vers une page de configuration. Ici, sélectionnez le "SSID" (nom WiFi) auquel vous souhaitez vous connecter, puis entrez son mot de passe.
- Dans la configuration du service, donnez un nom à votre appareil (dans ce cas « Station météorologique »). Appuyez sur enregistrer et redémarrer.
Cela étant fait, la carte WeMos est maintenant prête à se connecter à votre réseau WiFi. Nous pouvons maintenant aller de l'avant et commencer la configuration sur l'application Sensate.
Étape 4: Configuration de l'application mobile Sensate
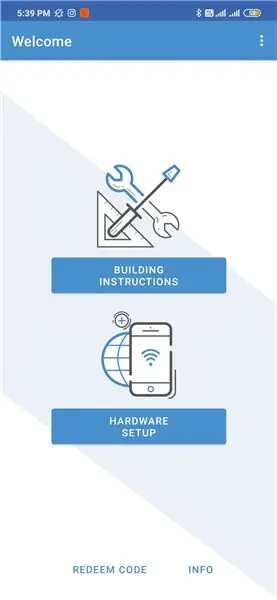
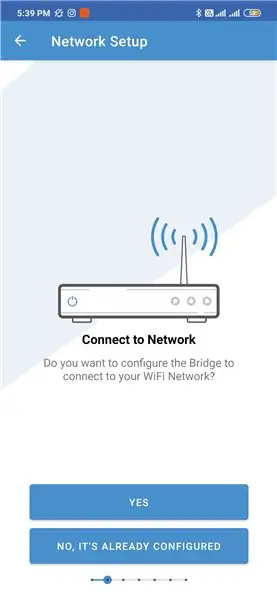
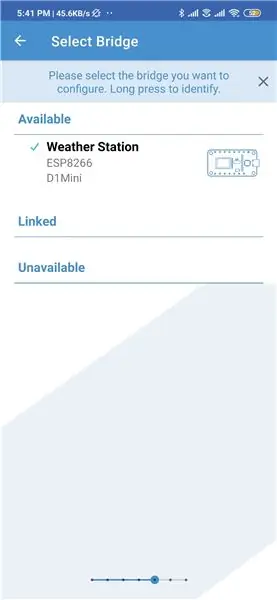
Tout d'abord, assurez-vous d'avoir installé l'application Sensate Sense sur votre smartphone. Ensuite, ouvrez l'application et suivez les étapes ci-dessous:
- Sur la première page, appuyez sur " Hardware Setup ". Ensuite, il nous demandera si nous voulons configurer le pont, comme nous l'avons déjà configuré à l'étape précédente, nous allons appuyer sur la deuxième option " Non, c'est déjà configuré"
- La page suivante affichera tous les ponts disponibles. Sélectionnez celui que nous venons de faire.
- Sur la page suivante, nous obtiendrons tous les détails sur les capteurs et 3 options. Ici, sélectionnez " Assistant de configuration ". Sur la page suivante, vous pouvez lire plus d'informations sur la configuration. Lorsque vous l'avez lu, appuyez sur " Démarrer ".
- Maintenant, nous obtenons la liste de toutes les cartes prises en charge. Ici, nous allons sélectionner " WeMos D1 Mini " et appuyer sur " Continuer ".
- Ensuite, il nous demande de sélectionner un mode de fonctionnement. Il existe 2 modes, l'un est le mode normal qui prendra et mettra à jour les lectures aussi souvent que possible. L'autre mode " Sleeping Mode ", dans ce mode, nous pouvons obtenir des mises à jour périodiques et la carte sera en mode d'économie d'énergie. Pour ce projet, j'ai sélectionné le premier mode car je veux des mises à jour en temps réel de la température et de l'humidité.
- Ensuite, nous devons sélectionner l'affichage. Comme nous utilisons un écran 1,3" 128x64, nous allons le sélectionner. Appuyez ensuite sur " Continuer ".
- Sur la page suivante, sélectionnez simplement " Pas d'extension ".
- Sur la page suivante, nous devons sélectionner le capteur. Nous utilisons "BME280", alors sélectionnez-le. Assurez-vous de ne pas sélectionner BMP280 qui est similaire mais manque de capteur de pression.
- Lorsque nous sélectionnons le capteur, l'application nous donne le choix des données que nous souhaitons collecter. Ici, basculez les trois options. Pas besoin de jouer avec d'autres paramètres.
- Cliquez enfin sur terminer.
Il ne nous reste plus qu'à construire le circuit.
Étape 5: Construire le circuit
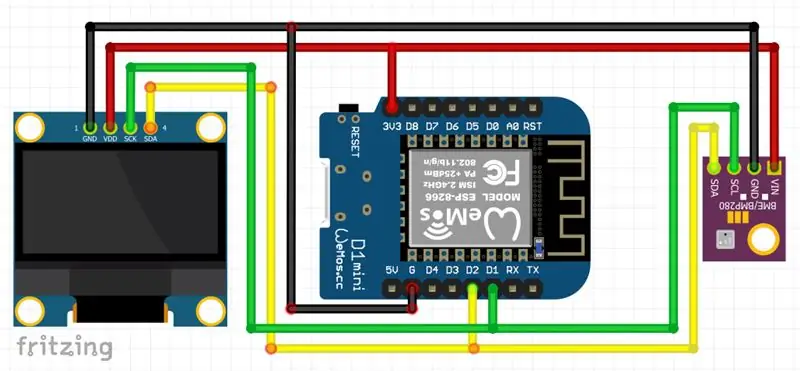

Comme nous utilisons ici les communications I2C, les connexions sont très simples. Reportez-vous aux images ci-dessus. Il y a 4 broches en jeu ici: VCC, GND (broches d'alimentation) et SDA, SCL (broches I2C).
Connectez les fils comme:
VCC = 3,3 V
GND = GND
SCL = SCL (D1)
SDA = SDA (D2)
Et c'est tout. Maintenant, allumez simplement le circuit et attendez qu'il se connecte au réseau. Maintenant, nous allons obtenir les données sur OLED et sur l'application.
Étape 6: Remarque finale
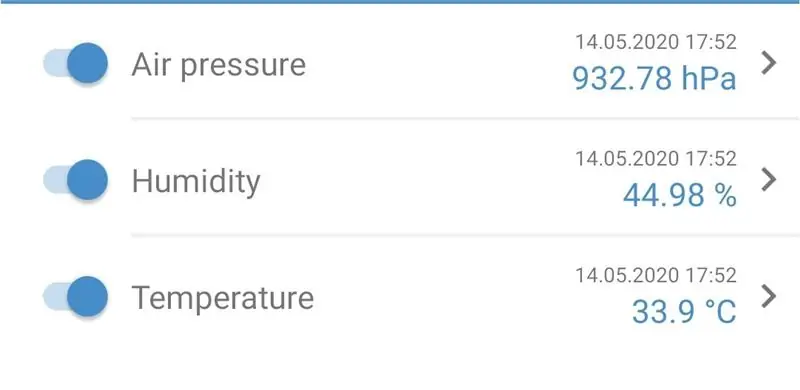
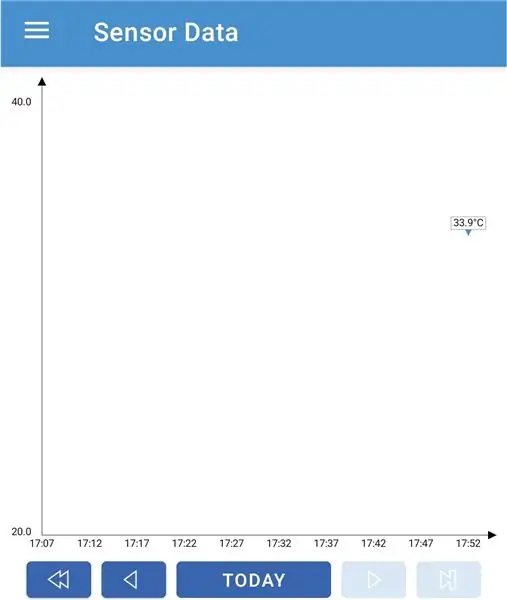
Nous avons donc maintenant une station météo DIY sans avoir à écrire un code. N'est-ce pas cool ?Maintenant, vous pouvez construire un cas pour cela comme celui que j'ai précédemment fait ici. J'espère que le tutoriel était facile à suivre et que vous avez appris quelque chose maintenant.
Si vous avez des questions, n'hésitez pas à laisser un commentaire ci-dessous.
Conseillé:
Station météo personnelle utilisant Raspberry Pi avec BME280 en Java : 6 étapes

Station météo personnelle utilisant Raspberry Pi avec BME280 en Java : Le mauvais temps semble toujours pire à travers une fenêtre. Nous avons toujours été intéressés par la surveillance de notre météo locale et de ce que nous voyons par la fenêtre. Nous voulions également un meilleur contrôle de notre système de chauffage et de climatisation. Construire une station météo personnelle est un excellent
Station météo NaTaLia : Station météo à énergie solaire Arduino bien faite : 8 étapes (avec photos)

Station météo NaTaLia : Station météo à énergie solaire Arduino faite de la bonne manière : après 1 an de fonctionnement réussi sur 2 emplacements différents, je partage mes plans de projet de station météo à énergie solaire et j'explique comment elle a évolué en un système qui peut vraiment survivre sur une longue période périodes de l'énergie solaire. Si vous suivez
Station météo de pièce utilisant Arduino et BME280 : 4 étapes

Station météo de pièce utilisant Arduino et BME280 : Auparavant, je partageais une simple station météo qui affichait la température et l'humidité de la zone locale. Le problème, c'est que la mise à jour prendrait du temps et que les données n'étaient pas exactes. Dans ce tutoriel, nous allons créer un moniteur météo intérieur
Station météo utilisant Raspberry Pi avec BME280 en Python : 6 étapes

Station météo utilisant Raspberry Pi avec BME280 en Python : est-ce maith an scéalaí an viseir (La météo est un bon conteur) Avec les problèmes de réchauffement climatique et de changement climatique, le modèle météorologique mondial devient erratique à travers notre monde, ce qui entraîne un certain nombre de problèmes météorologiques catastrophes naturelles (sécheresses, extrêmes
Station météo Acurite 5 en 1 utilisant un Raspberry Pi et Weewx (d'autres stations météo sont compatibles) : 5 étapes (avec photos)

Station météo Acurite 5 en 1 utilisant un Raspberry Pi et Weewx (d'autres stations météo sont compatibles) : Lorsque j'ai acheté la station météo Acurite 5 en 1, je voulais pouvoir vérifier la météo chez moi pendant mon absence. Quand je suis rentré à la maison et que je l'ai configuré, j'ai réalisé que je devais soit connecter l'écran à un ordinateur, soit acheter leur hub intelligent
