
Table des matières:
- Étape 1: Logiciel - Energia IDE, PyCharm
- Étape 2: Matériel - LaunchPad MSP432, BoosterPack MKII éducatif
- Étape 3: Energia IDE
- Étape 4: Sélectionnez le port COM et la carte appropriés
- Étape 5: Energia est livré préchargé avec l'exemple de code pour TMP006
- Étape 6: Téléchargez le programme ci-dessous sur le LaunchPad en cliquant sur le bouton Télécharger
- Étape 7: PyCharm
- Étape 8: programme Python
- Étape 9: intrigue finale
2025 Auteur: John Day | [email protected]. Dernière modifié: 2025-01-23 14:45
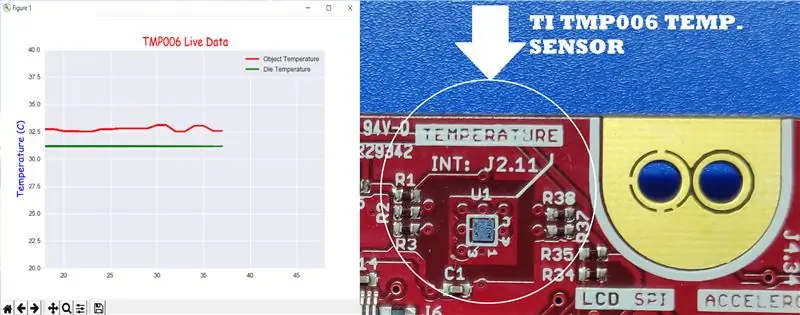

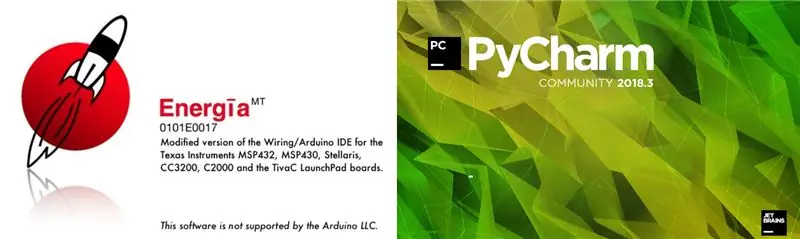
Le TMP006 est un capteur de température qui mesure la température d'un objet sans avoir besoin d'entrer en contact avec l'objet. Dans ce didacticiel, nous allons tracer les données de température en direct du BoosterPack (TI BOOSTXL-EDUMKII) à l'aide de Python.
Étape 1: Logiciel - Energia IDE, PyCharm
Energia IDE:
Étape 2: Matériel - LaunchPad MSP432, BoosterPack MKII éducatif



Étape 3: Energia IDE
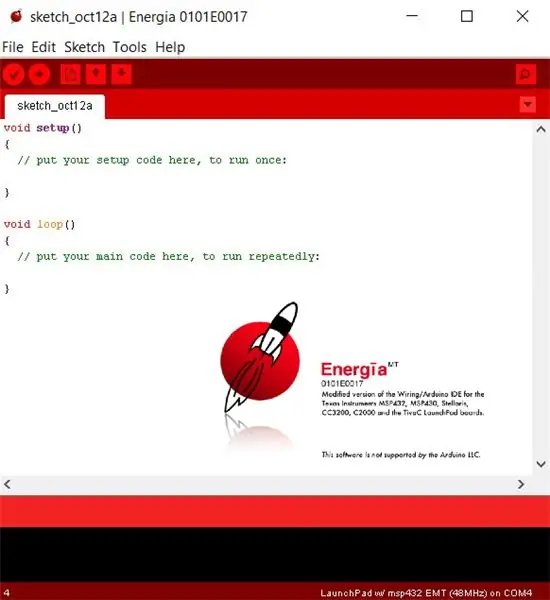
Connectez le MSP432 LaunchPad + Educational BoosterPack à l'un des ports USB de votre ordinateur et ouvrez Energia IDE.
Étape 4: Sélectionnez le port COM et la carte appropriés
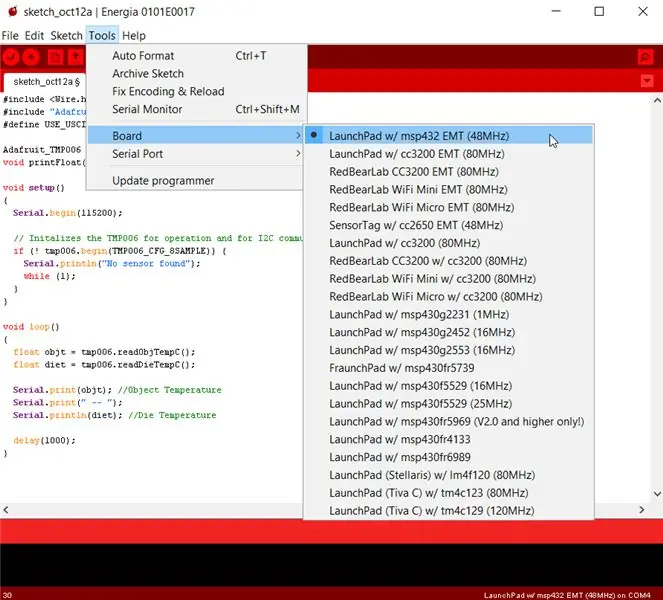
Étape 5: Energia est livré préchargé avec l'exemple de code pour TMP006
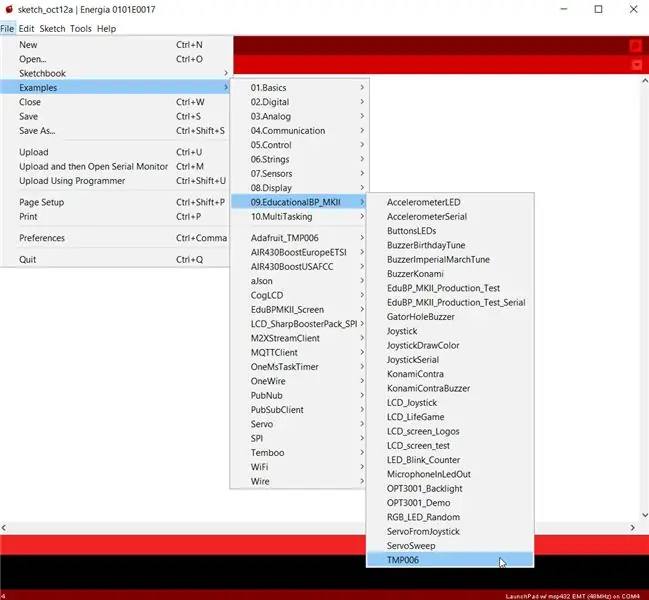
L'exemple de code peut être ouvert comme indiqué sur la figure.
Étape 6: Téléchargez le programme ci-dessous sur le LaunchPad en cliquant sur le bouton Télécharger

#include #include "Adafruit_TMP006.h"#define USE_USCI_B1 Adafruit_TMP006 tmp006; void printFloat(valeur flottante, int places);void setup() { Serial.begin(115200); // Initialise le TMP006 pour le fonctionnement et pour la communication I2C if (! tmp006.begin(TMP006_CFG_8SAMPLE)) { Serial.println("Aucun capteur trouvé"); tandis que (1); } }boucle vide() { float objt = tmp006.readObjTempC(); régime flottant = tmp006.readDieTempC(); Serial.print(objt); //Object Température Serial.print(" -- "); Serial.println(régime); // Délai de température de matrice (1000); }
Étape 7: PyCharm
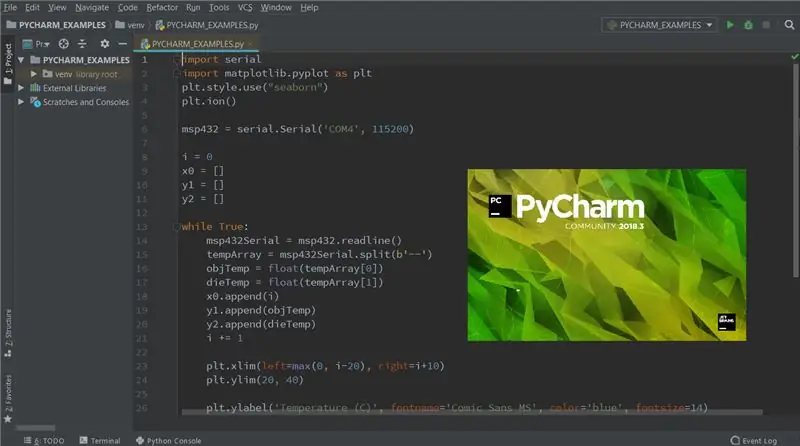
Avant d'exécuter le programme ci-dessous, assurez-vous que les packages pySerial et Matplotlib sont installés. PySerial est une bibliothèque Python qui prend en charge les connexions série sur une variété d'appareils différents. Matplotlib est une bibliothèque de traçage pour Python. Pour installer n'importe quel package dans PyCharm, suivez les étapes ci-dessous:1. Fichier -> Paramètres.2. Sous Projet, sélectionnez Project Interpreter et cliquez sur l'icône « + ».3. Dans la barre de recherche, saisissez le package que vous souhaitez installer et cliquez sur Installer le package.
Étape 8: programme Python
import serial import matplotlib.pyplot as pltplt.style.use("seaborn")''' En mode interactif, les fonctions pyplot s'affichent automatiquement à l'écran. Le mode interactif peut également être activé via matplotlib.pyplot.ion() et désactivé via matplotlib.pyplot.ioff(). '''plt.ion()msp432 = serial. Serial('COM4', 115200) #(numéro de port, vitesse de transmission) - crée un objet série i = 0 x0 = y1 = y2 = while True: msp432Serial = msp432.readline() tempArray = msp432Serial.split(b'--') objTemp = float(tempArray[0]) dieTemp = float(tempArray[1]) x0.append(i) y1.append(objTemp) y2.append(dieTemp) i += 1 plt.xlim(left=max(0, i-20), right=i+10) #définir les limites x de l'axe courant plt.ylim(20, 40) #set les limites y de l'axe actuel plt.ylabel('Temperature (C)', fontname='Comic Sans MS', color='blue', fontsize=14) #définir l'étiquette pour l'axe y plt.grid(True) #activer la grille plt.title('TMP006 Live Data', fontname='Comic Sans MS', color='red', fontsize=16) #définir un titre p1, = plt.plot(x0, y1, color='r', linewidth=2) #plot x0 versus y1 - ligne rouge p2, = plt.plot(x0, y2, color='g', linewidth=2) #plot x0 versus y2 - ligne verte plt.legend ([p1, p2], ['Object Temperature', 'Die Temperature'], loc='upper right', frameon=True) #placer les légendes dans le coin supérieur droit du e graphique plt.show() # affiche la figure plt.pause(.000001) #pause pendant les secondes d'intervalle
Étape 9: intrigue finale
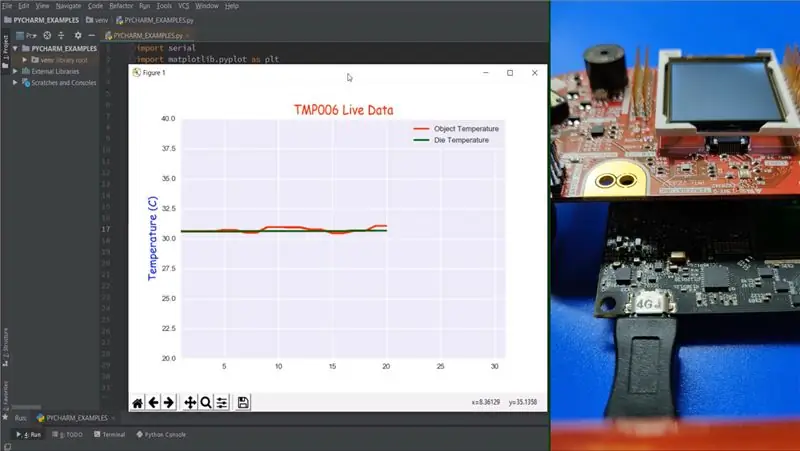
Température de l'objet: c'est la température de la zone environnante de la puce. Température de la matrice: c'est la température de la puce elle-même. -Scale Package: https://www.ti.com/ww/eu/sensampbook/tmp006.pdfMatplotlib: https://matplotlib.org/pySerial: https://pyserial.readthedocs.io/en/latest/shortintro. html
Conseillé:
Faites de beaux tracés à partir de données Arduino en direct (et enregistrez les données dans Excel): 3 étapes

Créez de beaux tracés à partir de données Arduino en direct (et enregistrez les données dans Excel) : nous aimons tous jouer avec notre fonction traceur dans l'IDE Arduino. des points sont ajoutés et ce n'est pas particulièrement agréable pour les yeux. Le traceur Arduino IDE ne
IoT : visualiser les données du capteur de lumière à l'aide de Node-RED : 7 étapes

IoT : visualisation des données du capteur de lumière à l'aide de Node-RED : dans cette instructable, vous apprendrez à créer un capteur connecté à Internet ! J'utiliserai un capteur de lumière ambiante (TI OPT3001) pour cette démo, mais n'importe quel capteur de votre choix (température, humidité, potentiomètre, etc.) fonctionnerait. Les valeurs du capteur
Lire les données du capteur à ultrasons (HC-SR04) sur un écran LCD 128 × 128 et les visualiser à l'aide de Matplotlib : 8 étapes

Lire les données du capteur à ultrasons (HC-SR04) sur un écran LCD 128 × 128 et les visualiser à l'aide de Matplotlib : dans cette instructable, nous utiliserons le LaunchPad MSP432 + BoosterPack pour afficher les données d'un capteur à ultrasons (HC-SR04) sur un 128 × 128 LCD et envoyer les données au PC en série et les visualiser à l'aide de Matplotlib
Tracer les données DHT11 à l'aide de Raspberry Pi et Arduino UNO : 7 étapes

Tracer les données DHT11 à l'aide de Raspberry Pi et Arduino UNO : cette instructable explique comment je trace les données du capteur de température DHT11 à l'aide d'Arduino Uno et de Raspberry Pi. Dans ce capteur de température est connecté avec Arduino Uno et Arduino Uno est connecté en série avec Raspberry Pi. Au Raspberry Pi Side, matplotli
Enregistrer les données du capteur Arduino dans MYsql à l'aide du traitement : 6 étapes

Enregistrer les données du capteur Arduino sur MYsql à l'aide du traitement : Honnêtement, il est difficile de stocker directement les données Arduino sur MySQL, de sorte qu'en plus de l'IDE Arduino, j'ai utilisé l'IDE de traitement similaire à l'IDE Arduino mais avec de nombreuses utilisations différentes et vous pouvez le coder dans java.Remarque : n'exécutez pas le moniteur série Arduino
