
Table des matières:
- Auteur John Day [email protected].
- Public 2024-01-30 09:05.
- Dernière modifié 2025-01-23 14:45.

Dans ce instructable, je vais vous montrer comment commencer avec RashpberryPi d'une manière différente.
Fournitures
- Raspberry Pi (tout modèle)
- Carte Micro SD
- Connexion Internet.
- Clavier USB
- (facultatif) souris USB
- HDMI ou RCA mo
Étape 1: Installation du système d'exploitation
Le système d'exploitation par défaut pour raspberry est Linux et la distribution que nous utilisons est The Rashpbian Lite
Téléchargez Etcher et gravez l'image.iso sur la carte SD.
Étape 2: Démarrez le Raspberry
Branchez la carte SD sur framboise.
Connecter un moniteur et un clavier USB
connectez la framboise à une alimentation 2A 5V
Attendez qu'il démarre.
On vous demandera maintenant l'utilisateur. Insérer: pi
Insérez maintenant le mot de passe: framboise
vous voyez à l'écran: pi@raspberry: ~ $ _
maintenant insérer
sudo raspi-config
et configurez votre Wi-Fi
Étape 3: Installer une GUI (Graphic User Interface)
Suivez les commandes:
sudo apt-get updatesudo apt-get upgrade sudo apt-get dist-upgrade sudo apt-get clean
Sélectionnez maintenant votre local sur l'option 4 #:
sudo raspi-config
*****INSTALLER XORG******
sudo apt-get install --no-install-recommends xserver-xorg
sudo apt-get install --no-install-recommends xinit
Étape 4: Bureau RPD:
sudo apt-get install raspberrypi-ui-mods
sudo apt-get install --no-install-recommends raspberrypi-ui-mods lxsession
redémarrage sudo
Étape 5: Bureau LXDE
sudo apt-get install lxde-core lxappearance
sudo apt-get install lightdm
redémarrage sudo
Étape 6: Bureau Xfce
sudo apt-get install xfce4 xfce4-terminal
redémarrage sudo
Étape 7: Bureau MATE
sudo apt-get install mate-desktop-environment-core
sudo apt-get install lightdm
redémarrage sudo
Étape 8: installez le navigateur Web Chromium
Ouvrez une fenêtre de terminal. et tapez:
sudo apt-get mise à jour
sudo apt-get install chromium-browser --yes
Étape 9: Merci
Merci d'avoir lu et s'il vous plaît commentez, aimez, partagez, votez et… soyez heureux!
Conseillé:
Comment configurer un Raspberry Pi et commencer à l'utiliser : 4 étapes

Comment configurer un Raspberry Pi et commencer à l'utiliser : Pour les lecteurs du futur, nous sommes en 2020. L'année où, si vous avez la chance d'être en bonne santé et non infecté par Covid-19, vous, tout d'un coup , vous avez beaucoup plus de temps libre que vous ne l'auriez jamais imaginé. Alors comment m'occuper de façon pas trop bête ? Oh oui
Commencer avec l'interface de capteur I2C ?? - Interfacez votre MMA8451 à l'aide d'ESP32 : 8 étapes

Commencer avec l'interface de capteur I2C ?? - Interfacez votre MMA8451 à l'aide d'ESP32 : dans ce didacticiel, vous apprendrez tout sur comment démarrer, connecter et obtenir un périphérique I2C (accéléromètre) fonctionnant avec un contrôleur (Arduino, ESP32, ESP8266, ESP12 NodeMCU)
Comment vous devriez commencer avec un nouveau projet : 7 étapes

Comment vous devriez commencer avec un nouveau projet : Bonjour lecteur, voici mon tutoriel sur la façon dont vous devriez commencer avec un nouveau projet de microcontrôleur
Astuces simples pour commencer avec l'électronique : 6 étapes

Astuces simples pour commencer avec l'électronique : L'enthousiasme pour l'électronique peut commencer par l'allumage d'une LED avec une batterie. Dans ce instructables, j'expliquerai comment vous pouvez créer des outils et des composants de test électronique sympas à partir de pièces facilement disponibles. Notez que ces outils sont f
Commencer la programmation avec un organigramme : 7 étapes
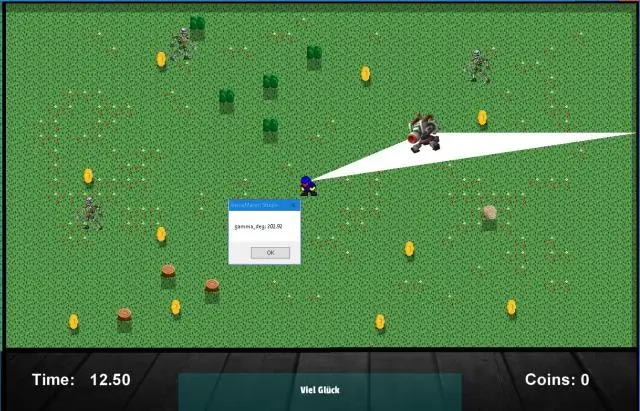
Commencer la programmation avec un organigramme : Vous commencez à utiliser les microcontrôleurs PIC pour vos projets ? ils sont très utiles mais très frustrants lorsque votre programme ne fonctionne tout simplement pas. C'est une façon de trier vos idées en dessinant un organigramme. C’est souvent ainsi que les programmeurs professionnels
