
Table des matières:
2025 Auteur: John Day | [email protected]. Dernière modifié: 2025-01-23 14:45
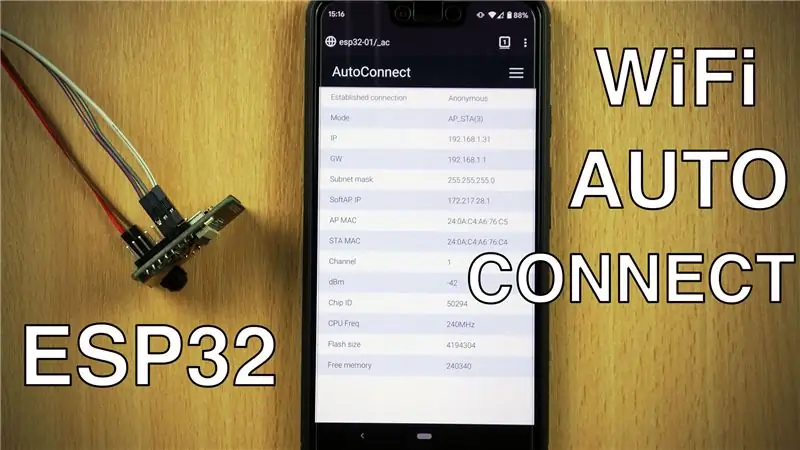
Nous apprendrons à utiliser la bibliothèque AutoConnect qui nous permet de nous connecter et de gérer des points d'accès WiFi à l'aide d'un smartphone.
La vidéo ci-dessus vous guidera tout au long du processus ainsi que les différents écrans auxquels vous devez accéder pour en savoir plus sur la bibliothèque AutoConnect. Cet article écrit ne le couvrira que brièvement.
Étape 1: Obtenir et télécharger le croquis
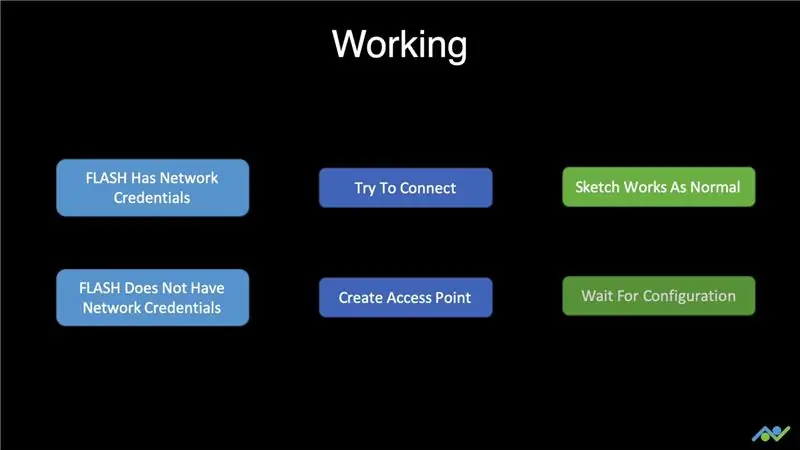
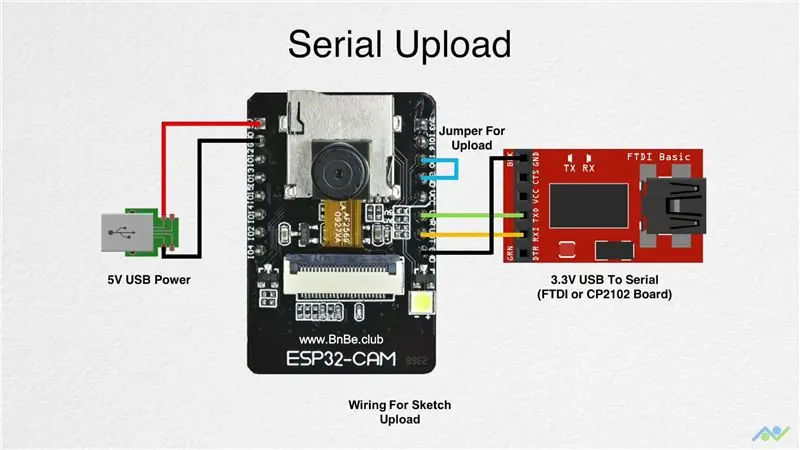
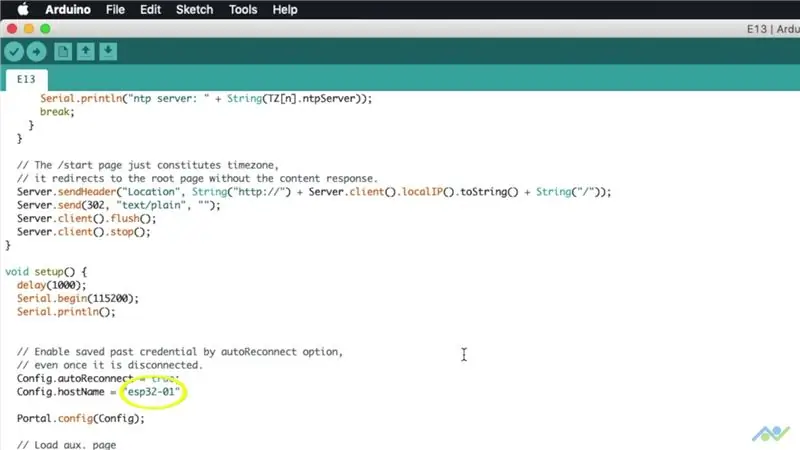
Lorsque la carte ESP32 démarre, elle vérifie si des informations d'identification réseau précédentes ont été stockées dans le FLASH. Par défaut, il essaiera de s'y connecter et en cas de succès, il imprimera l'adresse IP sur le port série. Votre croquis fonctionnera alors normalement. S'il ne parvient pas à se connecter à un réseau WiFi, il créera un point d'accès auquel vous pourrez vous connecter et gérer les informations d'identification WiFi.
Commençons par installer les bibliothèques requises dans l'IDE Arduino. Nous devons installer la bibliothèque AutoConnect. Ouvrez le gestionnaire de bibliothèque et tapez AutoConnect. Installez la bibliothèque qui s'affiche. La bibliothèque AutoConnect a besoin de la bibliothèque PageBuilder pour fonctionner. Tapez donc PageBuilder et installez-la également. Ensuite, téléchargez et ouvrez l'esquisse de ce projet.
Lien vers le croquis:
Vous n'avez rien à changer dans le croquis, mais si vous le souhaitez, vous pouvez attribuer un nom d'hôte différent à votre tableau. Il est maintenant temps de télécharger le croquis. Connectez la carte en utilisant le schéma ci-dessus, ouvrez le terminal série et appuyez sur le bouton de réinitialisation. Vous recevrez un message indiquant que la carte est prête à recevoir le code. Appuyez sur le bouton de téléchargement et attendez qu'il se termine. Gardez le terminal série ouvert, retirez le cavalier de démarrage et appuyez sur le bouton de réinitialisation.
À ce stade, deux choses se produiront. Si les informations réseau précédentes étaient stockées dans la mémoire flash, la carte se connecterait automatiquement au réseau et imprimerait l'adresse IP et le nom d'hôte. Dans ce cas, vous n'avez rien à faire. Si vous souhaitez effacer les informations d'identification stockées, vous devrez effacer la mémoire FLASH et la vidéo contient des instructions pour le faire. Cependant, s'il s'agissait d'un nouveau tableau ou s'il n'y avait pas d'informations valides, cela créerait un point d'accès.
Étape 2: Connectez-vous au point d'accès et gérez le Wi-Fi
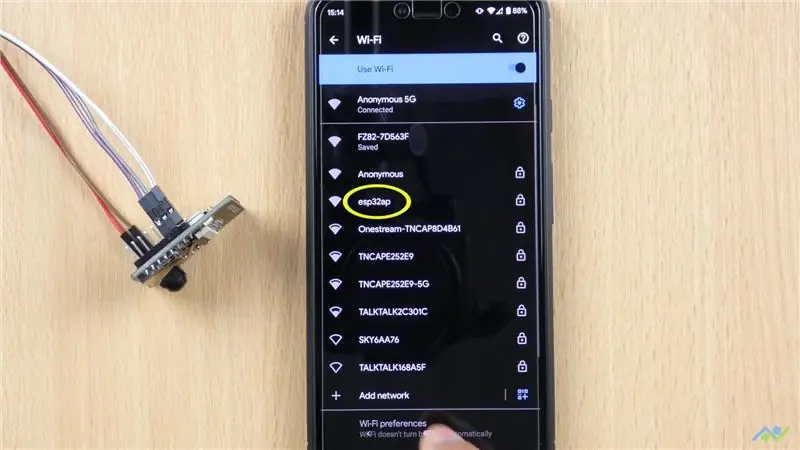
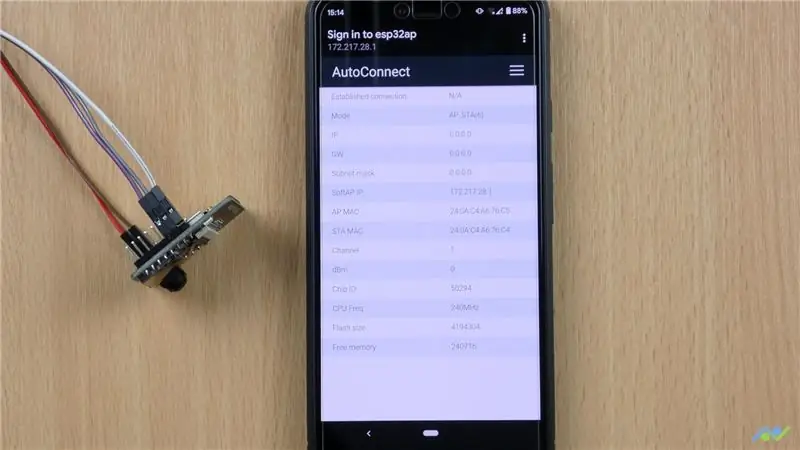
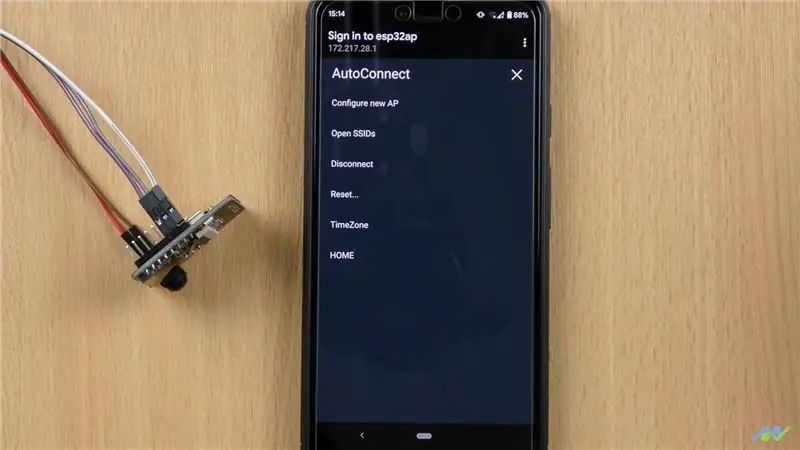
Si la carte ne parvient pas à se connecter à un réseau WiFi, elle créera un point d'accès nommé "esp32ap" et cela apparaîtra normalement après environ 30 secondes. Connectez-vous à lui en utilisant le mot de passe par défaut de 12345678. Il devrait vous rediriger automatiquement vers la page de gestion ou bien, vous pouvez utiliser l'adresse IP 172.217.28.1 pour y accéder. La page vous donne des informations sur la carte comme l'adresse MAC, l'état de la mémoire, etc. Le menu vous offre un certain nombre d'options: La possibilité de configurer de nouveaux points d'accès ou réseaux. Affichez les SSID ou les réseaux enregistrés. Déconnectez-vous du réseau actuel. Réinitialisez ou redémarrez la carte. Changer le fuseau horaire. Et rendez-vous également sur la page d'accueil qui affiche simplement l'heure.
Appuyez sur l'option configurer un nouveau point d'accès. Sélectionnez le point d'accès dans la liste et saisissez le mot de passe. Une fois cela fait, appuyez sur Appliquer et la carte devrait se connecter au réseau et vous donner les détails du réseau, comme indiqué dans les images. L'adresse IP sera également imprimée sur le terminal série avec le nom d'hôte.
La prochaine fois que vous démarrerez la carte, elle se connectera automatiquement à un réseau WIFI et votre croquis fonctionnera comme prévu.
Étape 3: Suppression des réseaux Wi-Fi
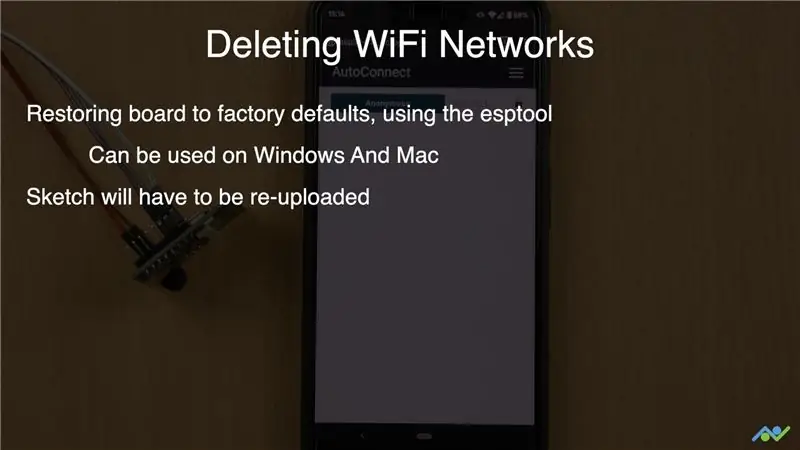
Je n'ai pas trouvé de moyen simple d'effacer les détails SSID stockés du flash en utilisant la page de gestion. Une façon de le faire est de restaurer la carte aux paramètres d'usine en utilisant l'outil esptool qui peut être utilisé sur Windows et Mac. Cela signifie que vous devrez télécharger à nouveau votre croquis. Si vous utilisez Windows, il existe un moyen plus simple de le faire. Vous pouvez télécharger et installer l'outil ESP32 Flash Download. La vidéo vous montre comment utiliser cet outil. L'outil de téléchargement flash ne fonctionne pas pour Mac, donc la seule option que vous avez est d'utiliser l'outil esptool. Vous devrez d'abord l'installer en utilisant le terminal et vous pourrez ensuite effacer le flash en spécifiant le port. Encore une fois, veuillez vous référer à la vidéo pour les commandes et comment les utiliser.
Lien vers le croquis:
Si vous avez aimé cet article, n'oubliez pas de nous suivre en utilisant les liens ci-dessous car nous allons construire de nombreux autres projets comme celui-ci:
- YouTube:
- Instagram:
- Facebook:
- Twitter:
- Site Internet BnBe:
Conseillé:
Reconnaissance d'images avec les cartes K210 et Arduino IDE/Micropython : 6 étapes (avec photos)

Reconnaissance d'images avec les cartes K210 et Arduino IDE/Micropython : j'ai déjà écrit un article sur la façon d'exécuter des démos OpenMV sur Sipeed Maix Bit et j'ai également réalisé une vidéo de démonstration de détection d'objets avec cette carte. L'une des nombreuses questions que les gens se sont posées est la suivante : comment puis-je reconnaître un objet que le réseau de neurones n'est pas tr
Scanner de cartes pour une machine à cartes à collectionner : 13 étapes (avec photos)

Scanner de cartes pour une machine à cartes à collectionner : Scanner de cartes pour une machine à cartes à collectionnerLe journal des modifications se trouve à la dernière étape. Mais en bref, mes enfants et moi avons amassé une grande quantité de cartes à collectionner b
Chargeur de cartes pour une machine à cartes à collectionner : 10 étapes (avec photos)

Chargeur de cartes pour une machine à cartes à collectionner En attendant j'ai des enfants et lentement mais sûrement ils commencent aussi à avoir
Trieur de cartes pour une machine à cartes à collectionner (Mise à jour 2019-01-10): 12 étapes (avec photos)

Trieur de cartes pour une machine à cartes à collectionner (Mise à jour 2019-01-10) : Trieur de cartes pour une machine à cartes à collectionnerLe journal des modifications se trouve à la dernière étape.Le contexteJ'ai déjà expliqué la motivation de mon projet dans l'article Card Feeder. Mais bref, mes enfants et moi avons amassé une grande quantité de Trading Card
Geek - Porte-cartes de crédit/cartes de visite d'un ancien disque dur d'ordinateur portable. : 7 étapes

Geek - Porte-cartes de crédit/cartes de visite d'un ancien disque dur d'ordinateur portable. J'ai eu cette idée folle lorsque le disque dur de mon ordinateur portable est mort et est devenu pratiquement inutile. J'ai inclus les images terminées ici
