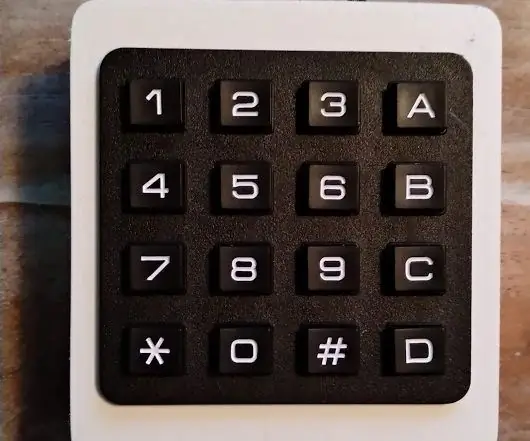
Table des matières:
- Auteur John Day [email protected].
- Public 2024-01-30 09:06.
- Dernière modifié 2025-01-23 14:45.



Dans ce Instructable je vous montre comment j'ai fait un clavier alimenté par batterie pour activer et désactiver mon alarme à la maison. À l'avenir, je prévois d'en faire un amélioré qui comprend un lecteur RFID et qui n'est pas alimenté par batterie. Je prévois également de lire un clavier via une puce I2C, car ma configuration actuelle utilisait la plupart des broches GPIO exposées de mon module ESP8266 (ESP12F).
Le boîtier est imprimé en 3D. Il dispose d'un interrupteur marche/arrêt et d'un indicateur LED WS2812b. Il communique via MQTT et dispose d'une interface Web pour visualiser l'état et mettre à jour le firmware
Fournitures
J'ai acheté mes composants chez Aliexpress
Clavier 16 touches: lien
Module ESP12F: lien
Batterie LiPo: lien
Pins Pogo pour le téléchargement: lien
tableau de répartition pour le téléchargement: lien
Étape 1: Comment fonctionne le clavier d'alarme - Logiciel
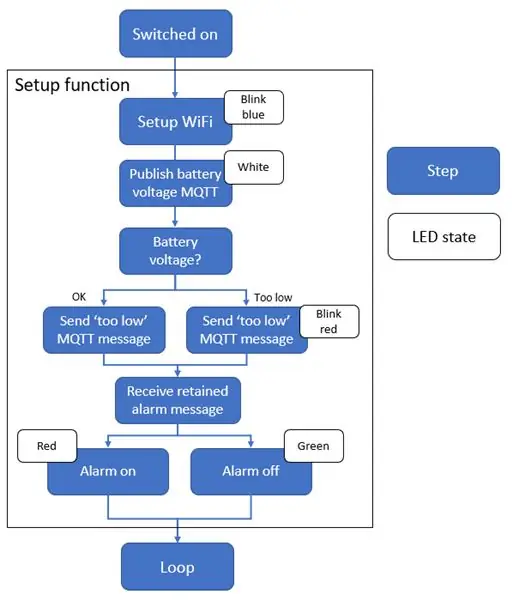
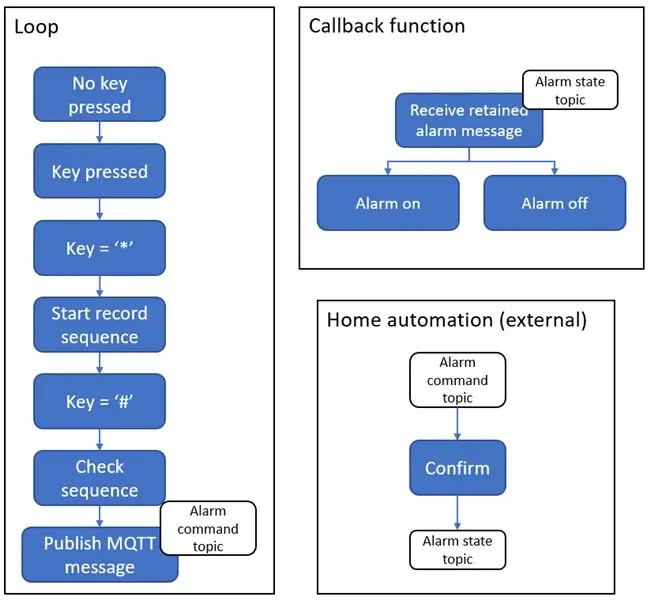
Le code est publié sur mon Github.
Dans les flux ci-joints, le programme est expliqué.
L'enregistrement de la séquence de touches commence en appuyant sur la touche '*' et se termine en appuyant sur la touche '#'. Si la séquence de touches prédéfinie correcte est entrée, l'alarme est activée ou désactivée.
Le clavier d'alarme communique via MQTT avec mon système domotique sous Openhab. Le clavier d'alarme est abonné à la rubrique MQTT « état d'alarme » et publie sur la « rubrique de commande d'alarme ».
Si ma domotique reçoit bien la commande ON sur le 'thème commande alarme', elle enclenche l'alarme et la confirme sur le 'thème état alarme'. De cette façon, je suis sûr que la commande d'alarme est bien reçue et traitée.
Les messages sur le 'sujet d'état d'alarme' sont conservés. Ainsi, si vous éteignez et rallumez le clavier d'alarme alimenté par batterie, vous verrez l'état de l'alarme via le voyant LED lorsqu'il sera à nouveau connecté au courtier MQTT.
Étape 2: Téléchargement du code


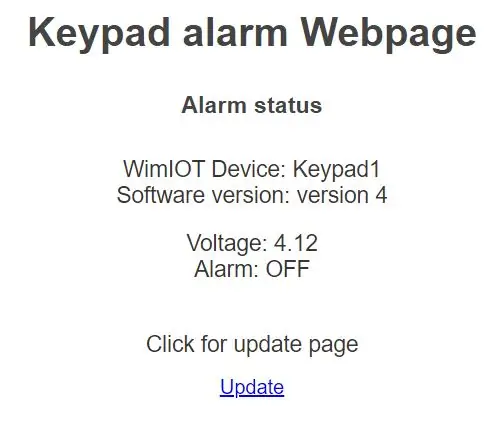
Le code est programmé et téléchargé via Arduino IDE.
J'ai préparé une carte de dérivation ESP avec des broches pogo, afin que je puisse télécharger le code facilement sur le module ESP-12F nu, voir les images ci-jointes. Il suffit d'utiliser un programmateur FTDI réglé sur 3,3 V connecté à:
- Module FTDI vers ESP
- 3.3V à VCC et EN
- GND à GND, GPIO15 et GPIO0 (pour régler l'ESP8266 en mode flash)
- RX à TX
- TX à RX
Une fois l'appareil allumé et connecté à votre réseau WiFi, vous pouvez vous connecter à son adresse IP et voir l'état de l'alarme et de la batterie sur l'interface Web et mettre à jour le code OTA en téléchargeant le fichier.bin via
Étape 3: Le matériel
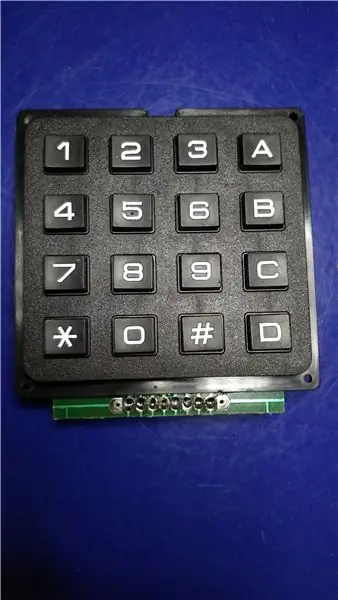


Le matériel est assez simple. Voir les commentaires sur les photos jointes. Je préfère utiliser des en-têtes femelles pour assembler et démonter facilement l'appareil pour le débogage et la mise à niveau.
- L'appareil est alimenté par une batterie LiPo (chargée en externe).
- Via un interrupteur à glissière, l'alimentation est dirigée vers un régulateur de tension pour obtenir 3,3 V à VCC de l'ESP8266, à l'aide de capuchons.
- La tension de la batterie est également introduite dans l'ADC de l'ESP8266 via un diviseur de tension (20k et 68k).
- Les 8 broches du clavier sont connectées aux 8 broches de l'ESP8266
- L'indicateur LED WS2812b est connecté à la batterie, GND et GPIO15 de l'ESP8266.
Si vous souhaitez un schéma du circuit électronique, merci de me le faire savoir dans les commentaires.
Étape 4: Assemblage



Les fichiers STL de l'affaire sont publiés sur mon Thingiverse.
Le boîtier peut facilement être ouvert pour charger la batterie.
La pile est collée au dos du clavier. L'interrupteur à glissière et la LED sont collés dans le boîtier.
Via les broches d'en-tête, les composants sont connectés.
Conseillé:
Clavier HotKeys avec profils personnalisés : 14 étapes (avec photos)

Clavier HotKeys avec profils personnalisés : j'espère que vous vous portez bien au milieu de cette pandémie. Fais attention. Être fort. #COVID19En tant que designer industriel, j'ai besoin d'accéder quotidiennement à plus de 7-8 logiciels qui incluent Solidworks, Photoshop, Illustrator, Keyshot, Indesign, etc. et oui quelques g
Clavier analogique DIY vers clavier USB : 4 étapes

DIY Analog Dialer to USB Keyboard: J'ai fait ce projet juste pour le plaisir, mais cette chose fonctionne comme un clavier normal avec tout. Amusez-vous
Interface de clavier avec 8051 et affichage des numéros de clavier en 7 segments : 4 étapes (avec images)

Interface du clavier avec 8051 et affichage des numéros du clavier dans 7 segments : dans ce didacticiel, je vais vous expliquer comment nous pouvons interfacer le clavier avec le 8051 et afficher les numéros du clavier dans un affichage à 7 segments
Clavier Das rapide et sale (clavier vierge): 3 étapes

Clavier Das rapide et sale (clavier vierge): Un clavier Das est le nom du clavier le plus populaire sans inscription sur les touches (clavier vierge). Le clavier Das coûte 89,95 $. Cette instructable vous guidera tout en en faisant un vous-même avec n'importe quel vieux clavier que vous avez qui traîne
Nettoyage du clavier en aluminium Apple ou de tout autre clavier tactile : 5 étapes

Nettoyage du clavier en aluminium Apple… ou de tout autre clavier tactile : Aussi propres que vous ou moi puissions essayer de garder nos claviers Apple en aluminium, ils deviennent sales après un an environ. Cette instructable est de vous aider à le nettoyer. Soyez prudent, car je ne suis pas responsable si votre clavier se casse en faisant cela…. SUCKS F
