
Table des matières:
- Auteur John Day [email protected].
- Public 2024-01-30 09:06.
- Dernière modifié 2025-01-23 14:45.
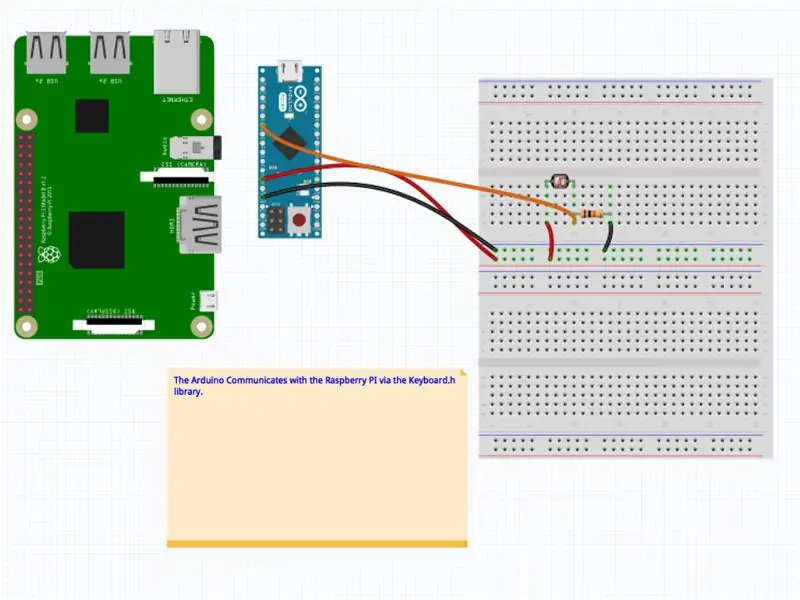

Il existe environ 770 millions de caméras de surveillance dans le monde. Certains d'entre eux ont toujours leur mot de passe par défaut, ce qui les rend facilement accessibles, par toute personne disposant d'une connexion Internet.
Ce judas virtuel est un appareil permettant de regarder certaines de ces caméras non sécurisées. Chaque fois que le judas est ouvert, une caméra différente est affichée.
Fournitures
- 1 micro Arduino
- 1 photorésistance
- 1 Raspberry Pi 3 Modèle B
- 1 écran Raspberry Pi
- 1Boîte en bois
- 1 œil de porte
- Percer
- Tournevis
Étape 1: Configuration de Raspberry Pi et Arduino

Le judas virtuel est composé de 2 parties distinctes: un Raspberry Pi (avec un petit écran) et un Arduino Micro. Le Raspberry Pi est connecté à Internet et affiche un site Web, qui affiche un flux de caméra aléatoire. Il y a un capteur de lumière à l'intérieur du judas, pour détecter s'il est ouvert ou fermé. Chaque fois que le judas est fermé, un signal est envoyé au Raspberry Pi (via l'Arduino Micro) et le site Web passe à un autre flux de caméra. Les données de caméra que j'ai utilisées pour ce projet ont été récupérées sur Insecam, un site Web qui enregistre plus de 73 000 caméras non sécurisées.
Le site à afficher
Pour mon judas virtuel, j'ai construit un site Web avec les données que j'ai recueillies auprès d'insecam. Vous pouvez très bien créer votre propre site Web, mais cela sort du cadre de cet inscriptible. Si vous n'avez pas envie de créer votre propre site Web, vous pouvez utiliser ce lien (il change de webcam à chaque pression sur la barre d'espace; nous déclencherons plus tard cette touche depuis l'arduino), ou voir le code source.
Configurer le Raspberry pi
- Assurez-vous que votre Raspberry Pi fonctionne et est configuré (consultez ce guide si vous débutez avec Raspberry Pi)
- Accrochez l'écran LCD au Raspberry Pi
- Faire en sorte que le raspberry pi ouvre une page Web au démarrage
Configuration de l'Arduino
Attention: pour réaliser ce projet, votre carte Arduino doit prendre en charge la bibliothèque de claviers Comme mentionné sur la page de la bibliothèque:
Les modèles pris en charge sont les cartes basées sur 32u4 et SAMD (Leonardo, Esplora, Zero, Due et MKR Family)
- Accrochez votre capteur de lumière à l'Arduino
- Téléchargez le code sur l'Arduino. Le code exécutera d'abord l'étalonnage pendant 5 secondes (pendant lesquelles les valeurs min et max du capteur photoélectrique seront enregistrées), puis enverra un signal de touche "espace" chaque fois que la valeur de la lumière est inférieure au seuil (ce qui signifie que le judas est fermé).
précédentMillis = 0
//parce que la lumière varie toujours, nous allons calibrer le photocapteur à chaque démarrage. temps d'étalonnage long = 5000; début longMillis = 0; //la valeur max pour un capteur analogique est 1024 int sensorMin = 1024; int sensorMax = 0; moyenne entière = 0; int seuil = 5; bool lastState = true; bool isFermé = vrai; void setup() { Serial.begin(9600); // ouvre le port série Keyboard.begin(); // démarre la bibliothèque de clavier startMillis = millis(); //démarrer le compteur } void loop() { //stabiliser la lecture dans les 5 premières secondes //puis, détecter une variation de la stabilisation. non signé long currentMillis = millis(); //définir millis comme l'heure actuelle int sensorValue = analogRead(A0); //lire le capteur if(currentMillis-startMillis < calibrationtime) { //tant que nous sommes dans le temps de calibrage //pendant ce temps de calibrage, ouvrez et fermez le judas pour le calibrer. int elapsedtime = currentMillis - startMillis; Serial.println(elapsedtime); Serial.println(sensorMin); Serial.println(sensorMax); if(sensorValue sensorMax){ sensorMax = sensorValue; moyenne = (sensorMin + sensorMax)/2; } retard (100); //délai } else{ //si le calibrage est effectué if(valeur du capteur > moyenne + seuil){ //détecter si le judas est ouvert ou fermé isClosed = false; if(lastState != isClosed){ } } else{ isClosed = true; if(lastState != isClosed){ Keyboard.print(" "); //Envoie un signal clé si le judas est ouvert } } lastState = isClosed; retard (100); } }
Étape 2: configuration de la boîte




- Percez un trou dans l'œillet de la porte, pour y installer le capteur photo (cela détectera si votre judas est ouvert ou fermé et déclenchera ensuite le changement de webcam).
- Percez un trou dans la boîte pour pouvoir installer l'œillet de porte
- Devant l'oeil de la porte, fixez le raspberry pi avec l'écran (j'ai utilisé du velcro)
-
Câblez l'arduino:
- Câbler le capteur photo à l'arduino
- Mettez un câble USB entre le Rpi et l'Arduino. L'arduino agira comme un clavier et enverra des signaux clés au raspberry pi.
Étape 3: Démarrez le judas virtuel


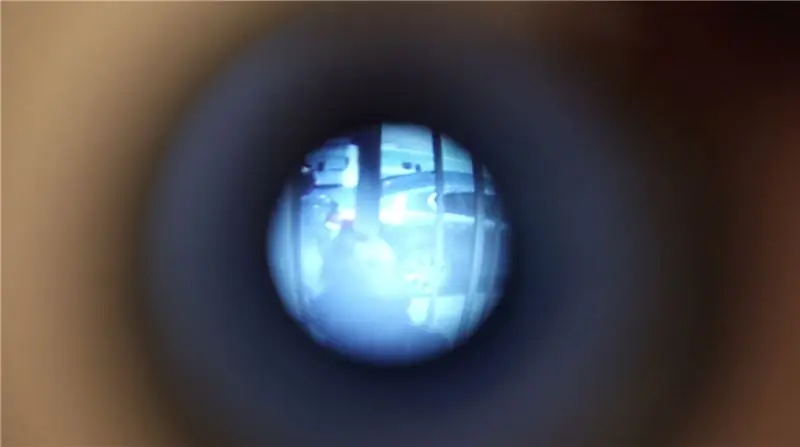
Une fois que vous avez tout mis dans la boîte, vous êtes maintenant prêt à exécuter votre judas virtuel.
- Placez le judas virtuel sur un mur
- Branchez le Rapsberry pi à l'alimentation
- Vous aurez maintenant 5 secondes pour calibrer le capteur photo situé dans l'oeil de la porte, en l'ouvrant et en le fermant plusieurs fois.
Le judas virtuel devrait maintenant fonctionner !
Prendre plaisir!
Étape 4:


Finaliste du concours Raspberry Pi 2020
Conseillé:
Contrôleur de clavier DIY pour MAME et flipper virtuel : 4 étapes (avec photos)

Contrôleur de clavier DIY pour MAME et Virtual Pinball : Cet ensemble d'instructions vous permet de fabriquer votre propre clavier de commande en utilisant d'anciens claviers pour le coût de fil, de soudure et d'un morceau de bois. Ces contrôleurs ont été utilisés dans mes projets MAME et Virtual Pinball. .Voir Virtual Pinball Inst
Pi Home, un assistant virtuel alimenté par Raspberry : 11 étapes (avec photos)

Pi Home, un assistant virtuel alimenté par Raspberry : Le Google Home est utile à avoir à la maison. C'est un bel appareil avec Google Assistant intégré - Un assistant personnel numérique de pointe de Google. Il peut lire des médias, enregistrer vos rappels et notes, vous indiquer la durée de votre trajet domicile-travail
Le Peep-Hal : un judas de la taille d'un judas HAL-9000 : 6 étapes

Le judas : un judas HAL-9000 : alors que je marchais dans les couloirs de mon dortoir hier, j'ai réalisé à quel point la lumière qui brillait à travers le judas ressemblait presque exactement à une lumière blanche HAL 9000. Alors, j'ai décidé de faire une petite lumière LED qui s'adapterait à l'intérieur du judas, et de la faire l
Cadre photo numérique recyclé avec assistant virtuel : 7 étapes (avec photos)

Cadre photo numérique recyclé avec assistant virtuel : Salut tout le monde ! Cette instructable est née d'un ordinateur portable divisé en deux, acheté à un ami. La première tentative d'un tel projet était mon cadre photo numérique Lego, cependant, étant un utilisateur enthousiaste de Siri et de Google Now, j'ai décidé de le prendre dans un nouveau
Gardien V1.0 --- Mise à niveau de la caméra judas de porte avec Arduino (enregistrement de détection de mouvement et fonctions de choc électrique) : 5 étapes

Gardien V1.0 ||| Mise à niveau de la caméra judas de porte avec Arduino (enregistrement de détection de mouvement et fonctionnalités de choc électrique) : j'ai commandé une caméra judas mais lorsque je l'utilise, je me suis rendu compte qu'il n'y avait pas de fonction d'enregistrement automatique (activée par la détection de mouvement). Ensuite, j'ai commencé à enquêter sur son fonctionnement. Pour enregistrer une vidéo, vous devez 1- maintenir enfoncé le bouton d'alimentation pendant presque 2 secondes
