
Table des matières:
- Fournitures
- Étape 1: Branchez le scanner de documents sur la multiprise
- Étape 2: allumez le scanner de documents
- Étape 3: Ouvrez le scanner de documents
- Étape 4: Placez le document sur la vitre
- Étape 5: Fermez le scanner de documents
- Étape 6: Ouvrez l'application HP Smart pour numériser
- Étape 7: Cliquez sur le bouton « Scanner »
- Étape 8: Enregistrez le document numérisé sur l'ordinateur
- Étape 9: Vidéo sur la façon de numériser des documents
- Auteur John Day [email protected].
- Public 2024-01-30 09:06.
- Dernière modifié 2025-01-23 14:45.

Les télécopieurs appartiennent au passé ! Les scanners de documents nous permettent désormais de convertir un document papier physique en un document papier électronique qui peut ensuite être envoyé par courrier électronique à sa destination plus rapidement que jamais. Ceci est extrêmement important dans un environnement de travail, car les documents sont toujours envoyés à des fins d'information ou, dans mon cas professionnel, acheminés pour signature par les hauts dirigeants de mon commandement afin d'approuver divers documents dont j'ai besoin pour mon travail. Il est également très utile pour les employés qui télétravaillent ou travaillent à domicile et doivent envoyer des documents à des collègues qui se trouvent dans d'autres emplacements physiques. J'espère que vous apprécierez cette instructable.
À la fin de cette formation, vous devriez être en mesure de numériser des documents, ce qui peut être très utile dans votre section de travail.
CLAUSE DE NON-RESPONSABILITÉ
ATTENTION: Les scanners de documents utilisent de l'électricité - soyez prudent lorsque vous les branchez dans une prise murale, assurez-vous qu'il n'y a pas de fils dénudés provenant du cordon électrique pour éviter les chocs électriques.
REMARQUE: Ces instructions sont spécifiquement destinées au HP DeskJet 2640, mais les mêmes étapes peuvent s'appliquer à d'autres scanners de documents.
Fournitures
Voici une liste de matériel dont vous aurez besoin:
-Scanner de documents (HP DeskJet 2640 utilisé dans ce instructable)
- Prise murale / Multiprise
- Document à numériser
- Internet Wi-Fi
- Ordinateur relié au scanner de documents
- Application HP Smart sur ordinateur
Étape 1: Branchez le scanner de documents sur la multiprise

Branchez le scanner de documents directement sur une multiprise ou une prise murale si possible. Cela donnera à la machine la puissance et la capacité de fonctionner.
Étape 2: allumez le scanner de documents

Allumez le scanner de documents via le bouton d'alimentation situé sur le côté supérieur gauche du scanner.
REMARQUE: Certaines imprimantes/scanners différents peuvent avoir des emplacements différents des boutons d'alimentation, alors reportez-vous au manuel du propriétaire si vous ne pouvez pas le localiser.
Étape 3: Ouvrez le scanner de documents

L'ouverture du haut du scanner vous permettra de placer votre document sur la vitre de numérisation.
REMARQUE: Assurez-vous de ne pas toucher la vitre du bout des doigts pour éviter d'avoir de l'huile sur la vitre de numérisation, ce qui pourrait entraver le fonctionnement.
Étape 4: Placez le document sur la vitre

Placez le document que vous souhaitez numériser face vers le bas sur la vitre de numérisation. Assurez-vous que le haut du papier est sur le côté droit de la vitre de numérisation, comme indiqué sur l'image où il est annoté comme « Top ».
REMARQUE: Ce scanner ne prend pas en charge la capacité de numérisation recto verso, mais le scanner que vous pouvez utiliser peut la prendre en charge, ce qui peut être avantageux si vous avez de nombreux documents à numériser.
Étape 5: Fermez le scanner de documents

La fermeture du scanner au-dessus du document permet au scanner de numériser clairement l'image dans l'ordinateur. S'il n'était pas fermé, il y aurait trop de lumière extérieure qui interférerait avec la qualité de l'image numérisée.
Étape 6: Ouvrez l'application HP Smart pour numériser

Sur l'ordinateur lié au scanner, ouvrez l'application "HP Smart". Une fois l'application ouverte, cliquez sur le bouton de numérisation.
REMARQUE: si vous prenez trop de temps pour passer à cette étape, le scanner a tendance à s'éteindre à des fins d'économie d'énergie. Si cela se produit, répétez l'étape 2, puis revenez à l'étape 6 pour continuer l'opération de numérisation.
Étape 7: Cliquez sur le bouton « Scanner »

Une fois que vous êtes sur cet écran, cliquez sur le bouton "Scan" en bas à droite de l'écran de l'application. Reportez-vous à l'image en cas de confusion quant au bouton à cliquer.
REMARQUE: vous pouvez modifier les paramètres sur cet écran avant d'appuyer sur « numériser » en fonction de la taille du document dans lequel vous numérisez et de l'apparence que vous souhaitez donner au document une fois qu'il est numérisé.
Étape 8: Enregistrez le document numérisé sur l'ordinateur

Une fois le document numérisé, il apparaîtra sur l'application HP Smart. Vous pourrez alors enregistrer ce document au format.pdf ou.jpg, selon votre choix. Vous pouvez également renommer le document et enregistrer le document dans la zone du disque dur de votre ordinateur que vous souhaitez.
À partir de ce point, vous pouvez maintenant envoyer le document par courrier électronique à d'autres personnes ou simplement le stocker sur le disque dur de votre ordinateur pour la tenue de dossiers.
Étape 9: Vidéo sur la façon de numériser des documents

Voici une vidéo que j'ai créée pour montrer toutes les étapes dans une simple vidéo d'une minute pour aider à clarifier ce qui est fait dans les étapes énumérées ci-dessus.
Merci et j'espère que vous avez apprécié cette instructable et appris une chose ou deux sur la numérisation de documents !
-Ben
Conseillé:
Porte-documents PC construit par une femme. : 14 étapes (avec photos)

Mallette PC construite par une femme. : ÉTAPE 1 : Notez les matériaux à utiliser : Écran en bois de balsa 3" Moniteur AMD RYZEN 5 3500X 3,6 GHz 35 Mo CPU AMD (6C/6T) GIGABYTE B550 AORUS PRO A WIFI AM4 ATX DDR4 CORSAIR VENGEANCE LPX3600416GB (2X8Go) KIT CL18 DDR4 (RYZEN) ADATA XPG SX8200 2To PRO 2 P
Processus de numérisation 3D et erreur : 3 étapes
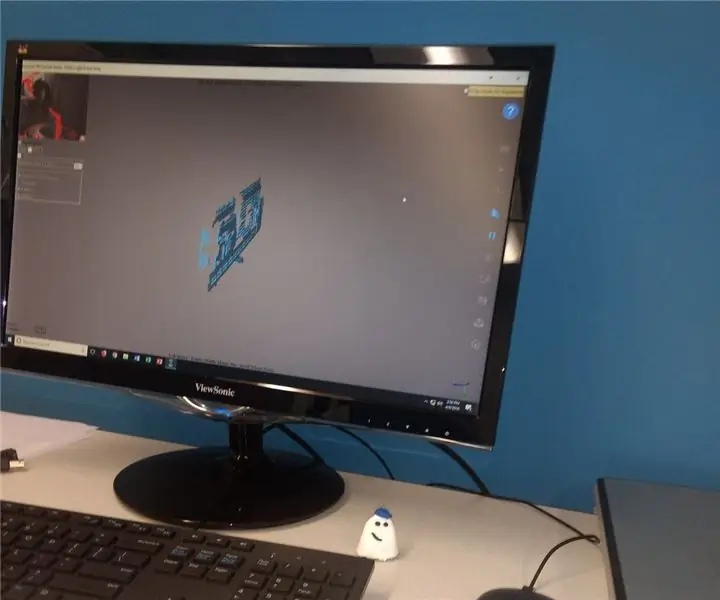
Processus et erreur de numérisation 3D : Récemment, j'ai essayé d'utiliser un scanner 3D portable pour la première fois dans le but de fabriquer un moule. Une chose que j'ai réalisé est que je n'avais pas un éclairage approprié, l'angle doit être complètement droit, ainsi que le fait que les objets suspendus libres (su
Numérisation et dessin du robot LEGO Delta : 7 étapes (avec photos)

Numérisation et dessin du robot LEGO Delta : Utilisation de LEGO NXT pour construire un robot Delta. Numérisation et dessin combinés
Objectif macro Iphone bon marché pour la numérisation de codes à barres : 6 étapes (avec photos)

Objectif macro Iphone bon marché pour la numérisation de codes-barres : Un problème flagrant avec l'appareil photo de l'iPhone est son incapacité à se concentrer à moins d'environ 1 pied de distance. Certaines solutions de rechange aident à résoudre ce problème, telles que l'iClarifi de Griffin Technology. Cette coque pour iPhone 3GS permet d'y glisser un peu ma
Utilisation de Meshlab pour nettoyer et assembler les données de numérisation laser : 8 étapes

Utilisation de Meshlab pour nettoyer et assembler les données de numérisation laser : Meshlab est un logiciel open source utilisé pour manipuler et éditer les données de maillage. Ce tutoriel montrera spécifiquement comment assembler, nettoyer et reconstruire des données à partir d'un scanner laser 3D. Les techniques utilisées avec le scanner utilisé ici devraient ap
