
Table des matières:
- Étape 1: Première étape: installer le processeur
- Étape 2: Étape 2: Appliquer la pâte thermique
- Étape 3: Étape 3: Installer le dissipateur de chaleur
- Étape 4: Étape 4: Installer la RAM
- Étape 5: Étape 5: Installer les entretoises et le blindage d'E/S
- Étape 6: Étape 6: Installez la carte mère
- Étape 7: Étape 7: Installez la carte graphique
- Étape 8: Étape 8: Connectez vos connecteurs du panneau avant
- Étape 9: Étape 9: Installez votre alimentation
- Étape 10: Étape 10: Installez le disque dur
- Étape 11: Étape 11: Connectez les câbles d'alimentation de la carte mère
- Étape 12: Étape 12: Gestion des câbles
- Étape 13: Étape 13: Installer le ventilateur du châssis
- Étape 14: Votre terminé
- Auteur John Day [email protected].
- Public 2024-01-30 09:05.
- Dernière modifié 2025-01-23 14:45.

Vous aurez besoin des pièces suivantes pour terminer votre construction:
1) Carte mère
2) processeur
3) dissipateur de chaleur + ventilateur
4) RAM
5) Boîtier d'ordinateur
6) Disque dur
7) Alimentation
8) Carte graphique
Étape 1: Première étape: installer le processeur

Tirez le bras de verrouillage du processeur vers le haut.
Alignez le CPU à l'aide du triangle d'or.
Attention à ne pas forcer le CPU dans le socket.
Il devrait juste tomber sans aucune résistance.
Abaissez le bras de verrouillage du processeur.
Étape 2: Étape 2: Appliquer la pâte thermique

Appliquez une noisette de pâte thermique de la taille d'un riz au centre du processeur.
Étape 3: Étape 3: Installer le dissipateur de chaleur
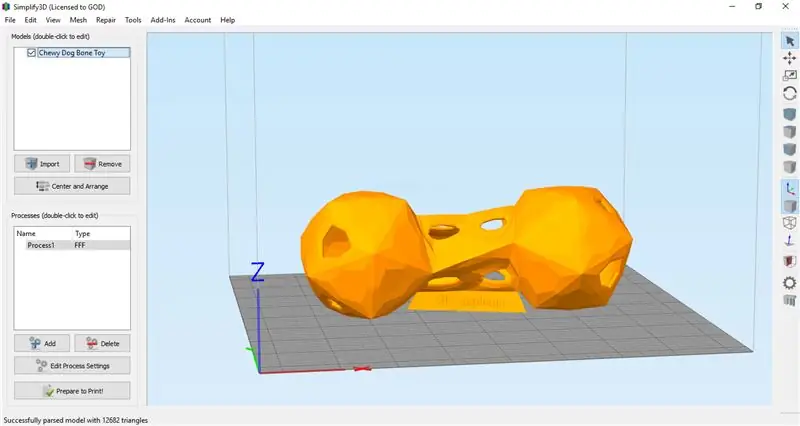
Alignez les clips et verrouillez le dissipateur de chaleur.
Étape 4: Étape 4: Installer la RAM
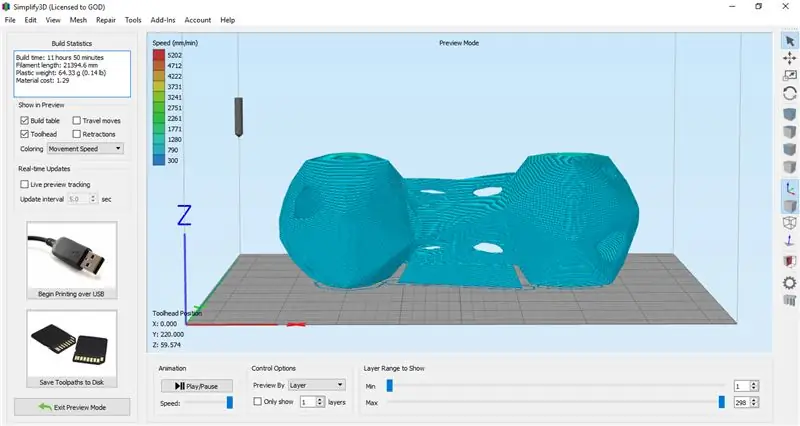
Alignez l'encoche du module RAM avec l'encoche du slot DIMM de la carte mère.
Appuyez jusqu'à ce que vous entendiez un clic.
Étape 5: Étape 5: Installer les entretoises et le blindage d'E/S


Installez les entretoises pour correspondre à votre carte mère correspondante.
Installez votre blindage d'E/S avec la bonne orientation.
Attention à ne pas vous couper sur les bords coupants.
Étape 6: Étape 6: Installez la carte mère
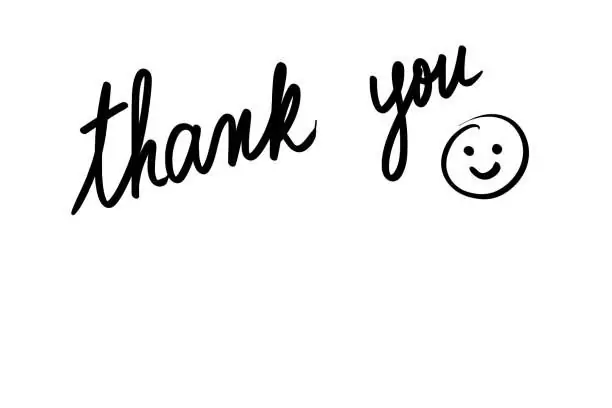
Alignez la carte mère avec les entretoises et mettez les vis.
Étape 7: Étape 7: Installez la carte graphique
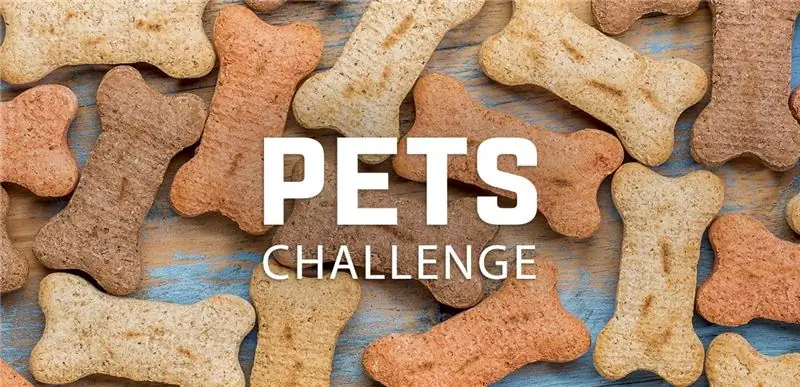
Alignez la carte graphique et poussez-la dans le socket.
Ajoutez la vis pour un soutien supplémentaire.
Étape 8: Étape 8: Connectez vos connecteurs du panneau avant
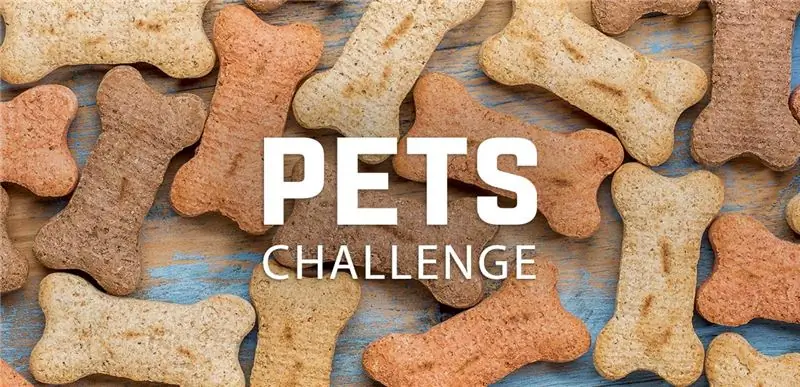
Utilisez le texte sur la carte mère pour identifier où vous devez brancher vos câbles USB et audio.
Suivez le schéma fourni par le fabricant de votre carte mère pour les connexions d'alimentation, de réinitialisation et de led.
Étape 9: Étape 9: Installez votre alimentation


Alignez l'alimentation et insérez les 4 vis à l'arrière du boîtier.
Étape 10: Étape 10: Installez le disque dur


Montez le disque dur.
Installez les câbles de données et d'alimentation SATA.
Étape 11: Étape 11: Connectez les câbles d'alimentation de la carte mère
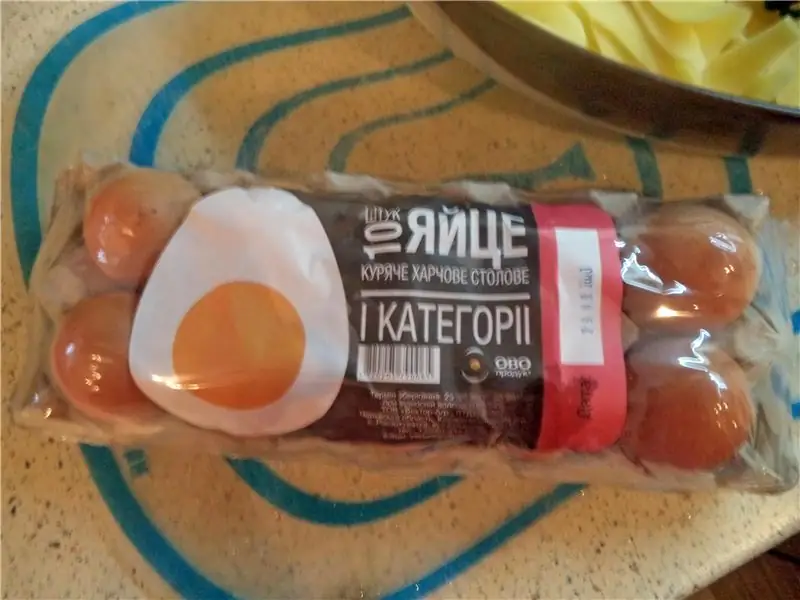
Connectez les câbles 24 broches et 4 broches à votre carte mère.
Étape 12: Étape 12: Gestion des câbles


Rangez le reste de vos câbles inutilisés.
Étape 13: Étape 13: Installer le ventilateur du châssis

Vissez le ventilateur avec l'étiquette tournée vers l'extérieur du boîtier.
Branchez le ventilateur du châssis sur les broches System_Fan_1.
Étape 14: Votre terminé

Admirez votre construction !
Conseillé:
Comment construire un ordinateur - KCTC : 11 étapes

Comment construire un ordinateur - KCTC : Bienvenue dans Comment construire un ordinateur ! Les instructions suivantes vous expliqueront comment assembler votre propre ordinateur. Construire votre propre ordinateur est une bonne idée car vous pouvez changer de composants et mettre à niveau chaque fois que vous en avez besoin, quelque chose qui
Comment envoyer des fichiers volumineux d'ordinateur à ordinateur : 6 étapes

Comment envoyer des fichiers volumineux d'un ordinateur à un autre : La taille des fichiers continue d'augmenter à mesure que la technologie progresse. Si vous êtes dans un métier créatif, comme la conception ou la modélisation, ou simplement un amateur, le transfert de fichiers volumineux peut être un problème. La plupart des services de messagerie limitent la taille maximale des pièces jointes à environ 25
PC Build 3ème session : 11 étapes

PC Build 3rd Session : Comment construire un PC en 11 étapes simples. Vous aurez besoin du matériel suivant :CPUDissipateur thermique et pâte thermiqueDisque durCarte mèreVentilateursRAMPSUCaseDivers câbles et vis
Comment mettre à niveau un processeur d'ordinateur portable (et d'autres trucs sympas !) pour transformer un ordinateur portable SLOW/DEAD en un ordinateur portable RAPIDE ! : 4 ét

Comment mettre à niveau un processeur PORTABLE (et d'autres trucs sympas !) pour transformer un ordinateur portable SLOW/DEAD en un ordinateur portable RAPIDE ! très obsolète. . . L'écran LCD a été brisé et le disque dur principal s'est grippé, de sorte que l'ordinateur portable était essentiellement mort
Support d'ordinateur portable bon marché / Convertisseur d'ordinateur portable en ordinateur de bureau : 3 étapes

Support d'ordinateur portable bon marché / Convertisseur d'ordinateur portable en ordinateur de bureau : je me retrouve à utiliser mon ordinateur portable pendant de longues périodes. Cela devient inconfortable au bout d'un moment. Le clavier et l'écran doivent idéalement être séparés pour réduire la fatigue du cou lors d'une utilisation prolongée. Si vous êtes un utilisateur d'ordinateur portable à temps plein, je vous suggère de construire s
