
Table des matières:
- Étape 1: Commencez avec la carte mère
- Étape 2: Insérez la RAM
- Étape 3: Insérez le processeur
- Étape 4: Appliquez la pâte thermique et fixez le dissipateur de chaleur
- Étape 5: connectez le bloc d'alimentation
- Étape 6: Mettez le système sous tension
- Étape 7: Insérez les entretoises et la carte mère
- Étape 8: Installez le bloc d'alimentation
- Étape 9: Installer le disque dur
- Étape 10: Branchez tous les connecteurs
- Étape 11: vérifier la fonctionnalité du système
- Auteur John Day [email protected].
- Public 2024-01-30 09:08.
- Dernière modifié 2025-01-23 14:46.

Comment construire un PC en 11 étapes simples. Vous aurez besoin du matériel suivant:
- CPU
- Dissipateur thermique et pâte thermique
- Disque dur
- Carte mère
- Ventilateurs
- RAM
- bloc d'alimentation
- Cas
- Divers câbles et vis
Étape 1: Commencez avec la carte mère

Placez la carte mère sur une surface plane et sûre contre les décharges électrostatiques. Cette règle doit être suivie pour tous les composants tout au long de cette construction du système. Utilisez des tapis et des bracelets antistatiques pour décharger toute charge statique.
Étape 2: Insérez la RAM


Alignez les encoches de la fente avec les encoches au bas de la clé RAM. Appuyez fermement sur les deux extrémités de la RAM jusqu'à ce qu'elle s'enclenche fermement.
Étape 3: Insérez le processeur

Ce processeur est PGA, nous allons donc utiliser la méthode ZIF (zero insertion force) pour insérer le processeur. Regardez les coins du processeur et localisez un triangle d'or. Ce triangle s'alignera avec un triangle sur le slot cpu, en veillant à ce qu'il ne soit pas mal orienté. Assurez-vous que le levier du processeur est complètement relevé et insérez le processeur. Une fois qu'il a été encoché, poussez le levier complètement vers le bas pour sécuriser la connexion.
Étape 4: Appliquez la pâte thermique et fixez le dissipateur de chaleur



Appliquez un point de pâte thermique de la taille d'un grain de riz non cuit sur le processeur. Fixez le refroidisseur de processeur en le plaçant sur le dessus du processeur. Pour fixer le refroidisseur, fixez le refroidisseur sur les deux côtés du support du processeur, puis serrez le bras de rétention jusqu'à ce qu'il s'enclenche. Fixez le ventilateur du processeur à l'en-tête du ventilateur du processeur.
Étape 5: connectez le bloc d'alimentation
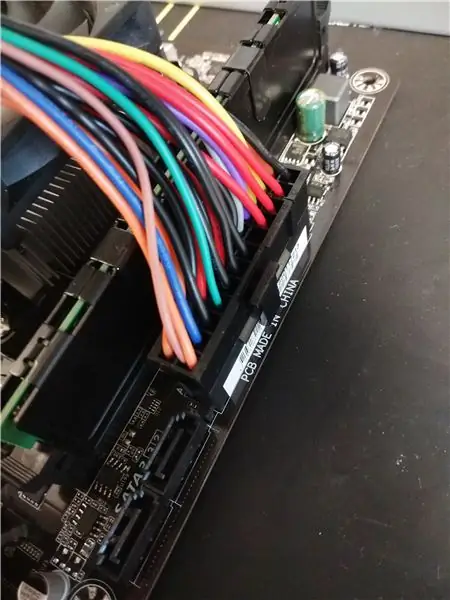
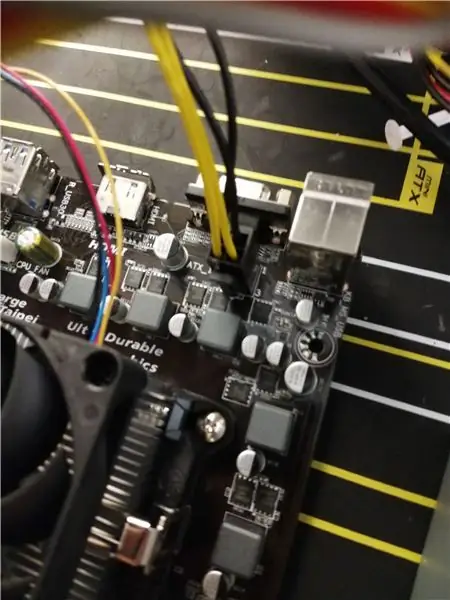
Insérez le câble 20+4 broches dans son emplacement, qui se trouve généralement à droite du processeur. Ensuite, prenez le câble d'alimentation du processeur à 4 broches et branchez-le dans son emplacement, qui se trouve en haut à gauche du processeur. Branchez le haut-parleur à l'en-tête du système 2.
Étape 6: Mettez le système sous tension

Basculez l'interrupteur à l'arrière du bloc d'alimentation sur le « 1 » et touchez la pointe d'un tournevis sur les broches de l'interrupteur d'alimentation pour terminer le circuit. Si tout fonctionne, éteignez le système en basculant le commutateur sur "0".
Étape 7: Insérez les entretoises et la carte mère



Mettez le blindage E/S en place et vissez les entretoises dans le boîtier (les emplacements des entretoises diffèrent en fonction du facteur de forme de la carte mère). Placez la carte mère dans le boîtier, au-dessus des entretoises. Procédez ensuite au vissage de la carte mère en utilisant les emplacements d'espacement autour de la carte.
Étape 8: Installez le bloc d'alimentation

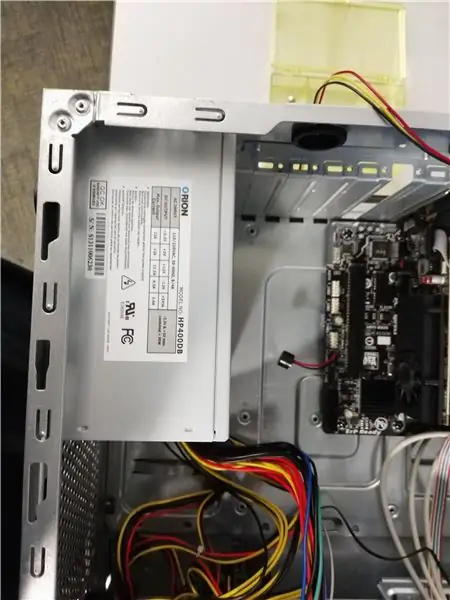
Alignez le bloc d'alimentation dans le bon sens, insérez-le et vissez-le en place. Connectez tous les câbles d'alimentation correspondants - alimentation SATA, processeur 4 broches et carte mère 20 + 4 broches.
Étape 9: Installer le disque dur


Faites glisser le disque dur dans une baie de lecteur ouverte et fixez-le à l'aide des clips de serrage inclus. Branchez les câbles de données et d'alimentation SATA dans le lecteur.
Étape 10: Branchez tous les connecteurs
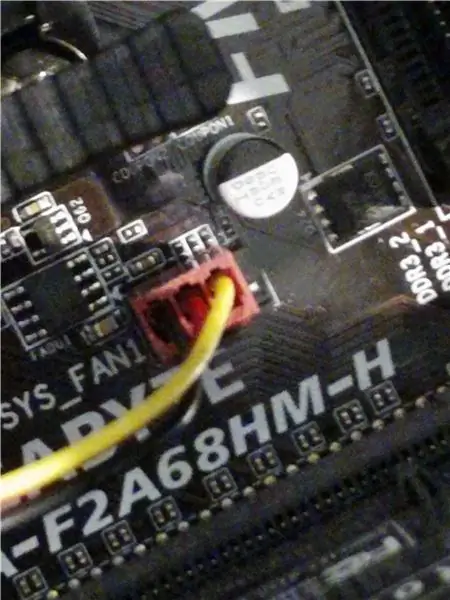
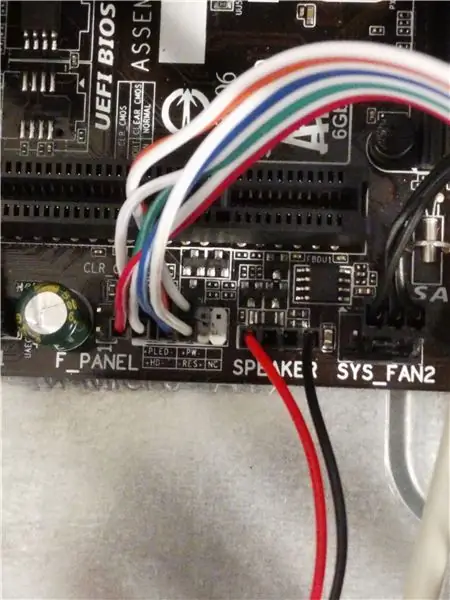
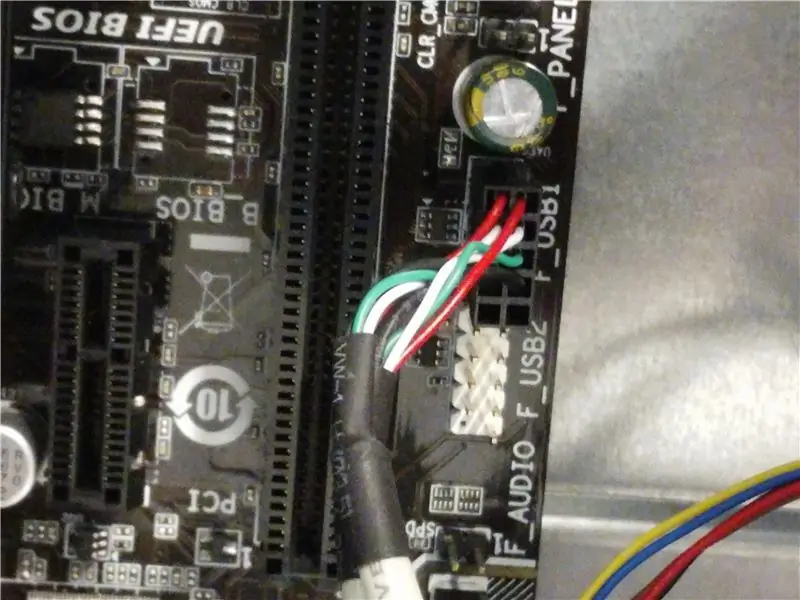
Branchez tous les ventilateurs du système à leur en-tête le plus proche. Branchez les connecteurs USB et les connecteurs audio du panneau avant à leurs ports correspondants. Trouvez l'en-tête du système 1 et branchez les connecteurs à leurs emplacements assignés (faites très attention à l'endroit où vont les extrémités positives et négatives.
Étape 11: vérifier la fonctionnalité du système
Remettez en place les panneaux latéraux du boîtier et connectez tous les périphériques. Mettez le système sous tension et vérifiez toutes ses fonctionnalités. Avec le haut-parleur du boîtier branché, vous devriez entendre un bip lorsque le système est sous tension.
Conseillé:
Ordinateur Build 1 KCTC 2e session : 14 étapes

Ordinateur Build 1 KCTC 2nd Session : Vous aurez besoin des pièces suivantes pour compléter votre build : 1) Carte mère2) CPU3) Dissipateur de chaleur + ventilateur4) RAM5) Boîtier de l'ordinateur6) Disque dur7) Alimentation8) Carte graphique
3ème Main Avec Ventilateur : 8 Étapes

3ème Main Avec Ventilateur: Cette 3ème Main avec un ventilateur permet de souder sans à avoir à respirer la fumée Avec des matériaux récupérés et quelques euros, vous pouvez fabriquer une 3ème principale à 4 pinces
Poste de soudure 3ème bras : 3 étapes

Poste de soudure 3ème bras : mise à niveau des déchets ebay
3ème main magnétique : 5 étapes (avec photos)

3ème main magnétique : Quiconque joue autour de l'électronique sait à quel point une 3ème main est importante. Il vous donne la possibilité de tenir la soudure dans une main et le fer à souder dans l'autre et d'ajouter facilement de la soudure à un composant. J'ai utilisé des troisièmes mains faites maison pendant som
Introduction - Support de cardan bricolage pour session Gopro, etc. : 5 étapes (avec photos)

Introduction - DIY Gimbal Mount pour Gopro Session, etc. : J'ai passé trop de temps à chercher une solution qui fonctionnerait avec n'importe quel cardan de téléphone portable - un moyen de monter la session GoPro. J'ai finalement décidé de faire le mien. Le même support fonctionnera également pour d'autres caméras GoPro - il suffit de le monter avec des élastiques. j'ai
