
Table des matières:
- Étape 1: Préparation de vos composants
- Étape 2: Conception du circuit et du code dans TinkerCAD
- Étape 3: Test du circuit et du code
- Étape 4: Faire le réservoir d'eau
- Étape 5: Assembler l'électronique
- Étape 6: Test du système d'arrosage
- Étape 7: Configuration du système d'arrosage sur une plante
- Étape 8: Utilisation du système d'arrosage automatique des plantes
- Auteur John Day [email protected].
- Public 2024-01-30 09:05.
- Dernière modifié 2025-06-01 06:09.
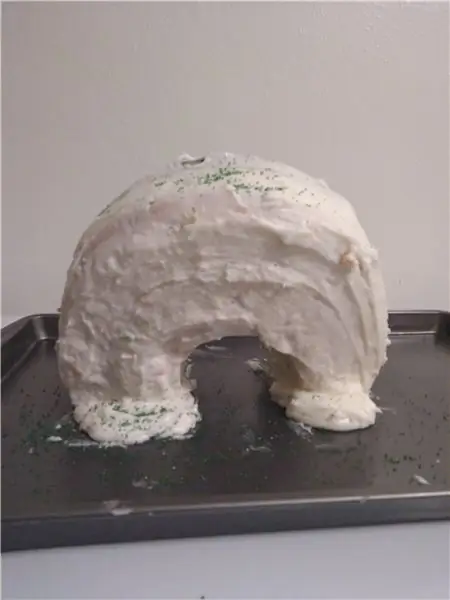


Projets Tinkercad »
Dans ce Instructable, je vais vous montrer comment construire un système d'arrosage automatique des plantes à l'aide d'un Micro:bit et d'autres petits composants électroniques.
Le Micro:bit utilise un capteur d'humidité pour surveiller le niveau d'humidité dans le sol de la plante, puis allume une petite pompe pour arroser la plante si le sol devient trop sec. De cette façon, votre plante est toujours entretenue, même lorsque vous l'avez oubliée ou que vous êtes absent.
Si vous aimez ce Instructable, veuillez voter pour lui dans le concours Block Code !
Fournitures:
- MicroBit - Achetez ici
- Capteur d'humidité capacitif - Achetez ici
- Pompe à courant continu - Achetez ici
- Module de relais - Achetez ici
- Câble ruban - Achetez ici
- Conteneurs de stockage (pas les mêmes, mais devraient fonctionner) - Achetez ici
- Alimentation - Achetez ici
- Vis M3 - Achetez ici
J'ai utilisé la version 2 de MicroBit, mais ce projet peut également être réalisé avec la première version.
Étape 1: Préparation de vos composants



MicroBit est un petit microcontrôleur programmable doté d'un certain nombre de capteurs et de boutons intégrés, ce qui facilite grandement la mise en route de la programmation.
Vous pouvez utiliser le codage par blocs pour les enfants et les programmeurs moins expérimentés et JavaScript ou Python pour ceux qui sont plus expérimentés en programmation et qui souhaitent en tirer plus de fonctionnalités. Il dispose également d'une gamme de broches IO disponibles pour les capteurs et les appareils le long de son bord inférieur.
Le capteur d'humidité capacitif que j'utilise fonctionne sur 3,3 V, ce qui est parfait pour être utilisé directement avec le MicroBit.
Remarque: Ces capteurs capacitifs indiquent généralement qu'ils fonctionnent entre 3,3 V et 5 V et délivrent un maximum de 3,3 V car ils disposent d'un régulateur de tension intégré. J'ai constaté que la plupart des versions moins chères de ces capteurs ne fonctionnent pas réellement avec une tension d'entrée de 3,3 V, mais nécessitent 3,5 à 4 V avant de réellement "s'allumer". Vous devrez faire attention à cela car le Micro:bit n'est conçu que pour une tension d'entrée allant jusqu'à 3,3 V.
La pompe devra être allumée et éteinte à l'aide d'un module de relais. Le module de relais met la pompe sous tension afin que le courant ne traverse pas le MicroBit.
Étape 2: Conception du circuit et du code dans TinkerCAD

J'ai conçu le circuit et fait le codage de bloc dans TinkerCAD car ils ont récemment ajouté le MicroBit à leur plate-forme. Le codage par blocs est un moyen très simple de créer des programmes de base en faisant simplement glisser et en déposant des blocs de fonction.
J'ai utilisé un moteur à courant continu pour représenter la pompe et un potentiomètre pour simuler l'entrée du capteur d'humidité car il nécessite également les trois mêmes connexions.
Dans ma version finale du code de bloc, le Micro:bit affiche un visage souriant lorsqu'il est allumé, puis commence à prendre des mesures d'humidité toutes les 5 secondes et à les tracer sur le graphique à l'écran. Il vérifie également si le niveau d'humidité est inférieur à la limite définie, et si c'est le cas, il met la pompe en marche pendant 3 secondes. Il continue à faire fonctionner la pompe, avec une pause de 5 secondes entre les cycles, jusqu'à ce que le niveau d'humidité soit à nouveau au-dessus de la limite.
J'ai également ajouté des fonctions aux deux boutons où le bouton A allume la pompe pendant 3 secondes pour arroser manuellement la plante, et le bouton B affiche la lecture du niveau d'humidité sur l'écran.
Étape 3: Test du circuit et du code

Une fois satisfait de la simulation exécutée dans TinkerCAD, j'ai connecté les composants entre eux sur mon bureau pour vérifier qu'ils fonctionnaient de la même manière. J'ai fait des connexions temporaires à l'aide de cavaliers et de pinces crocodiles pour les attacher aux broches Micro:bit.
Il s'agissait principalement de tester que le Micro:bit lisait les valeurs correctes du capteur et que le relais pouvait être activé et désactivé.
Étape 4: Faire le réservoir d'eau


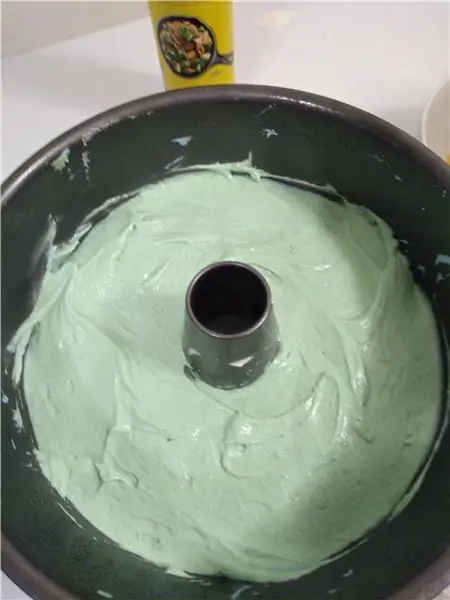

Une fois satisfait de la configuration de test, je me suis mis au travail sur la fabrication d'un réservoir d'eau, la construction des composants dans un boîtier et les connexions électriques permanentes.
J'ai trouvé ces deux conteneurs dans un magasin discount local. Ils s'empilent pour que je puisse utiliser celui du bas comme réservoir et celui du haut pour abriter l'électronique.
Pour fabriquer le réservoir, je devais monter la pompe dans le réservoir avec l'entrée d'eau aussi près que possible du fond, tout en laissant suffisamment de place pour que l'eau s'écoule. J'ai collé la pompe en place à l'aide d'un pistolet à colle.
J'ai ensuite percé des trous pour les fils du moteur et le tube pour la sortie d'eau.
Étape 5: Assembler l'électronique



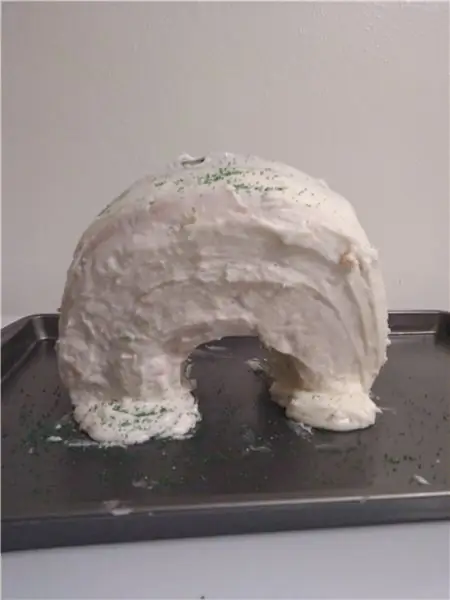
Je voulais que le MicroBit soit monté à l'avant du boîtier pour qu'il soit facile à voir, car j'utilise l'écran LED à l'avant comme graphique du niveau d'eau.
J'ai percé des trous à l'avant pour maintenir le MicroBit et servir de connexions aux broches IO en bas. J'ai utilisé de longues vis à tête ronde M3 x 20 mm pour visser dans les bornes des broches IO et connecter au câblage à l'intérieur du boîtier. J'ai connecté le câblage aux vis en enroulant une partie du câblage exposé autour des vis, puis en utilisant un tube thermorétractable pour le maintenir en place.
J'ai également percé des trous pour le câble d'alimentation du Micro:bit, pour la prise de courant à l'arrière et pour les fils de la pompe et du capteur d'humidité.
J'ai ensuite connecté tout le câblage, soudé les joints et connecté les composants ensemble à l'intérieur du boîtier.
Étape 6: Test du système d'arrosage


Maintenant que tous les composants sont assemblés, il est temps de procéder à un test au banc.
J'ai rempli le réservoir d'eau et mis le courant.
Le Micro:bit s'est mis sous tension et a commencé à prendre des lectures. Parce que le capteur d'humidité n'était pas dans le sol, le Micro:bit a immédiatement enregistré le "sol" comme étant sec et a allumé la pompe.
Il semble donc que tout fonctionne correctement et nous pouvons l'essayer sur une plante.
Étape 7: Configuration du système d'arrosage sur une plante


Pour installer le Micro:bit sur une plante, j'ai poussé le capteur d'humidité dans le sol, en m'assurant que l'électronique était au-dessus du niveau du sol. J'ai ensuite positionné la sortie d'eau sur le centre du sol, de sorte que l'eau soit uniformément répartie autour des racines de la plante.
Étape 8: Utilisation du système d'arrosage automatique des plantes
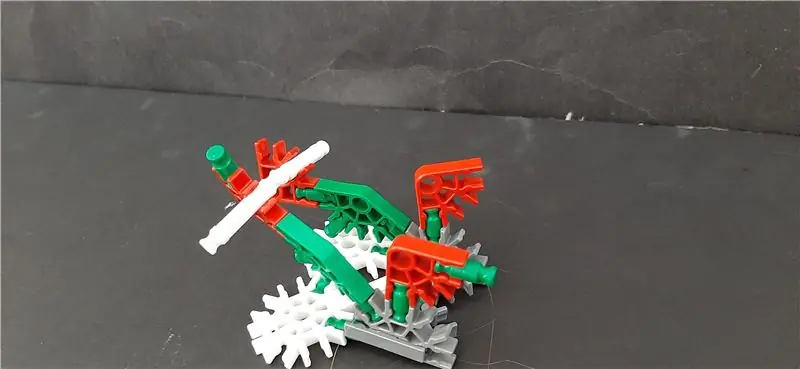


Le graphique à l'avant montre le niveau d'humidité mesuré par le capteur au fur et à mesure que le sol s'assèche. Lorsqu'elle descend en dessous du seuil défini dans le code, la pompe se met en marche automatiquement toutes les 3 secondes jusqu'à ce que le niveau d'humidité repasse au-dessus du seuil. Vous devriez rapidement remarquer que le niveau d'humidité du sol augmente à nouveau une fois que la pompe a fonctionné.
Vous pouvez également appuyer sur le bouton A à l'avant du MicroBit pour allumer la pompe pendant 3 secondes et arroser la plante manuellement.
Vous pouvez même enchaîner plusieurs MicroBits en utilisant leur liaison radio pour afficher le niveau d'humidité de votre plante depuis une autre pièce ou les arroser à distance. Une bonne idée serait d'utiliser un Micro:bit séparé comme tableau de bord et hub de contrôle pour quelques autres Micro:bits fonctionnant comme des systèmes d'arrosage automatique des plantes.
Avez-vous construit quelque chose en utilisant un Micro:bit ? Faites-le moi savoir dans les commentaires.
N'oubliez pas non plus de voter pour cet Instructable dans le concours Block Code si vous l'avez apprécié !


Deuxième prix du concours Block Code
Conseillé:
Système d'arrosage automatique des plantes : 4 étapes

Système d'arrosage automatique des plantes : Voici comment j'ai réalisé mon système d'arrosage automatique des plantes
UWaiPi - Système d'arrosage automatique des plantes à temps : 11 étapes (avec photos)

UWaiPi - Système d'arrosage automatique des plantes à commande temporelle : Bonjour ! Vous avez oublié d'arroser vos plantes aujourd'hui matin ? Vous prévoyez des vacances mais vous vous demandez qui va arroser les plantes ? Eh bien, si vos réponses sont Oui, alors j'ai une solution à votre problème. Je suis vraiment heureux de vous présenter uWaiPi
Comment construire un système d'arrosage automatique des plantes avec des alertes WiFi : 15 étapes

Comment construire un système d'arrosage automatique des plantes DIY avec alertes WiFi : Ceci est le projet terminé, un système d'arrosage automatique des plantes DIY contrôlé via #WiFi. Pour ce projet, nous avons utilisé le kit de sous-assemblage de système de jardinage automatique à arrosage automatique d'Adosia. Cette configuration utilise des électrovannes d'eau et un moisi analogique du sol
Système d'arrosage automatique des plantes : 5 étapes (avec photos)
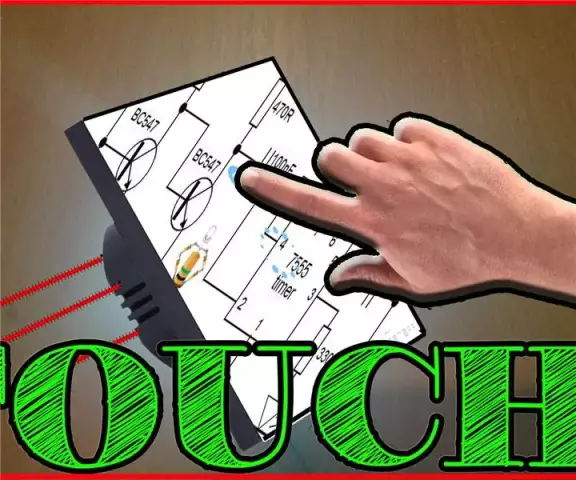
Système d'arrosage automatique des plantes : c'est le système d'arrosage des plantes le plus simple et le moins cher que vous puissiez créer. Je n'ai utilisé aucun microcontrôleur. Il s'agit essentiellement d'un commutateur à transistor. .(ne pas utiliser w
Système d'arrosage automatique des plantes Arduino : 8 étapes (avec photos)

Système d'arrosage automatique des plantes Arduino : rencontrez Sprout - la jardinière d'intérieur moderne qui arrose automatiquement vos plantes, herbes, légumes, etc. et révolutionnera votre jeu de jardinage. Il se compose d'un réservoir d'eau intégré à partir duquel l'eau est pompée et maintient le sol de la plante hy
