
Table des matières:
- Auteur John Day [email protected].
- Public 2024-01-30 09:05.
- Dernière modifié 2025-01-23 14:45.
Dans ce tutoriel, nous allons apprendre à créer un compteur de fréquence simple à l'aide d'Arduino.
Voir la vidéo!
Étape 1: ce dont vous aurez besoin


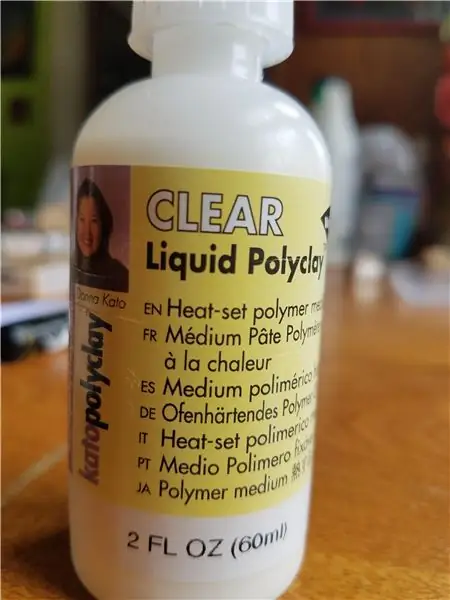
- Écran LCD OLED
- Fils de cavalier
- Une sorte de générateur de fréquence, cela peut être un autre Arduino mais dans notre cas nous utiliserons un module 555 bon marché.
- Arduino Uno ou toute autre carte Arduino
- Logiciel Visuino: Téléchargez ici
Étape 2: le circuit
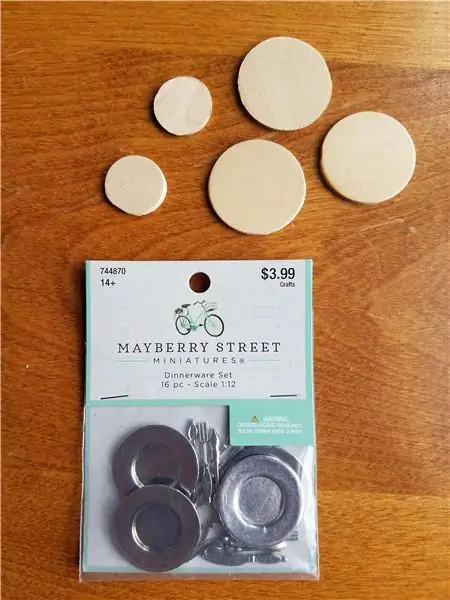
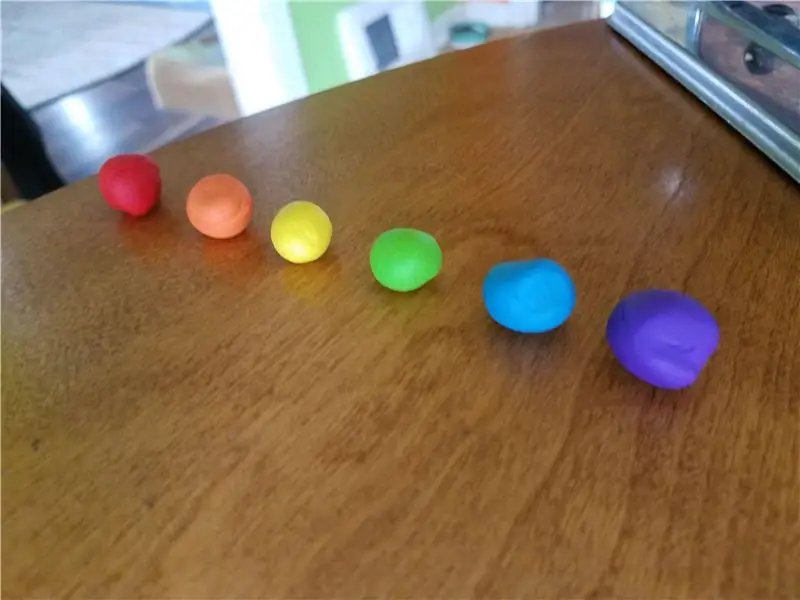
- Connectez la broche du module 555 [VCC] à la broche Arduino [5V]
- Connectez la broche du module 555 [GND] à la broche Arduino [GND]
- Connectez la broche du module 555 [OUT] à la broche d'interruption Arduino [2]
- Connectez la broche d'affichage OLED [VCC] à la broche Arduino [5V]
- Connectez la broche d'affichage OLED [GND] à la broche Arduino [GND]
- Connectez la broche d'affichage OLED [SDA] à la broche Arduino [SDA]
- Connectez la broche d'affichage OLED [SCL] à la broche Arduino [SCL]
- Notez que si vous envisagez d'utiliser une autre source de fréquence, assurez-vous de connecter (partager) le GND avec arduino GND.
Étape 3: Démarrez Visuino et sélectionnez le type de carte Arduino UNO
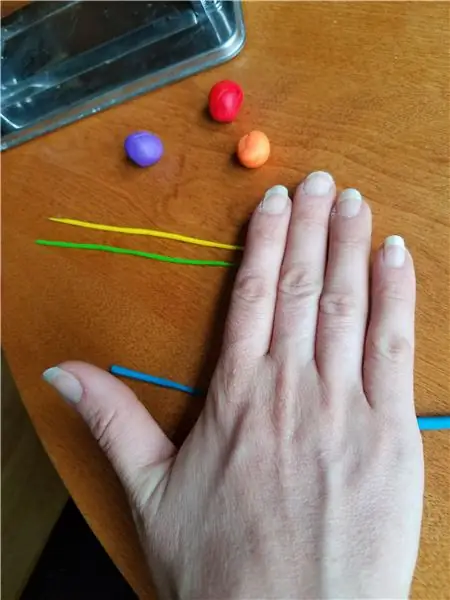
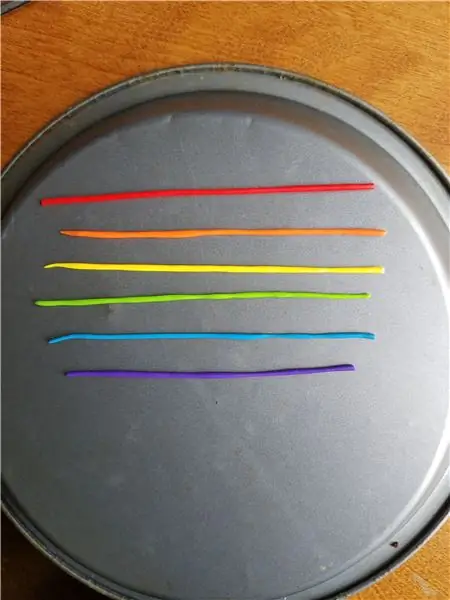
Le Visuino: https://www.visuino.eu doit également être installé. Téléchargez la version gratuite ou inscrivez-vous pour un essai gratuit.
Démarrez Visuino comme indiqué dans la première image Cliquez sur le bouton "Outils" sur le composant Arduino (Image 1) dans Visuino Lorsque la boîte de dialogue apparaît, sélectionnez "Arduino UNO" comme indiqué sur l'image 2
Étape 4: dans Visuino, ajoutez, définissez et connectez des composants
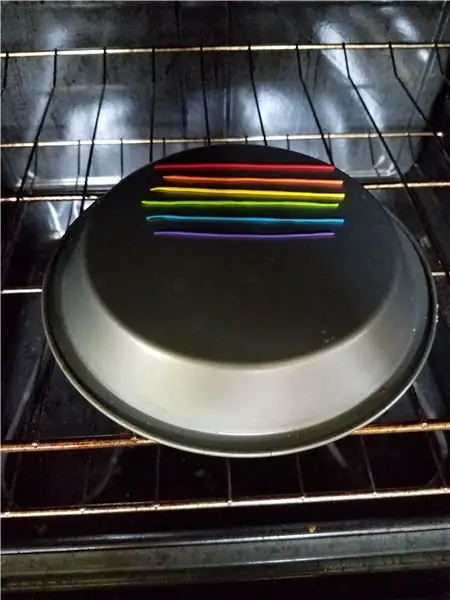
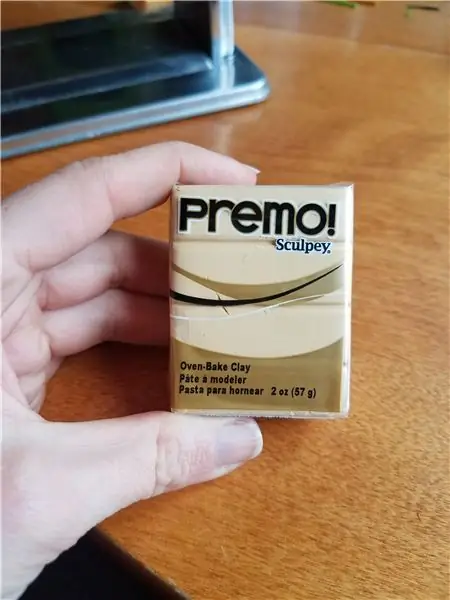

Ajouter un composant "Fréquencemètre"
Ajouter un composant d'affichage "OLED"
Double-cliquez sur le "DisplayOLED1"
- Dans la fenêtre des éléments, faites glisser "Dessiner du texte" sur le côté gauche
- Dans la fenêtre des propriétés, définissez la taille sur 2 et le texte sur: Fréquence
- Dans la fenêtre des éléments, faites glisser "Texte" sur le côté gauche
- Dans la fenêtre des propriétés, définissez la taille sur 2 et Y sur 30
- Fermer la fenêtre Éléments
- Connectez la broche "DisplayOLED1" I2C Out à la broche I2C In de la carte Arduino
- Connectez la broche numérique Arduino [2] à la broche "FrequencyMeter1" In
- Connectez la broche "FrequencyMeter1" à DisplayOLED1 > Text Field1 broche Horloge
- Connectez la broche "FrequencyMeter1" à la broche DisplayOLED1 > Text Field1 à l'entrée
Étape 5: Générer, compiler et télécharger le code Arduino

Dans Visuino, en bas, cliquez sur l'onglet "Build", assurez-vous que le bon port est sélectionné, puis cliquez sur le bouton "Compiler/Build and Upload".
Étape 6: Jouez
Si vous alimentez le module Arduino UNO, l'écran OLED commencera à afficher la fréquence en Hz produite par le module 555.
Avec le module 555, vous pouvez régler la fréquence en tournant les trimmers.
Toutes nos félicitations! Vous avez terminé votre projet avec Visuino. Le projet Visuino que j'ai créé pour ce Instructable est également joint, vous pouvez le télécharger et l'ouvrir dans Visuino:
Conseillé:
COMPTEUR DE FRÉQUENCE CMOS : 3 étapes

COMPTEUR DE FRÉQUENCE CMOS : Il s'agit d'un guide avec des fichiers PDF et des photos inclus de la façon dont j'ai conçu mon propre compteur de fréquence pour le plaisir hors de la logique discrète. Je n'entrerai pas dans les détails sur la façon dont j'ai fabriqué les circuits imprimés ou comment les câbler, mais les schémas sont réalisés dans KICAD qui est un logiciel gratuit
Compteur de fréquence haute résolution : 5 étapes (avec photos)

Compteur de fréquence haute résolution : cette instructable montre un compteur de fréquence réciproque capable de mesurer les fréquences rapidement et avec une précision raisonnable. Il est fabriqué avec des composants standard et peut être fabriqué en un week-end (cela m'a pris un peu plus de temps :-)) EDIT : Le code est maintenant disponible
Compteur de fréquence avec Arduino : 8 étapes (avec photos)

Compteur de fréquence avec Arduino : il s'agit d'un compteur de fréquence simple et bon marché basé sur un arduino qui coûte moins de 4 $, il a été très utile pour mesurer de petits circuits
Mesurer votre fréquence cardiaque au bout de votre doigt : Approche photopléthysmographique pour déterminer la fréquence cardiaque : 7 étapes

Mesurer votre fréquence cardiaque au bout de votre doigt : Approche de la photopléthysmographie pour déterminer la fréquence cardiaque : Un photopléthysmographe (PPG) est une technique optique simple et peu coûteuse qui est souvent utilisée pour détecter les changements de volume sanguin dans un lit microvasculaire de tissu. Il est principalement utilisé de manière non invasive pour effectuer des mesures à la surface de la peau, généralement
Compteur RPM simple utilisant des modules bon marché : 8 étapes

Compteur RPM simple utilisant des modules bon marché: C'est un projet très intéressant et utlisé très peu d'efforts. Il fait un compteur RPM très simple (rond par seconde dans mon cas)
