
Table des matières:
- Étape 1: Comment faire le premier pas
- Étape 2: Étape 2 Configurer l'histoire
- Étape 3: Étape 3 Faites le dialogue
- Étape 4: Étape 4 Ajout de cette boîte de dialogue
- Étape 5: Étape 5 Clips
- Étape 6: Étape 6 Demander à vos utilisateurs
- Étape 7: Bases de l'étape 7 pour les débutants et les extras
- Étape 8: C'est tout
2025 Auteur: John Day | [email protected]. Dernière modifié: 2025-01-23 14:45

Ce sera un tutoriel sur la façon de créer un jeu en scratch avec dialogues et sprites. Il vous apprendra également à ajouter des clips dans votre jeu, et le timing, y compris la diffusion et plus encore.
Fournitures:
Un ordinateur portable/ordinateur. Google Chrome ou et recherche Web.
Étape 1: Comment faire le premier pas
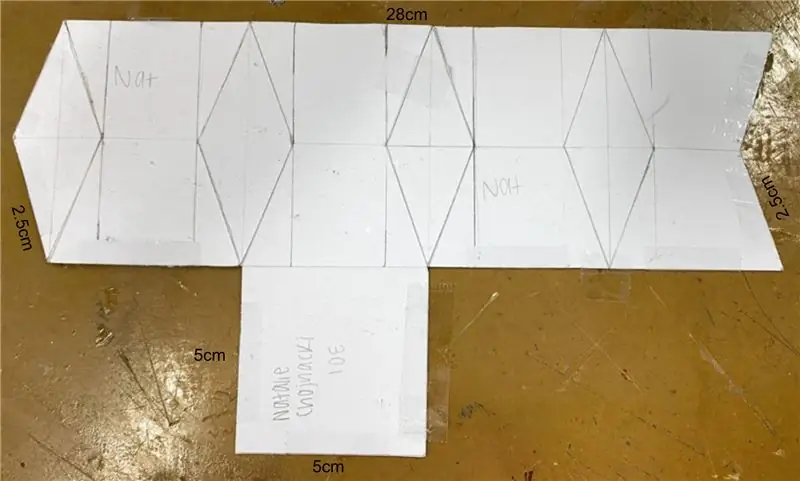
Si vous voulez un jeu d'apparence réaliste, vous voudrez créer un bouton de démarrage, et c'est ainsi que vous le faites. Tout d'abord, vous voulez vous assurer que lorsque l'utilisateur clique sur votre bouton, le jeu déclenche le déclenchement.
Tout d'abord, tout ce que vous avez à faire est de saisir le bloc (Quand ce sprite a cliqué) et d'ajouter un code de masquage et un bloc de code de diffusion. Le bloc de masquage consiste à masquer le bouton lorsque vous cliquez dessus afin qu'il ne gêne pas le reste de votre jeu. Ensuite, le bouton de diffusion est là, donc lorsque le bouton est cliqué, il configure le premier événement. Assurez-vous de nommer chaque diffusion afin de ne pas vous tromper.
Étape 2: Étape 2 Configurer l'histoire

Il s'agit d'un ensemble de code de base pour votre jeu. Afin de créer votre jeu, vous devez configurer l'histoire de manière à ce que votre lecteur ne soit pas confus. Tout ce que vous avez à faire est de créer un sprite avec votre histoire, puis de le superposer sur le fond et de le laisser là pendant quelques secondes. Une fois que vous avez donné à votre lecteur suffisamment de temps pour le lire, vous pouvez alors vous lancer dans l'histoire.
Étape 3: Étape 3 Faites le dialogue

Ce que vous voulez faire, c'est avoir un sprite de tous vos personnages dans la conversation. Le sprite peut aider à montrer chaque personnage dans la conversation. Il existe déjà une fonction de dialogue, mais si vous voulez que votre jeu soit plus beau, vous pouvez créer un sprite séparé avec ce que disent les personnages.
Étape 4: Étape 4 Ajout de cette boîte de dialogue


Ce que vous voulez faire en premier, c'est faire un costume pour chaque partie de votre dialogue. Nous faisons cela pour pouvoir changer de costume chaque fois qu'une émission est envoyée et envoyée pour faire parler un personnage. Alors maintenant, vous voulez faire quand je reçois (diffusion), c'est montrer votre costume et passer le sprite à un autre sprite, donnant l'impression que les personnages parlent. Ensuite, vous voulez ajouter une attente (secondes) pour que votre lecteur ait le temps de lire votre dialogue.
Étape 5: Étape 5 Clips

Lorsque vous souhaitez afficher des clips dans votre jeu, vous pouvez télécharger une vidéo ou un gif, mais la vidéo fera 1 image sera un sprite et le reste sera des costumes. Donc, ce que vous voulez faire, c'est retourner chaque costume comme un flipbook. Tout ce que vous avez à faire est d'ajouter une fonction de répétition et d'ajouter combien de fois répéter en fonction des images. Ensuite, vous souhaitez ajouter le bloc de costume suivant dans la fonction de répétition, vous souhaitez également ajouter une attente de 0,1 seconde à un écart entre chaque image afin que toute la commande ait le temps de parcourir chaque image. Ensuite, une fois le clip terminé, ajoutez le bloc de masquage à la fin pour masquer le clip et passer à votre histoire.
Étape 6: Étape 6 Demander à vos utilisateurs

C'est simple, tout comme le bouton de démarrage. Ce que vous voulez faire, c'est obtenir le bloc lorsque le sprite est cliqué. Nous pouvons utiliser ce bloc afin que lorsque l'utilisateur clique sur oui ou non, il effectuera 2 actions différentes. Ce que nous voulons faire, c'est créer 2 sprites séparés. Oui et non. Ensuite, faites 2 diffusions différentes pour chaque sprite. Ajoutez la diffusion sur le bloc lorsque le sprite est cliqué afin qu'à chaque fois qu'ils choisissent une option, cela mène à une partie différente de l'histoire et affecte l'histoire dans son ensemble.
Étape 7: Bases de l'étape 7 pour les débutants et les extras


L'étape de base est de savoir que le drapeau vert démarre votre partie. Ajoutez donc toujours le bouton Quand le drapeau est cliqué à chaque image-objet. Ensuite, vous voulez diffuser. La diffusion aide à diriger 1 événement vers un autre événement. Il est préférable d'organiser chaque diffusion par numéro, donc 1234.
Rendre votre jeu propre. Vous ne voulez pas que tous vos sprites soient affichés de manière imminente, alors ce que vous devez faire est d'utiliser le bloc de masquage. Placez le bloc de masquage sous chaque drapeau lorsque vous cliquez dessus, cela masque les sprites. Ensuite, utilisez le bloc show pour montrer votre personnage à tout moment dans l'histoire.
Étape 8: C'est tout
Alors, qu'est-ce que vous en avez pensé. J'espère que vous auriez pu en tirer quelque chose. Espérons que cela a aidé.
Conseillé:
Comment rebaser Interactive avec Eclipse (eGit): 10 étapes

Comment rebaser Interactive avec Eclipse (eGit): 20180718 - Je "pense" J'ai réglé le problème avec les images. S'ils apparaissent agrandis ou n'ont pas de sens, essayez de cliquer. Si vous rencontrez un problème, envoyez-moi un message et j'essaierai de vous aider. Cette instructable fournit le pas à pas de
Table basse LED interactive Arduino : 6 étapes (avec photos)

Table basse interactive à LED Arduino : j'ai fait une table basse interactive qui allume les lumières LED sous un objet, lorsque l'objet est placé sur la table. Seules les leds qui se trouvent sous cet objet s'allumeront. Il le fait en utilisant efficacement des capteurs de proximité, et lorsque la proximité
Carte électronique interactive avec Makey Makey et Scratch ! : 3 étapes
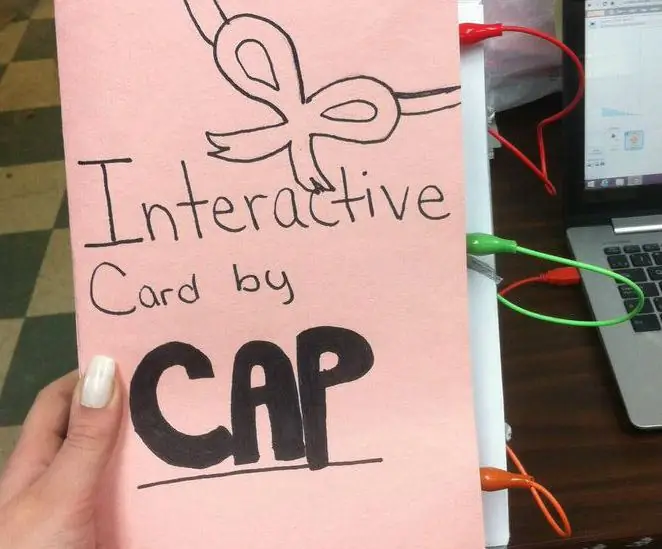
Carte électronique interactive avec Makey Makey et Scratch
Makey Makey Histoire interactive à l'aide de Scratch ! : 6 étapes
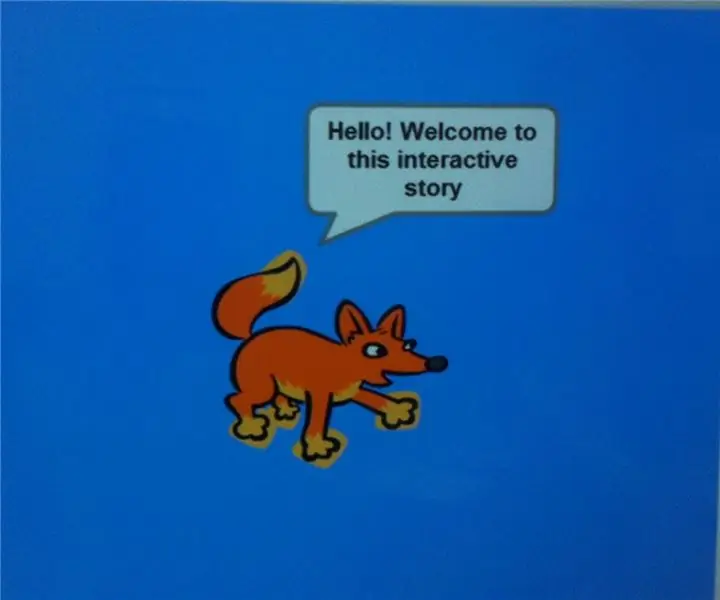
Makey Makey Interactive Story Using Scratch ! : Instructions pour créer une histoire interactive sur Scratch en utilisant Makey Makey et surtout votre imagination
Créez un diaporama dynamique de vos clichés avec Photo Story 3: 16 étapes

Créez un diaporama dynamique de vos clichés avec Photo Story 3: C'est une façon de créer un diaporama de photos nice.wmv avec des effets de panoramique et de zoom en utilisant principalement un logiciel gratuit. Je m'attends à ce qu'il existe des moyens plus faciles, mais je n'ai pas pu trouver d'instructable sur le sujet. Ma méthode fait un peu le tour des maisons, mais ça marche
