
Table des matières:
2025 Auteur: John Day | [email protected]. Dernière modifié: 2025-01-23 14:45
Dans ce tutoriel, nous allons apprendre à faire un système d'arrosage des plantes
Utilisation d'un capteur d'humidité, pompe à eau et flash d'une LED verte si tout va bien et d'un écran OLED et Visuino.
Voir la vidéo!
Étape 1: ce dont vous aurez besoin



- Arduino UNO (ou tout autre Arduino) Obtenez-le ici
- Module de capteur d'humidité du sol, obtenez-le ici
- Fils de connexion Planche à pain Obtenez-le ici
- Écran OLED Obtenez-le ici
- Pompe à eau Obtenez-le ici
- Relais Obtenez-le ici
- 1X LED rouge, 1X LED verte Obtenez-les ici
- Programme Visuino: Télécharger Visuino
Étape 2: le circuit

- Connectez la broche d'affichage OLED [VCC] à la broche Arduino [5V]
- Connectez la broche d'affichage OLED [GND] à la broche Arduino [GND]
- Connectez la broche d'affichage OLED [SDA] à la broche Arduino [SDA]
- Connectez la broche d'affichage OLED [SCL] à la broche Arduino [SCL]
- Connectez Arduino 5V à la broche du module buzzer piézo VCC
- Connectez Arduino GND à la broche négative de la LED verte
- Connectez Arduino GND à la broche négative de la LED rouge
- Connectez la broche numérique Arduino 3 à la broche négative de la LED verte
- Connectez la broche numérique Arduino 2 à la broche négative de la LED rouge
- Connectez Arduino 5V à la broche du module de capteur d'humidité VCC
- Connectez Arduino GND à la broche GND du module de capteur d'humidité
- Connectez la broche analogique Arduino 0 à la broche A0 du module de capteur d'humidité
- Connectez la broche Relay VCC (+) à la broche Arduino 5V
- Connectez la broche GND du relais (-) à la broche Arduino GND
- Connectez la broche de signal de relais (S) à la broche numérique Arduino 10
- Connectez l'alimentation 12V (+) au fil rouge de la pompe (+)
- Connectez l'alimentation 12V (-) à la broche de relais (com)
- Connectez le fil noir de la pompe (-) à la broche de relais (NO)
Étape 3: Démarrez Visuino et sélectionnez le type de carte Arduino UNO
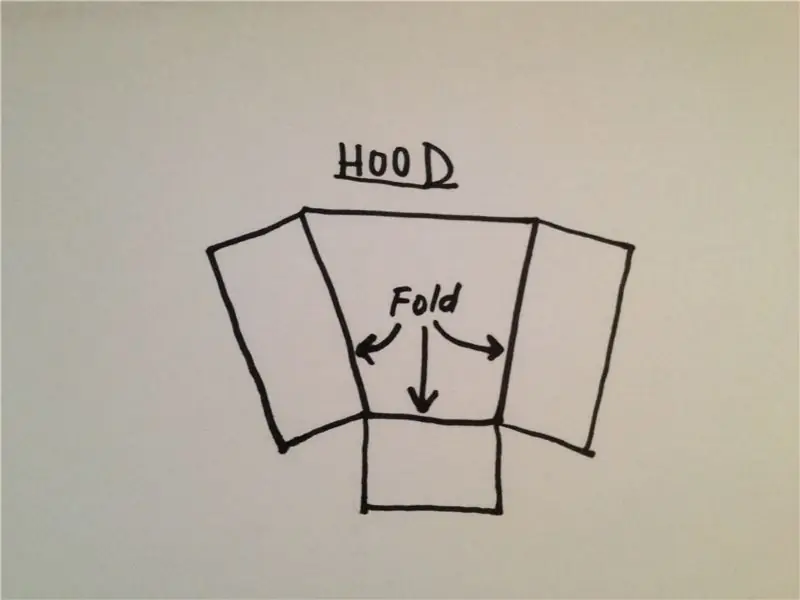
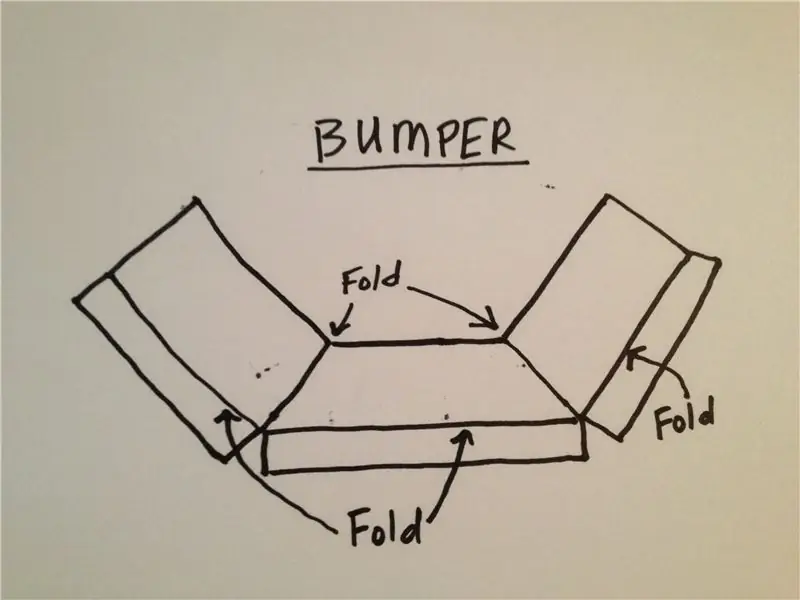
Pour commencer à programmer l'Arduino, vous devrez installer l'IDE Arduino à partir d'ici:
Veuillez noter qu'il existe des bogues critiques dans Arduino IDE 1.6.6. Assurez-vous que vous installez 1.6.7 ou supérieur, sinon ce Instructable ne fonctionnera pas ! Si vous ne l'avez pas fait, suivez les étapes de ce Instructable pour configurer l'IDE Arduino pour programmer Arduino UNO ! Le Visuino: https://www.visuino.eu doit également être installé. Démarrez Visuino comme indiqué dans la première image Cliquez sur le bouton "Outils" sur le composant Arduino (Image 1) dans Visuino Lorsque la boîte de dialogue apparaît, sélectionnez "Arduino UNO" comme indiqué sur l'image 2
Étape 4: Dans Visuino AJOUTER et définir des composants
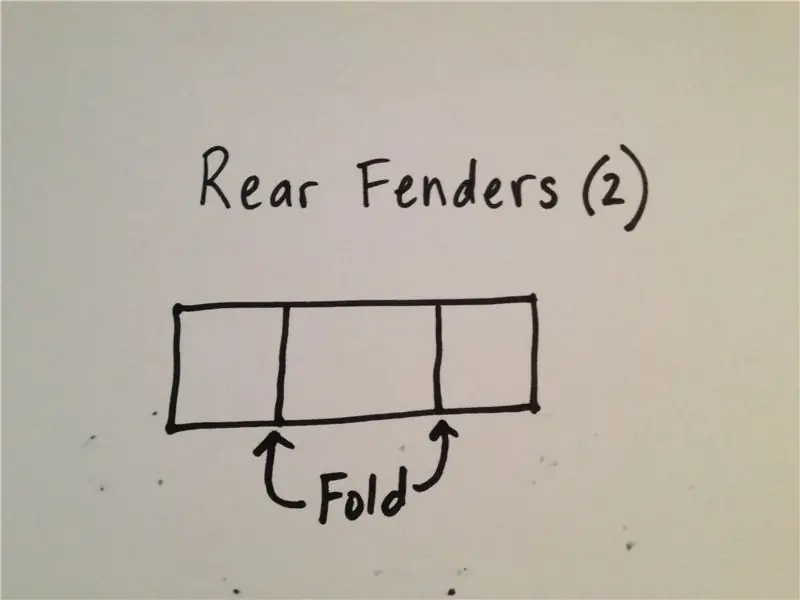


Ajouter un composant "OLED Display"
Ajouter 2X "Comparer la valeur analogique" composant
Double-cliquez sur DisplayOLED1 et dans la fenêtre des éléments, faites glisser le champ de texte vers la gauche, puis dans la fenêtre des propriétés, définissez la taille sur 3
Fermer la fenêtre des éléments
- Sélectionnez CompareValue1 et dans la fenêtre des propriétés, définissez "Comparer le type" sur ctBiggerOrEqual et Value sur 0,7 << c'est la valeur de sensibilité, vous pouvez la modifier si vous le souhaitez
- Sélectionnez CompareValue2 et dans la fenêtre des propriétés, définissez "Comparer le type" sur ctSmaller et Value sur 0,7 << c'est la valeur de sensibilité, vous pouvez la modifier si vous le souhaitez
Étape 5: dans les composants Visuino Connect

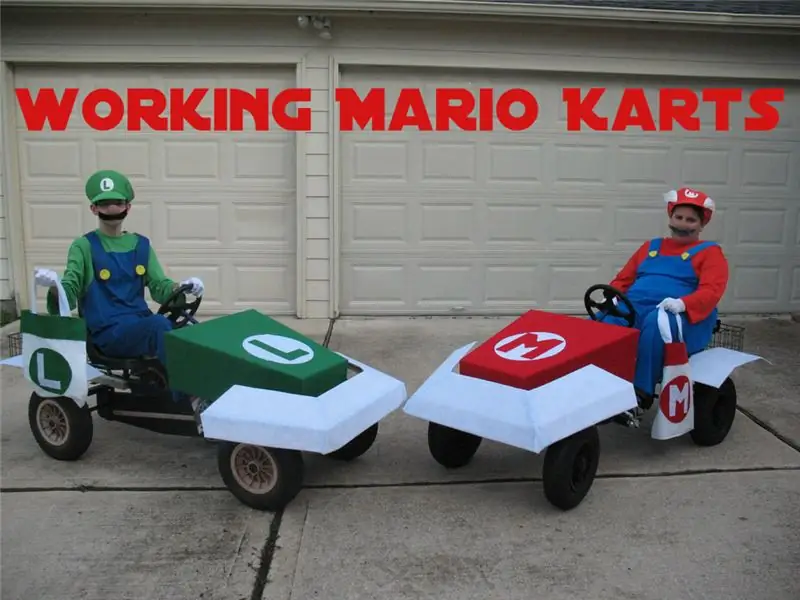

- Connectez la broche analogique Arduino 0 à la broche CompareValue1 In, CompareValue2 Pin In, DisplayOLED1> Text Field1 Pin In
- Connectez la broche CompareValue1 à la broche numérique Arduino 2
- Connectez CompareValue1 Pin Out à la broche numérique Arduino 10
- Connectez la broche CompareValue2 à la broche numérique Arduino 3
- Connectez la broche DisplayOLED1 I2C Out à la broche I2C de la carte Arduino
Étape 6: générer, compiler et télécharger le code Arduino

Dans Visuino, en bas, cliquez sur l'onglet "Build", assurez-vous que le bon port est sélectionné, puis cliquez sur le bouton "Compiler/Build and Upload".
Étape 7: Jouez
Si vous alimentez le module Arduino UNO et que la LED doit clignoter (rouge pas assez d'eau, vert assez d'eau) et l'écran OLED affichera le niveau d'humidité, si le niveau d'eau est trop bas, la pompe commencera à ajouter de l'eau.
Toutes nos félicitations! Vous avez terminé votre projet avec Visuino. Le projet Visuino que j'ai créé pour ce Instructable est également joint, vous pouvez le télécharger et l'ouvrir dans Visuino:
Conseillé:
Système d'arrosage automatique des plantes à l'aide d'un Micro:bit : 8 étapes (avec photos)

Système d'arrosage automatique des plantes à l'aide d'un Micro:bit : dans ce Instructable, je vais vous montrer comment construire un système d'arrosage automatique des plantes à l'aide d'un Micro:bit et d'autres petits composants électroniques. Le Micro:bit utilise un capteur d'humidité pour surveiller le taux d'humidité dans le sol de la plante et
Système d'arrosage automatique des plantes : 4 étapes

Système d'arrosage automatique des plantes : Voici comment j'ai réalisé mon système d'arrosage automatique des plantes
Système d'arrosage des plantes Bluetooth : 10 étapes
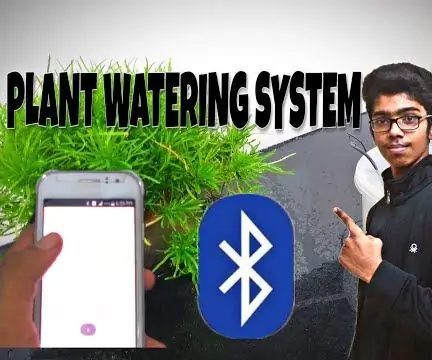
Système d'arrosage des plantes Bluetooth : *** QU'EST-CE QU'UN SYSTÈME D'ARROSAGE DES PLANTES BLUETOOTH *** Il s'agit d'un système électronique alimenté par la carte ARDUINO UNO (micro contrôleur). Le système utilise la technologie Bluetooth pour recevoir des données du téléphone de l'utilisateur
Comment construire un système d'arrosage automatique des plantes avec des alertes WiFi : 15 étapes

Comment construire un système d'arrosage automatique des plantes DIY avec alertes WiFi : Ceci est le projet terminé, un système d'arrosage automatique des plantes DIY contrôlé via #WiFi. Pour ce projet, nous avons utilisé le kit de sous-assemblage de système de jardinage automatique à arrosage automatique d'Adosia. Cette configuration utilise des électrovannes d'eau et un moisi analogique du sol
Système d'arrosage automatique des plantes Arduino : 8 étapes (avec photos)

Système d'arrosage automatique des plantes Arduino : rencontrez Sprout - la jardinière d'intérieur moderne qui arrose automatiquement vos plantes, herbes, légumes, etc. et révolutionnera votre jeu de jardinage. Il se compose d'un réservoir d'eau intégré à partir duquel l'eau est pompée et maintient le sol de la plante hy
