
Table des matières:
- Auteur John Day [email protected].
- Public 2024-01-30 09:05.
- Dernière modifié 2025-01-23 14:45.



Ok, il ne parle pas, il n'est pas noir et n'a pas d'IA. Mais il a ces LED rouges fantaisie à l'avant.
Je construis un robot contrôlable par WiFi qui se compose d'un Raspberry Pi avec adaptateur WiFi et d'un Arduino Uno. Vous pouvez SSH dans le Raspberry Pi et contrôler l'Arduino avec un script Python Tkinter sur série. En plus de conduire, vous pouvez également contrôler les feux avant/arrière, signaler la gauche/la droite et allumer ces cool Knight Rider LED !
Étape 1: Qu'est-ce qu'il y a pour le déjeuner ? AKA Outils et Matériaux
Beaucoup de matériel sont disponibles sur BangGood.com. Ils sont bon marché et ils ont presque tout. Vous pouvez trouver le reste sur Ebay et certains dans votre quincaillerie locale.
Matériaux:
-
Framboise Pi 2/B+
- Carte micro SD de 8 Go (ou plus)
- câble micro-USB
- Adaptateur Wi-Fi
- Cas
- Arduino Uno
- Batterie 9v avec clip de batterie pour Arduino
- Un lunchbo cool
- Banque d'alimentation USB 5v (12000mAh)
- Planche à pain avec suffisamment de fils (mâle à mâle et femelle à mâle)
- LED de 5 mm (4 blanches, 8 rouges, 4 oranges)
- 10x résistances 220ohm
- 2x micro servo TowerPro 9g (modifié pour une rotation continue)
- 4 roues de robot de 42 mm
- Roulette de 24 mm
- Ruban adhésif double face
Outils:
- Pistolet à colle chaude
- super colle
- Tournevis
Important: j'ai utilisé des servos modifiés pour les roues. Vous pouvez également acheter des moteurs normaux, mais vous devrez ensuite modifier le code Arduino.
Étape 2: préparer votre déjeuner



J'ai donc dû scier les fausses "roues" sur lesquelles repose la boîte à lunch.
Après cela, j'ai ajouté les servos et les roues sur la boîte à lunch (collé à chaud les roues sur les servos). J'ai utilisé des bâtons de popsicle parce qu'ils étaient parfaits pour reposer le servo. Après cela, j'ai ajouté le powerbank. En plus du powerbank, j'ai ajouté 2 bâtons de popsicle avec une roulette (super collé la roulette sur les bâtons de popsicle). Au dos de la banque d'alimentation se trouve l'Arduino Uno. Au-dessus de la banque d'alimentation se trouve le Raspberry Pi (dans un étui) et en plus la planche à pain. J'ai tout fixé avec du ruban adhésif double face. Enfin j'ai vissé 2 fausses roues de robot à l'avant.
Étape 3: Installation des LED



J'ai percé des trous de 5 mm partout où je voulais placer des LED. Les LED que j'ai utilisées ont un diamètre de 5 mm, elles s'adaptent donc parfaitement ! J'ai utilisé:
- 2 rouges pour les feux arrière
- 2 blancs pour les feux de recul
- 6 rouges pour les LED du Knight Rider
- 2 blancs pour les feux avant
- 4 orange pour les feux de signalisation.
Étape 4: Le câblage



Eh bien, la partie la plus difficile du projet a été d'installer le câblage à l'intérieur de la boîte à lunch. Il y a beaucoup de fils en particulier pour les LED. Pour les LED, j'ai utilisé des fils de maquette mâle à femelle, de cette façon, vous n'avez rien à souder. Pour le reste, j'ai utilisé mâle à mâle.
Le Raspberry Pi et l'Arduino sont connectés par USB. J'ai fait un exemple Fritzing et j'ai fait de mon mieux pour le rendre aussi clair que possible.
Étape 5: Préparation du Raspberry Pi
Pour tous ceux qui connaissent un peu le Raspberry Pi et Linux, cela devrait être un jeu d'enfant. J'ai utilisé Raspian pour alimenter le Pi. Il a python3 avec les modules tkinter et pyserial pré-installés (nous en avons besoin pour contrôler l'Arduino)
- Rendez-vous sur le site officiel de Raspberry Pi et téléchargez la dernière version de Raspbian.
- Flashez le dernier Raspbian sur votre micro sd (il y a un guide d'installation sur le site de téléchargement).
- Branchez un câble Internet et un adaptateur WiFi et allumez le Pi.
Nous devons maintenant configurer le Pi pour qu'il se connecte automatiquement au WiFi en mode sans tête.
-
Découvrez l'adresse IP de votre Raspberry Pi avec l'une de ces méthodes.
- Nmap, (cela fonctionne mieux sur Linux).
- Connectez-vous à votre routeur pour voir les appareils connectés.
- Utilisez une application pour smartphone telle que "Fing" pour analyser votre réseau à la recherche d'appareils connectés.
- Méthode alternative: connectez votre Pi à un moniteur et un clavier et utilisez la commande ifconfig pour afficher votre IP.
- Si vous êtes sous Linux, vous pouvez utiliser un terminal pour SSH dans votre pi, si vous êtes sous Windows, vous devez télécharger putty.
- Une fois connecté et connecté (nom d'utilisateur: mot de passe pi: framboise). tapez ce qui suit
sudo nano /etc/network/interfaces
Supprimez les lignes existantes et collez les lignes suivantes dans le fichier (remplacez le SSID par votre propre SSID et remplacez le mot de passe par votre mot de passe WiFi, gardez les guillemets !)
lo auto
iface lo inet loopback iface eth0 inet dhcp allow-hotplug wlan0 auto wlan0 iface wlan0 inet dhcp wpa-ssid "SSID" wpa-psk "mot de passe"
Redémarrez le Raspberry Pi et espérons qu'il se connectera automatiquement à votre réseau WiFi (rappelez-vous que votre adresse IP changera une fois que vous serez connecté via WiFi au lieu de filaire)
Étape 6: Le codage
Vous pouvez obtenir les fichiers de mon github:
github.com/InfiniteFor/KnightRiderRobot
Téléchargez le fichier Wifi_BOT.ino sur votre Arduino
- connectez l'Arduino à votre PC/ordinateur portable.
- ouvrez le fichier WiFi_BOT.ino avec le logiciel officiel Arduino et cliquez sur télécharger.
Copiez le script control.py sur votre Raspberry Pi.
- Ouvrez le control.py avec un éditeur de texte.
- SSH dans votre pi et tapez:
nano contrôle.py
Collez le code de control.py dans votre script python nouvellement créé et enregistrez-le
Étape 7: transfert X11 pour le contrôle à distance
Vous devez transférer X11 pour que le script python fonctionne à partir de votre ordinateur portable/PC. C'est parce qu'une session SSH normale ne transmet pas X11 par défaut.
Lorsque vous êtes sous Linux, c'est très simple. Appliquez simplement -X ou -Y (selon celui qui fonctionne) dans votre ligne de commande. Par exemple:
ssh -X pi@
Lorsque vous êtes sur Windows, vous devez effectuer une vue d'autres étapes. Outre le mastic, vous devez également télécharger xming. Il existe un très bon guide sur l'utilisation de xming avec du mastic.
Étape 8: L'heure du déjeuner
- Allumez votre Arduino (batterie 9v) et Raspberry Pi (banque d'alimentation).
- Attendez que le Raspberry Pi démarre.
- Connectez-vous en SSH à votre Raspberry Pi (n'oubliez pas de transférer X11) et saisissez:
python3 control.py
Prendre plaisir!
Outre les boutons, vous pouvez également appuyer sur les touches de votre clavier. Ceux-ci seront instantanément envoyés à votre Arduino.
Idées futures:
J'avais tellement d'inspiration pour ce projet mais je ne pouvais pas tout faire. Voici donc une courte liste d'autres choses que vous pourriez faire:
- Connectez une caméra au Raspberry Pi et regardez le flux à partir d'une page Web.
- Au lieu d'un script python tkinter, vous pouvez créer une page http à laquelle vous pouvez accéder pour contrôler le robot. Vous pouvez même afficher le flux de la caméra sur la même page ! (pas de transfert X11 nécessaire pour cette méthode)
- Avec la redirection de port, vous pouvez contrôler votre robot de n'importe où dans le monde !
- Au lieu de connecter le Pi à votre réseau domestique, vous pouvez créer un point d'accès sur le Pi. De cette façon, vous n'êtes pas limité à votre réseau domestique.
S'il vous plaît laissez-moi savoir si vous aimez ce projet. N'hésitez pas non plus à poser toutes vos questions !


Finaliste du concours Raspberry Pi 2016
Conseillé:
Circuit Knight Rider 2: 5 étapes
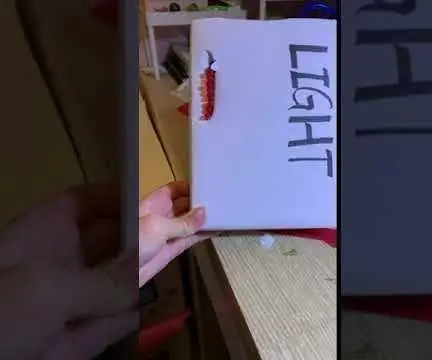
Knight Rider Circuit 2 : C'est mon premier. temps de publier sur instructable, il s'agit d'un projet Arduino très facile. Vous avez juste du matériel de base simple pour construire ce projet. L'idée de ce projet est inspirée de https://www.instructables.com/id/Knight-Rider-Circ… C'est un
Knight Rider à vitesse variable : 3 étapes

Variable Speed Knight Rider : il s'agit de mon premier Instructable donc veuillez l'aimer ! Il a été inspiré par l'émission télévisée des années 1980 intitulée Knight Rider, qui avait une voiture nommée KITT avec un scanner LED qui allait et venait comme celui-ci. Alors, commençons à le faire
Voiture robotisée Low Rider : 12 étapes (avec photos)

Voiture Robot Low Rider : ce Instructable vous montrera comment construire une voiture robot low rider construite à partir d'une variété d'articles plats minces peu coûteux et du kit NC Robot STEAMbot à faible coût. Une fois construite, la voiture robot peut être contrôlée à distance via une application mobile gratuite. Vous serez également
T-shirt à LED Knight Rider : 3 étapes
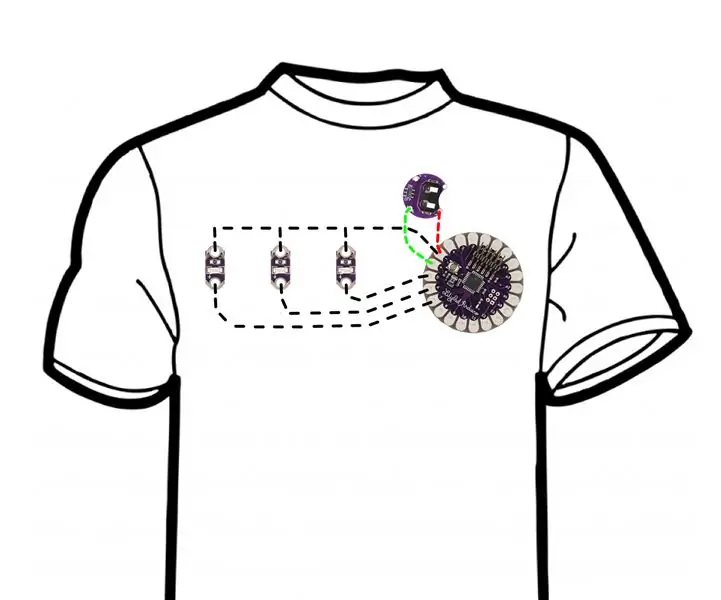
T-shirt à LED Knight Rider : il s'agit d'un t-shirt avec des LED cousues qui sont alimentées par la carte principale LilyPad Arduino et un support de pile bouton LilyPad pouvant fournir des piles jusqu'à 9 v, connectées par un fil conducteur
Robo-knight auto-équilibré : 7 étapes (avec photos)

Robo-knight auto-équilibré : les jeux vidéo et les jeux de société sont un excellent moyen de passer du temps avec vos amis et votre famille. Parfois, vous avez envie de passer du temps hors ligne et de ranger tous vos appareils électroniques, une autre fois, vous plongez dans le monde virtuel du sport, de l'arcade ou du jeu de combat
