
Table des matières:
- Auteur John Day [email protected].
- Public 2024-01-30 09:09.
- Dernière modifié 2025-01-23 14:46.



Les jeux vidéo et les jeux de société sont un excellent moyen de passer du temps avec vos amis et votre famille. Parfois, vous avez envie de passer du temps hors ligne et de ranger tous vos appareils électroniques, une autre fois, vous plongez dans le monde virtuel du sport, de l'arcade ou des jeux de combat.
Mais et si nous connections le monde virtuel et réel ensemble ? Je veux vous présenter le robo-knight - robot de téléprésence à équilibrage automatique avec une lance.
Comment ça marche? Vous contrôlez à distance votre robot et essayez de faire tomber un autre robot contrôlé par votre ami (oui, à l'aide d'une lance). C'est assez amusant (parler d'expérience).
Jette un coup d'oeil:
Étape 1: Outils et matériaux

● Une plate-forme robotique à équilibrage automatique - créez la vôtre à l'aide d'Arduino ou procurez-vous un kit de développement, comme celui-ci (fonction de téléprésence prête à l'emploi, la configuration prend 5 minutes). Alternativement, vous pouvez créer vos propres mécanismes basés sur Husarion CORE2 ou CORE2mini. Le code source du robot d'auto-équilibrage est disponible ici ou sur cloud.husarion.com (pour la programmation Web)
● 1 x servo, par ex. TourPro MG995
● 2 x longue vis servo
● Support de servo imprimé en 3D (modèle 3D en STL) - vous pouvez également utiliser un pistolet à colle ou un ruban adhésif.
● Lance de chevalier imprimée en 3D (modèle 3D en STL) - vous pouvez également utiliser un bâton en bois et un ruban adhésif
● 2 vis M3x16
● 2 x écrou M3
● 2 vis à tête conique M4x20
● 2 x écrou M4
● Un tournevis
Étape 2: Imprimez en 3D un support de servo et une lance (facultatif)
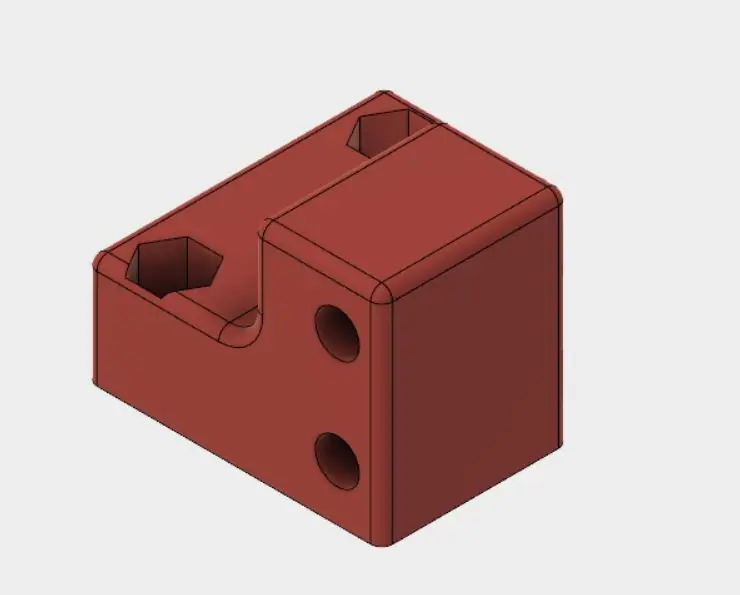

Imprimez deux moitiés de la lance et un adaptateur. Ébavurer toute imperfection et coller la lance avec du ciment souple ou de l'époxy.
Étape 3: Visser une lance

Préparez la lance, deux longues vis servo et un bras.
Commencez par visser deux vis dans la lance du côté rond. Arrêtez-vous lorsque les pointes des vis atteignent l'autre côté des trous.
Centrez le bras du servo entre les vis et serrez-les.
Étape 4: visser un support de servo
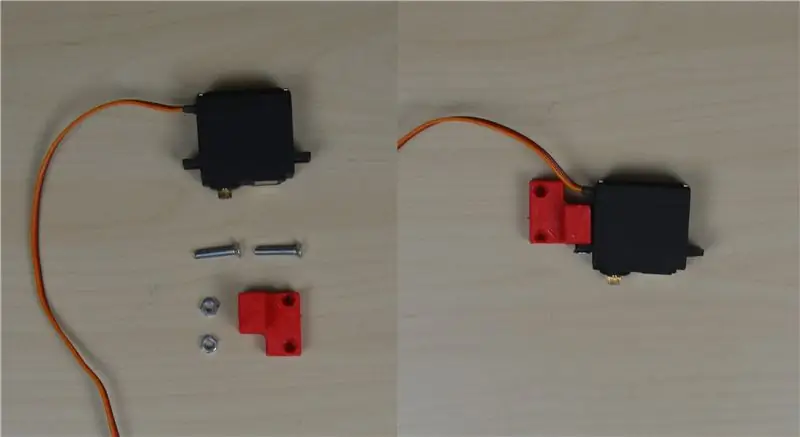
La liste des pièces contenant les vis et écrous M4, le servomoteur et le support imprimé est nécessaire pour cette étape.
Commencez par forcer les écrous M4 dans les fentes correctement dimensionnées des pièces imprimées. Alignez le servo avec l'élément imprimé préparé (voir l'image ci-dessous). Poussez les boulons à travers et serrez-les sans serrer. Vérifiez si tout s'adapte, puis terminez de visser les boulons.
Étape 5: préparer le robot

À l'aide de deux dernières vis, montez le support de servo sur l'emplacement vide du robot. Ensuite, placez le lacet assemblé sur l'arbre du servo. Pour finir, il vous suffit de connecter le câble du nouveau servo à la carte CORE2, au 2ème emplacement du servo.
La lance doit être attachée sans serrer sur l'arbre pour éviter les dommages pendant le combat. Il n'est pas recommandé de visser le bras sur l'arbre.
Étape 6: Modifier le micrologiciel par défaut du robot
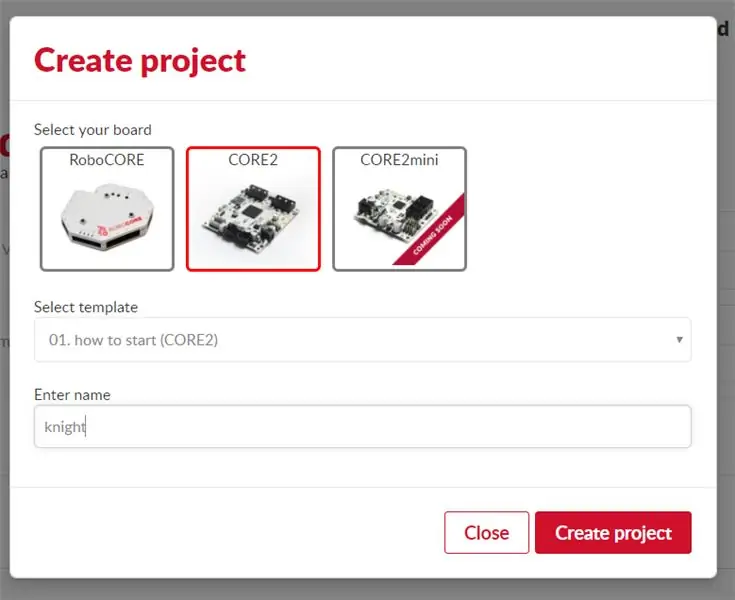
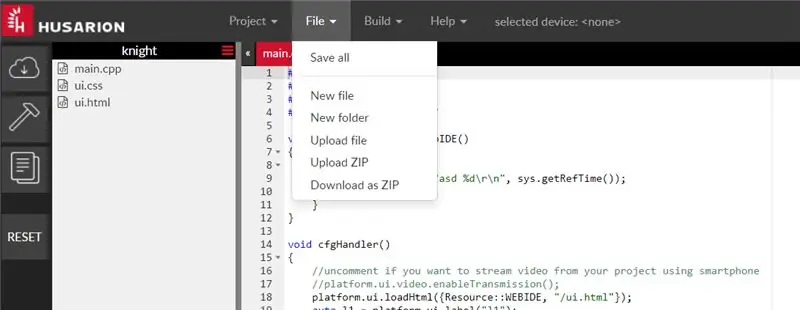
Téléchargez d'abord le firmware dédié, joint à cet article. Connectez-vous ensuite à cloud.husarion.com, connectez votre robot à votre compte, cliquez sur IDE et créez un nouveau projet vide pour Husarion CORE2. Choisissez Fichier dans le menu du haut, cliquez sur "Télécharger ZIP" et recherchez le fichier précédemment téléchargé. Rechargez la fenêtre, puis cliquez sur le symbole du nuage dans le coin supérieur gauche pour compiler et télécharger le firmware modifié sur votre robot.
Conseillé:
Prenez de superbes photos avec un iPhone : 9 étapes (avec photos)

Prenez de superbes photos avec un iPhone : la plupart d'entre nous ont un smartphone partout avec nous ces jours-ci, il est donc important de savoir comment utiliser l'appareil photo de votre smartphone pour prendre de superbes photos ! Je n'ai un smartphone que depuis quelques années et j'aime avoir un appareil photo décent pour documenter les choses que je
Hex Robo V1 (avec Cannon): 9 étapes (avec photos)

Hex Robo V1 (avec Cannon): Inspirez-vous de mon robot précédent, cette fois je crée Hex Robo pour War Game.Équipez-vous de canon (à côté de V2) ou peut-être contrôlé à l'aide d'un joystick (à côté de V3) je pense que ce sera amusant à jouer avec un ami. se tirant à l'aide d'une petite boule de canon en plastique et
Joy Robot (Robô Da Alegria) - Robot Open Source imprimé en 3D, alimenté par Arduino ! : 18 étapes (avec photos)

Joy Robot (Robô Da Alegria) - Open Source imprimé en 3D, robot alimenté par Arduino ! : premier prix du concours Instructables Wheels, deuxième prix du concours Instructables Arduino et finaliste du défi Design for Kids. Merci à tous ceux qui ont voté pour nous !!! Les robots arrivent partout. Des applications industrielles à u
Lancez votre diaporama de photos de vacances avec une touche de magie ! : 9 étapes (avec photos)

Lancez votre diaporama de photos de vacances avec une touche de magie ! : Au fil des ans, j'ai pris l'habitude d'emporter une petite figurine avec moi en voyage : j'achète souvent un petit artoy vierge (comme celui sur la photo) et je peins il correspond au drapeau et au thème du pays que je visite (dans ce cas, la Sicile). T
Comment fabriquer le plus petit robot suiveur de ligne au monde (robo Rizeh): 7 étapes (avec photos)

Comment faire le plus petit robot suiveur de ligne du monde (robo Rizeh): Comment faire le plus petit robot suiveur de ligne du monde (vibrobot) "roboRizeh" poids : 5gr taille : 19x16x10 mm par : Naghi Sotoudeh Le mot "Rizeh" est un mot persan qui signifie "petit". Rizeh est un très petit ro basé sur les vibrations
