
Table des matières:
- Étape 1: programmer l'ESP8266
- Étape 2: Configurez votre ESP - WiFi
- Étape 3: Configurez votre ESP - Configuration du module
- Étape 4: Configurez votre ESP - MQTT
- Étape 5: Configurez votre IoBroker
- Étape 6: Tester la connexion MQTT
- Étape 7: Créer une variable MQTT
- Étape 8: Soudage et impression
- Étape 9: Temps d'automatisation:)
- Étape 10: Des questions ?:)
2025 Auteur: John Day | [email protected]. Dernière modifié: 2025-01-23 14:45



Récemment, j'ai acheté un Amazon Echo Dot pendant la journée Amazon Prime pour environ 20 €.
Ces petits assistants vocaux sont bon marché et parfaits pour la domotique DIY si vous savez ce qui est possible et comment construire des appareils intelligents.
J'ai une Smart TV Samsung mais je voulais la rendre encore plus intelligente. Dans ce Instructable, je vais vous montrer comment construire un contrôleur pour votre téléviseur afin de le contrôler sans fil à l'aide de votre voix. Certaines commandes possibles et utiles pourraient être:
- Allumer/éteindre le téléviseur
- Paramètres de volume (Haut/Bas/Muet)
- Basculer vers une autre source (Port HDMI, TV, etc…)
- Activez Netflix/Amazon Prime/YouTube…
Si votre téléviseur a un port USB qui est toujours allumé, vous avez le jackpot ! Sinon, vous pouvez utiliser un long câble USB ou une petite carte de régulation de puissance qui abaisse toute tension entre 12,5 et 16 V jusqu'à 5 V. Je l'ai utilisé parce que j'avais déjà une alimentation 12V directement en dessous de mon lit pour quelques bandes LED:)
Une autre façon et c'est pourquoi je participe au Battery-Challenge, c'est que mon boîtier imprimé en 3D a de la place pour une batterie LiPo de 150 mAh et une carte de chargeur. Vous pouvez donc le garder complètement sans fil !
Malheureusement, je n'ai pas de photos car mon iPhone est mort lors d'une mise à jour d'iOs et les photos n'ont pas été téléchargées sur mon iCloud:(Les photos fournies sont donc uniquement sans la batterie à l'intérieur, que j'ai connectée après l'assemblage final…
Cependant, si vous souhaitez créer votre propre contrôleur, voici ce dont vous avez besoin:
Fournitures:
-
Outils:
- Fer à souder
- Colle chaude
- Imprimante 3D (facultatif)
- Thermorétractable
- Composants: (les liens ne sont donnés qu'à titre d'exemple !)
- 1x carte ESP8266-01s + programmeur:
- 1x transistor NPN 2N2222A:
- 1x Résistance 100 Ohm:
- 2x Résistance 10k Ohm: voir lien ci-dessus
- 1x Small Switch (NC - C'est important !!):
- 1x LED émetteur IR 3mm:
- 1x mini convertisseur abaisseur:
- 1x Carte connecteur Micro-USB Femelle:
- 1x carte de charge TP4056 (en option):
- 1x mini batterie LiPo (en option):
Plus loin:
Pour construire ce projet, vous avez besoin d'un système exécutant le logiciel gratuit "ioBroker". Il s'agit d'un MQTT-Broker gratuit qui permet à l'ESP8266 de s'y connecter et de partager ses données. ioBroker dispose également d'un adaptateur Alexa, que nous pouvons utiliser pour faire communiquer sans fil notre ESP avec Alexa.
J'exécute ioBroker sur une ancienne carte mère d'ordinateur portable - mais pour les petites automatisations, un Raspberry-Pi suffirait pour l'exécuter. Vous pouvez télécharger ioBroker sur son site officiel ici:
Vous avez également besoin du micrologiciel Tasmota ! Vous pouvez le télécharger ici:
Choisissez votre langue
Si vous souhaitez l'utiliser avec Alexa, vous devez savoir de quel appareil Alexa physique est nécessaire ! L'application Alexa ne fonctionne pas ! La connectivité Alexa est uniquement facultative - vous pouvez également allumer votre téléviseur en appuyant sur un petit bouton MQTT comme celui-ci:
Étape 1: programmer l'ESP8266
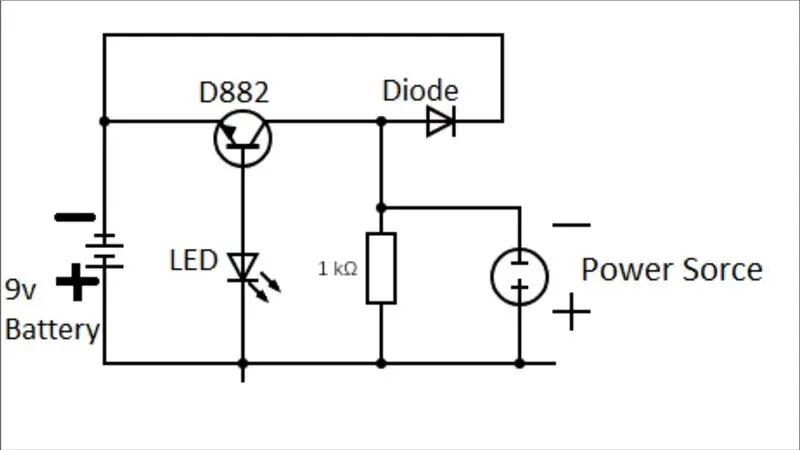
Parce que nous allons souder l'ESP8266 au PCB plus tard, nous devons d'abord le programmer. Pour ce faire, je vous recommande d'utiliser une carte programmeur bon marché - celle que j'ai utilisée n'est pas recommandée ! J'ai dû le modifier pour le faire fonctionner, alors consultez le lien en haut (voir: Fournitures).
Branchez d'abord l'ESP sur le programmateur. Ensuite, démarrez Flash-Tool sur votre ordinateur. Branchez maintenant le programmeur via USB et appuyez sur le bouton FLASH sur le PCB pendant le branchement. Relâchez-le après quelques secondes. Maintenant, il devrait être montré un port COM dans le Program-Tool. Sélectionnez-le et continuez en sélectionnant le micrologiciel Tasmota. Le débit en bauds doit être à 115.000 et le mode QIO sélectionné. Une fois terminé, cliquez sur le bouton Flash de l'outil. Maintenant, le programmeur démarre.
Une fois terminé, il indiquera FAIT.
Vous pouvez maintenant retirer le programmeur de votre PC et le remettre en place après avoir basculé le programmeur en mode UART (le commutateur sur le PCB).
Étape 2: Configurez votre ESP - WiFi
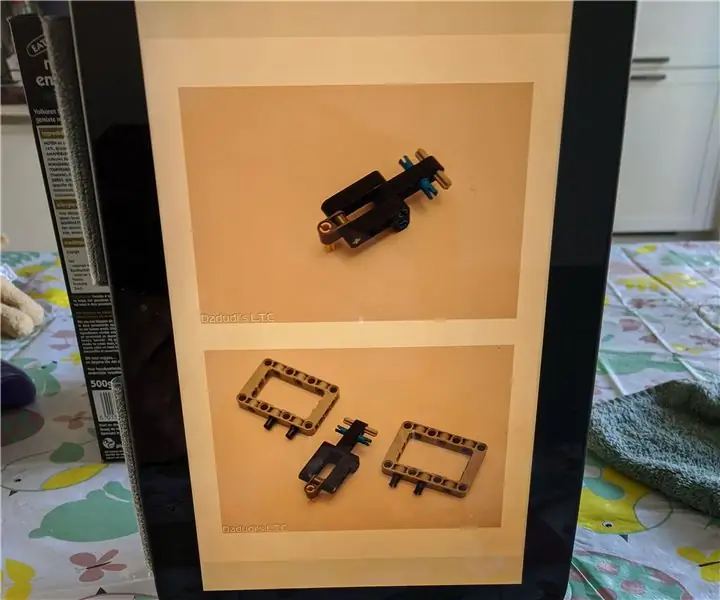
Maintenant que l'ESP est programmé et branché sur votre ordinateur en mode UART, accédez aux paramètres wifi de votre appareil et recherchez un réseau qui contient "tasmota" dans le SSID (par exemple "Tasmota-31278D"). Connectez-vous, accédez à votre navigateur et accédez à 192.168.4.1.
Dans ce qui suit, j'explique ce que vous devez faire dans la configuration:
Paramètres Wifi:
-
WLAN1:
- SSID de votre routeur Wifi
- Mot de passe de votre routeur Wifi
-
WLAN2:
- SSID de votre (deuxième) routeur (facultatif)
- Mot de passe de votre (deuxième) routeur (facultatif)
- Nom d'hôte: Le nom qui est affiché dans le réseau - je recommande "TV-Remote"
Confirmez vos paramètres en cliquant sur "Enregistrer" (Bouton vert). L'ESP essaie maintenant de se connecter à votre réseau WiFi.
Si ce processus échoue, l'ESP ouvrira à nouveau son propre réseau Wi-Fi Tasmota.
Étape 3: Configurez votre ESP - Configuration du module
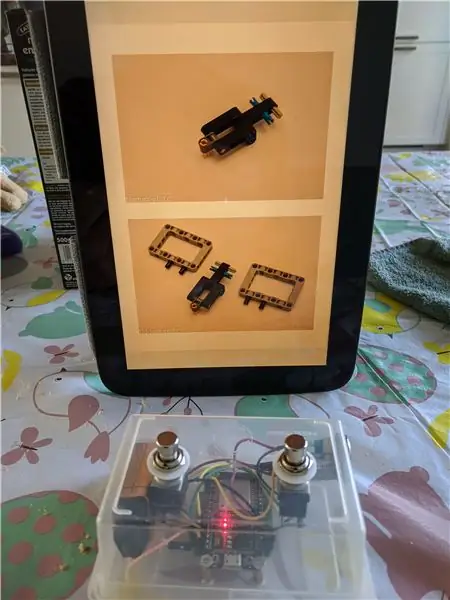
Lorsque votre ESP s'est connecté avec succès à votre réseau domestique, vous devez rechercher son adresse IP dans le menu de votre routeur.
Tapez l'adresse dans votre navigateur. La page tasmota de l'ESP sera affichée. Naviguez maintenant vers Paramètres Configurer le module et sélectionnez "Générique (18)".
Une fois terminé, recherchez IRsend (8) dans le menu déroulant de GPIO-2 et sélectionnez-le.
Appuyez sur Enregistrer !
Étape 4: Configurez votre ESP - MQTT

L'ESP doit se connecter à notre MQTT-Broker (ioBroker). Nous pouvons configurer les paramètres MQTT dans l'onglet SettingsConfigure MQTT. Là, vous devez entrer votre Broker-IP, le Broker-Port, MQTT-User (si vous ne le connaissez pas, vous pouvez le trouver dans les paramètres de votre adaptateur MQTT sur ioBroker !). De plus, vous devez saisir le mot de passe MQTT, le nom du client (comment l'appareil est affiché dans ioBroker) et un sujet. Le sujet est le nom du dossier dans iobroker. Si vous souhaitez utiliser plus d'appareils MQTT, je vous recommande de déclarer des sujets complets comme living/%topic% ou kitchen/%topic%. Mais vous n'avez pas besoin de le faire, mais cela vous aidera plus tard lorsque vous aurez beaucoup d'appareils connectés à votre courtier !
N'oubliez pas de tout sauvegarder par la suite !:)
Et c'est tout! L'ESP est prêt à l'emploi maintenant !
Étape 5: Configurez votre IoBroker
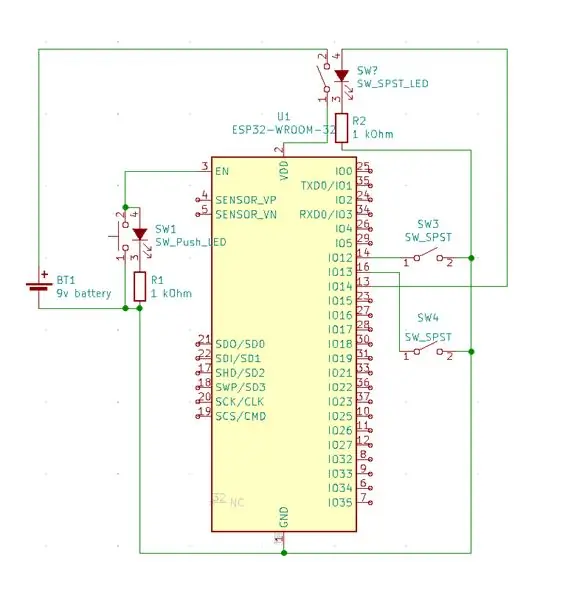
Maintenant que l'ESP est prêt à être utilisé, nous devons configurer le MQTT-Broker et, en option, l'Alexa-Adapter.
Accédez à votre page Web ioBroker (adresse IP + port (8081) comme 192.168.178.188:8081 dans mon cas).
Accédez à « Adaptateurs » et recherchez « MQTT Broker/Client » et « Alexa2 ».
L'adaptateur MQTT est nécessaire, Alexa est en option.
Je recommande de commencer avec l'adaptateur MQTT. Après l'installation, une fenêtre s'ouvrira dans laquelle vous devrez configurer votre courtier.
Sélectionnez les options comme indiqué sur l'image.
Vous pouvez choisir MQTT-User et mot de passe comme vous le souhaitez !
Comme toujours, n'oubliez pas de sauvegarder vos paramètres (coin inférieur gauche).
Étape 6: Tester la connexion MQTT
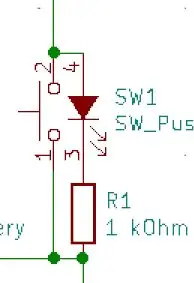
Pour tester la connexion de l'ESP au courtier, vous devez supprimer l'ESP de votre PC et le rebrancher avec le mode de démarrage normal sélectionné.
Attendez quelques secondes et vérifiez l'état de votre page iobroker "instances" et regardez le symbole "lumière" de l'adaptateur MQTT. Si votre ESP y est répertorié, il s'est connecté avec succès !
Les dossiers MQTT apparaîtront automatiquement sur la page "Objets" !
Étape 7: Créer une variable MQTT


Accédez à l'onglet "Objets" d'ioBroker.
Ouvrez le dossier mqtt.0/YourTopic/cmnd.
À l'intérieur de ce dossier cmnd (commande), vous devez créer un nouveau point de données. Vous pouvez le faire en cliquant sur le symbole + (plus) en haut.
Nom: IRsend
type: point de données
type de point de données: chaîne
Btw désolé que le contenu de l'image affichée soit en allemand, mais je ne sais pas comment passer à l'anglais pour cette instructable:/
Étape 8: Soudage et impression

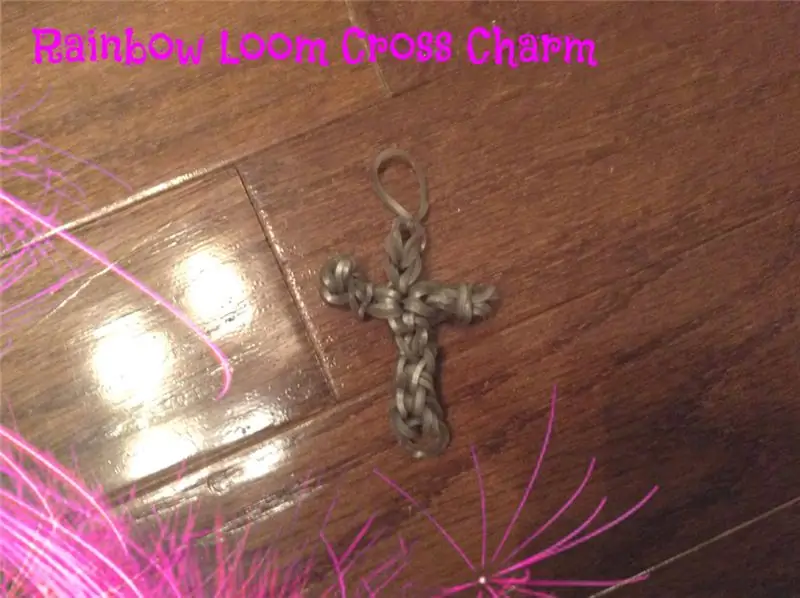

Le logiciel est terminé - la soudure suivante !
Le PCB doit être de forme circulaire avec un diamètre de 50 mm.
Soudez tout ensemble comme indiqué dans le schéma inclus. Assurez-vous de ne pas connecter l'émetteur infrarouge à l'envers ! Peut-être que la LED n'y survivra pas.
J'ai utilisé de petits connecteurs à 2 broches pour la LED IR, le commutateur et la carte d'alimentation micro-USB. Si vous voulez faire cela aussi, assurez-vous de marquer vos connexions + et - sur le côté du connecteur. L'orientation de l'interrupteur n'a pas d'importance !
Si vous avez une imprimante 3D à portée de main, vous pouvez utiliser mes fichiers fournis - C'est un boîtier de base de 3 cm d'épaisseur qui s'adapte parfaitement à tous les composants !
Même une petite batterie et une carte de charge tiennent à l'intérieur !
Je l'ai imprimé avec mon Anycubic I3-Mega et Black Anycubic Filament:)
J'ai collé le PCB, la LED IR, le commutateur et le port USB à l'intérieur à l'aide de colle chaude. De plus, j'ai collé le boîtier derrière mon téléviseur avec du ruban adhésif double face. Fonctionne bien !
Pour démarrer l'appareil maintenant, vous devez appuyer sur le bouton pendant quelques secondes pendant le branchement. Le commutateur déconnecte la LED IR du GPIO-2 lorsqu'il est enfoncé pour que l'ESP puisse démarrer. Tasmota ne prend en charge que GPIO-2 et GPIO-0 sur l'ESP-01 pour l'IRSender, je devais donc procéder de cette façon. Relâchez le bouton après env. 5 secondes…
Étape 9: Temps d'automatisation:)
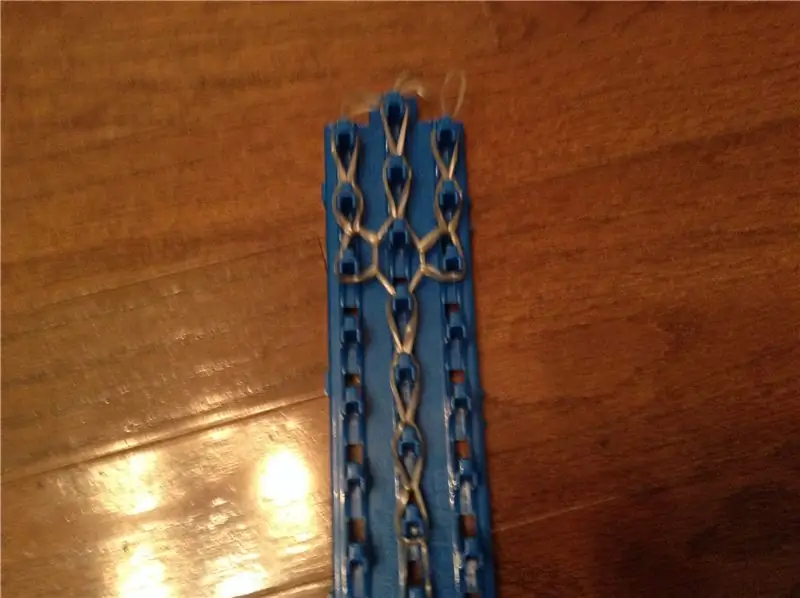
Maintenant, tout ce qui est matériel est terminé.
Logiciel d'automatisation maintenant:)
Pour faire des automatisations intéressantes, nous devons télécharger les "Scripts" de l'adaptateur dans ioBroker. Après l'avoir installé, un nouveau champ apparaîtra sur le côté gauche, appelé "Scripts". Ouvrez-le et créez un nouveau Blockly-Script - c'est un moyen de programmation très simple à l'aide de blocs fonctionnels.
Afin de contrôler votre téléviseur, vous devez connaître ses codes IR. Vous pouvez facilement les trouver sur Internet - recherchez vos codes modèle + IR. J'ai aussi trouvé les codes de ma télé en ligne. Mais vous pouvez facilement les décoder avec un récepteur IR et un Arduino ! Si vous ne savez pas comment faire, recherchez sur Instructables;)
Dans mon cas, le signal pour allumer/éteindre le téléviseur est "0xE0E040BF". La variable IRsend que nous avons créée précédemment est maintenant nécessaire. L'exemple de programme fourni écrit le code dans la variable. Mais avant et après que IRsend soit mis à 0 avec quelques retards. Ceci est très important car sinon le téléviseur ne fera rien.
Vous devez utiliser ce format pour IRsend: {"Protocol":"NEC", "Bits":32, "Data": YourIRCode }
Le déclencheur pour que le téléviseur s'allume peut être n'importe quelle variable de votre ioBroker. Si vous voulez le faire avec Alexa, créez essentiellement une nouvelle routine dans l'application Alexa sur votre smartphone et appelez-la, par ex. "Allumez la télé".
Vous pouvez trouver cette variable dans votre dossier Alexa-adapter sur l'onglet "Objets" de votre ioBroker. Cette variable doit être sélectionnée comme événement déclencheur en haut de mon exemple de script (if-condition).
Si vous avez un téléviseur intelligent, vous pouvez également démarrer par exemple Netflix, Amazon Prime, YouTube, etc.
Vous devez naviguer dans le téléviseur étape par étape comme vous le feriez avec la télécommande. N'oubliez pas de mettre IRsend à 0 entre les commandes avec un petit délai. Les délais doivent fonctionner avec des valeurs comprises entre 500 et 1000 ms. Essayez-le simplement:)
Étape 10: Des questions ?:)
J'espère que vous pouvez comprendre toutes les étapes nécessaires pour construire mon Smart-IR-Controller.
Si vous avez des questions, n'hésitez pas à me les poser dans les commentaires:) J'espère que mon projet vous plaira:D
D'ailleurs. désolé pour mon mauvais anglais, je viens d'Allemagne:p
Conseillé:
Contrôleur pour 3 antennes à boucle magnétique avec interrupteur de fin de course : 18 étapes (avec photos)

Contrôleur pour 3 antennes à boucle magnétique avec interrupteur de fin de course : ce projet est destiné aux amateurs de jambon qui n'en ont pas dans le commerce. C'est facile à construire avec un fer à souder, un boîtier en plastique et un peu de connaissances en arduino. Le contrôleur est fabriqué avec des composants économiques que vous pouvez trouver facilement sur Internet (~20 €)
Module d'alimentation IoT : Ajout d'une fonction de mesure de la puissance IoT à mon contrôleur de charge solaire : 19 étapes (avec photos)

Module d'alimentation IoT : Ajout d'une fonction de mesure de la puissance IoT à mon contrôleur de charge solaire : Bonjour à tous, j'espère que vous allez tous bien ! Dans ce instructable, je vais vous montrer comment j'ai fait un module de mesure de puissance IoT qui calcule la quantité d'énergie générée par mes panneaux solaires, qui est utilisé par mon contrôleur de charge solaire t
Contrôleur de jeu DIY basé sur Arduino - Contrôleur de jeu Arduino PS2 - Jouer à Tekken avec la manette de jeu DIY Arduino : 7 étapes

Contrôleur de jeu DIY basé sur Arduino | Contrôleur de jeu Arduino PS2 | Jouer à Tekken avec la manette de jeu DIY Arduino : Bonjour les gars, jouer à des jeux est toujours amusant, mais jouer avec votre propre contrôleur de jeu personnalisé DIY est plus amusant. Nous allons donc créer un contrôleur de jeu utilisant arduino pro micro dans cette instructables
YABC - Encore un autre contrôleur Blynk - Contrôleur de température et d'humidité du cloud IoT, ESP8266 : 4 étapes

YABC - Encore un autre contrôleur Blynk - Contrôleur de température et d'humidité du cloud IoT, ESP8266 : Salut les fabricants, j'ai récemment commencé à cultiver des champignons à la maison, des pleurotes, mais j'ai déjà 3x de ces contrôleurs à la maison pour le contrôle de la température du fermenteur pour ma bière maison, femme fait aussi ce truc de Kombucha maintenant, et en tant que thermostat pour la chaleur
Contrôleur de réseau IoT. Partie 9 : IoT, domotique : 10 étapes (avec photos)

Contrôleur de réseau IoT. Partie 9 : IoT, domotique : avis de non-responsabilitéLIRE CECI EN PREMIERCe document détaille un projet qui utilise l'alimentation secteur (dans ce cas UK 240VAC RMS), tandis que toutes les précautions ont été prises pour utiliser des pratiques sûres et de bons principes de conception, il y a toujours un risque potentiellement mortel élire
