
Table des matières:
- Étape 1: ce dont vous aurez besoin
- Étape 2: le circuit
- Étape 3: Démarrez Visuino et sélectionnez le type de carte Arduino UNO
- Étape 4: Dans Visuino, ajoutez des composants
- Étape 5: Dans Visuino Set Composants
- Étape 6: Dans les composants Visuino Connect
- Étape 7: générer, compiler et télécharger le code Arduino
- Étape 8: Jouez
- Étape 9: Dépannage
2025 Auteur: John Day | [email protected]. Dernière modifié: 2025-01-23 14:45
Dans ce tutoriel, nous allons apprendre à contrôler la matrice Led MAX7219 avec Arduino en affichant un texte simple.
Regardez une vidéo de démonstration.
Étape 1: ce dont vous aurez besoin

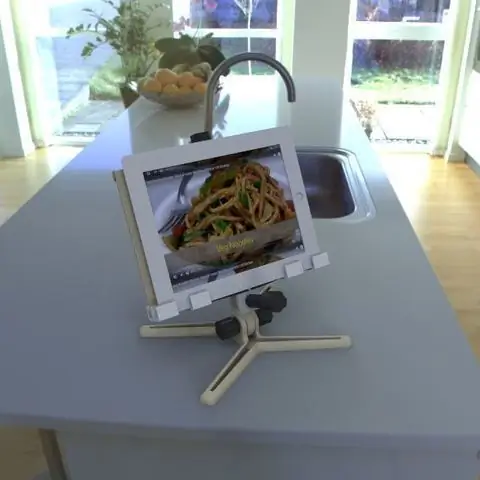
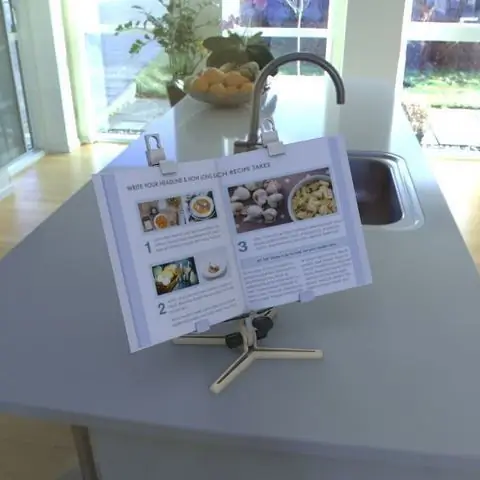
- Arduino UNO (ou tout autre Arduino)
- MATRICE DEL. Nous allons utiliser le module FC-16 qui possède quatre écrans matriciels LED 8 × 8 en cascade et un pilote LED MAX7219 intégré pour chaque écran.
- Fils de cavalier
- Programme Visuino: Télécharger Visuino
Étape 2: le circuit
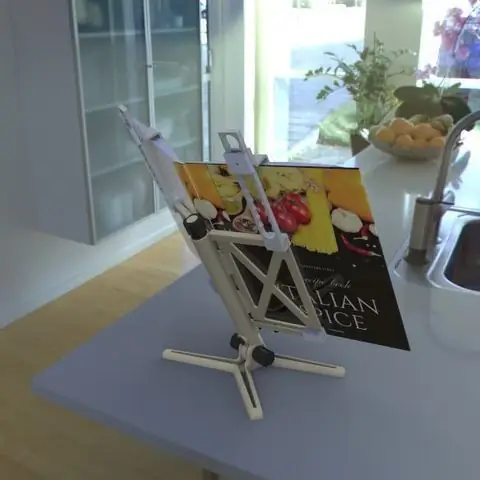
- Connectez la broche LED Matrix [VCC] à la broche Arduino [5V]
- Connectez la broche LED Matrix [GND] à la broche Arduino [GND]
- Connectez la broche LED Matrix [DIN] à la broche numérique Arduino [11]
- Connectez la broche LED Matrix [CS] à la broche numérique Arduino [10]
- Connectez la broche de la matrice LED [CLK] à la broche numérique Arduino [13]
Remarque: Lisez également la partie relative au dépannage ci-dessous
Étape 3: Démarrez Visuino et sélectionnez le type de carte Arduino UNO


Pour commencer à programmer l'Arduino, vous devrez installer l'IDE Arduino à partir d'ici:
Veuillez noter qu'il existe des bogues critiques dans Arduino IDE 1.6.6. Assurez-vous que vous installez 1.6.7 ou supérieur, sinon ce Instructable ne fonctionnera pas ! Si vous ne l'avez pas fait, suivez les étapes de ce Instructable pour configurer l'IDE Arduino pour programmer Arduino UNO ! Le Visuino: https://www.visuino.eu doit également être installé. Démarrez Visuino comme indiqué dans la première image Cliquez sur le bouton "Outils" sur le composant Arduino (Image 1) dans Visuino Lorsque la boîte de dialogue apparaît, sélectionnez "Arduino UNO" comme indiqué sur l'image 2
Étape 4: Dans Visuino, ajoutez des composants



- Ajouter le composant "Générateur d'horloge"
- Ajouter un composant "Valeur de texte"
- Ajouter un composant "Compteur"
- Ajouter "Entier multi-source"
- Ajouter le composant "Maxim LED Display Controller SPI MAX7219/MAX7221"
Étape 5: Dans Visuino Set Composants



- Sélectionnez "ClockGenerator1" et dans la fenêtre des propriétés, définissez "Fréquence" sur: 5
- Sélectionnez "Compteur1" et dans la fenêtre des propriétés, définissez Max>Valeur sur 0 et Min>Valeur sur -170Remarque: -170 est la distance sur X (longueur du texte), que le texte parcourra de gauche à droite, vous pouvez jouer avec ce nombre pour obtenir la bonne longueur
- Sélectionnez "IntegerMultiSource1" et dans la fenêtre des propriétés, définissez "Output Pins" sur: 3
-
Sélectionnez "TextValue1" et définissez la "Valeur" (il s'agit du texte que vous souhaitez afficher sur la matrice LED): ARDUINO LED MATRIX PROJECT
- Sélectionnez "LedController1" et dans la fenêtre des propriétés, sélectionnez "Groupes de pixels" et cliquez sur les 3 points. Dans la fenêtre "Groupes de pixels", faites glisser "Graphiques 2D" du côté droit vers le côté gauche fenêtre de propriétés définie:- "Hauteur" à 8- "Miroir horizontal" à vrai- "Orientation" à aller vers le haut- "Inverser l'horizontale" à vrai- "Inverser la verticale" à faux- "Largeur" à 32- Sélectionnez "Éléments" et cliquez sur sur les 3 pointsDans la fenêtre "Éléments", faites glisser "Remplir l'écran" vers la gauche, développez "Texte" et faites glisser "Champ de texte" vers la gauche. Sélectionnez "Champ de texte1" et dans la fenêtre de propriétés définissez "Envelopper" sur Faux, sélectionnez "X" et cliquez sur l'icône "Pin" et sélectionnez "Integer SinkPin" <<voir l'imageFermer toutes les fenêtres
- Sélectionnez « LedController1 » et dans la fenêtre des propriétés, définissez « Intensité » sur 0,1 <
Étape 6: Dans les composants Visuino Connect

- Connectez la broche "ClockGenerator1" [Out] à la broche "Counter1" [In]
- Connectez la broche "Counter1" [Out] à la broche IntegerMultiSource1 [In]
- Connectez la broche "IntegerMultiSource1" [0] à "LedController1" > Text Field1 > X
- Connectez la broche "IntegerMultiSource1"[1] à "LedController1"> Remplir l'écran1> Horloge
- Connectez la broche "IntegerMultiSource1"[2] à la broche "TextValue1" [Clock]
- Connectez la broche "TextValue1" [Out] à "LedController1"> Text Field1> In
- Connectez la broche "LedController1" [Chip Select] à la broche numérique Arduino [10]
- Connectez la broche "LedController1" [Out SPI] à la broche Arduino [SPI In]
Étape 7: générer, compiler et télécharger le code Arduino

Dans Visuino, en bas, cliquez sur l'onglet "Build", assurez-vous que le bon port est sélectionné, puis cliquez sur le bouton "Compiler/Build and Upload".
Étape 8: Jouez
Si vous alimentez le module Arduino UNO, la matrice LED commencera à afficher le texte du côté gauche au côté droit.
Toutes nos félicitations! Vous avez terminé votre projet avec Visuino. Le projet Visuino que j'ai créé pour ce Instructable est également joint, vous pouvez le télécharger ici et l'ouvrir dans Visuino:
Étape 9: Dépannage

Dans mon cas, lors de la mise sous tension de l'Arduino, la matrice de LED clignotait et le texte n'était pas entièrement affiché. La raison en était que la puce MAX7219 est très sensible à toute interférence de tension.
Pour résoudre ce problème, j'ai ajouté un condensateur électrolytique de 47 uf entre la matrice LED VCC (+) et GND (-), assurez-vous de connecter le condensateur à droite, + sur (VCC) et - sur (GND)
Conseillé:
Dot Matrix 32x8 Max7219 Interfaçage avec Ardiuno : 5 étapes (avec photos)

Dot Matrix 32x8 Max7219 Interfaçage avec Ardiuno: Salut à tous, Dot Matrix basé sur Max7219 n'est pas nouveau en 2020, jusqu'à récemment, le processus d'installation était bien documenté, on téléchargeait la bibliothèque matérielle de MajicDesigns. et a changé quelques lignes dans les fichiers d'en-tête et FC16 a fonctionné comme un charme. C'était jusqu'à
Connexion Arduino Led Matrix avec Utsource: 9 étapes (avec photos)

Connexion Arduino Led Matrix avec Utsource: Une matrice LED ou un écran LED est une grande forme d'affichage matriciel à faible résolution, utile à la fois pour les affichages d'informations industriels et commerciaux ainsi que pour les interfaces homme-machine amateurs. Il se compose d'une matrice de diodes 2-D avec leur catho
Comment construire une matrice LED 8x8 BIG (MAX7219 LED 10mm): 9 étapes (avec photos)

Comment construire une matrice LED 8x8 BIG (MAX7219 LED 10mm): Avez-vous travaillé avec une matrice LED 8x8 prête à l'emploi comme écrans? Ils existent en différentes tailles et sont assez intéressants à travailler. Une grande taille facilement disponible est d'environ 60 mm x 60 mm. Cependant, si vous recherchez une matrice LED prête à l'emploi beaucoup plus grande
Tutoriel Arduino Smile MAX7219 Matrix LED : 4 étapes

Tutoriel LED Arduino Smile MAX7219 Matrix: Dans ce tutoriel "Contrôler une matrice LED à l'aide d'Arduino". Je vous montre comment utiliser les affichages matriciels à LED avec Arduino. Et dans cet article, nous apprendrons à créer des émoticônes de sourire en utilisant cet affichage matriciel en utilisant également Arduino. Les ingrédients utilisés
Matrix Led X4 MAX7219 + ESP8266 12E + Capteur DS18b20 (Température) : 6 Étapes

Matrix Led X4 MAX7219 + ESP8266 12E + Sensor DS18b20 (Température): A cette occasion nous allons effectuer un test rapide sur une matrice led avec le MAX7219 intégré avec module ESP8266 et pour que ce ne soit pas très simple nous allons lire la température d'un capteur DS18B20.Dans les futurs tutoriels, nous l'intégrerons à d'autres plates-formes
