
Table des matières:
- Auteur John Day [email protected].
- Public 2024-01-30 09:08.
- Dernière modifié 2025-01-23 14:46.

Microsoft Azure est un service cloud qui fournit une puissance de calcul plus puissante et plus stable. Cette fois, nous avons essayé de lui envoyer nos données IoTea.
Étape 1: Éléments utilisés dans ce projet
Composants matériels
- Grove - Capteur de dioxyde de carbone (MH-Z16)
- Grove - Capteur de lumière numérique
- Grove - Capteur de poussière (PPD42NS)
- Grove - Capteur d'oxygène (ME2-O2-Ф20)
- Capteur d'humidité et de température du sol
- Passerelle LoRa LoRaWAN - Kit 868MHz avec Raspberry Pi 3
- Grove - Capteur de température et d'humidité et de baromètre (BME280)
Applications logicielles et services en ligne
- Microsoft Visual Studio 2015
- Microsoft Azure
Étape 2: Histoire
Sur la montagne Mengding, au nord-est de Ya'an, dans le Sichuan, la crête de la montagne s'étend d'ouest en est dans une mer de verdure. C'est un spectacle des plus familiers pour Deng, 36 ans, l'un des très rares théiers Mengding de sa génération, avec une plantation de 50mu (=3,3 hectares) située à 1100m d'altitude. Deng vient d'une famille de théiers, mais perpétuer l'héritage familial n'est pas une tâche facile. « Nos thés sont cultivés en haute altitude dans un environnement biologique pour garantir leur excellente qualité. Mais en même temps, la densité de croissance est faible, le coût est élevé et le bourgeonnement est inégal, ce qui rend le thé difficile à récolter. C'est pourquoi les thés de haute montagne sont normalement de petites récoltes et leurs valeurs ne sont pas reflétées sur le marché. » Depuis deux ans, Deng essaie de sensibiliser les consommateurs au thé de haute montagne pour promouvoir leur valeur. Et lorsqu'il a rencontré Fan, qui cherchait une plantation pour mettre en œuvre la technologie IoTea de Seeed, une solution idéale a été trouvée.
Étape 3: connexion matérielle
Veuillez suivre le didacticiel précédent pour connecter votre matériel.
Étape 4: configuration du cloud
Étape 1. Créer un groupe de ressources
Cliquez ici pour vous connecter à Microsoft Azure. Et puis, entrez Groupes de ressources dans la liste à gauche du tableau de bord, cliquez sur Ajouter pour ajouter un groupe de ressources.
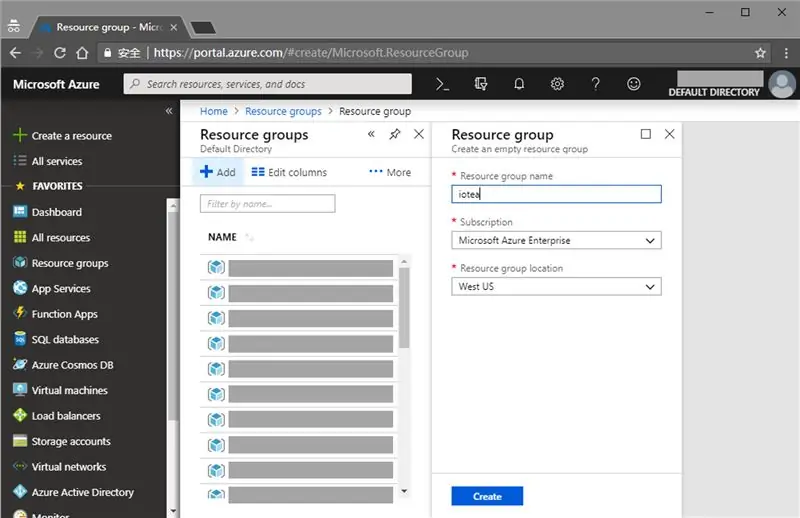
Un groupe de ressources est utilisé pour gérer toutes les ressources du projet, après avoir utilisé les ressources cloud, supprimez le groupe de ressources pour supprimer toutes les ressources afin d'éviter les frais. Dans la page ouverte, remplissez le nom du groupe de ressources (tel que iotea), choisissez l'emplacement de l'abonnement et du groupe de ressources si nécessaire, cliquez sur Créer pour créer un groupe de ressources.
Étape 2. Créer un hub IoT
Maintenant, vous pouvez créer une ressource cloud, cliquez sur Créer une ressource sur la gauche, choisissez Internet des objets - Iot Hub, cela ouvrira une nouvelle page.
Dans l'onglet Notions de base, choisissez le groupe de ressources que vous venez de créer et remplissez le nom du hub Iot (comme iotea), choisissez l'abonnement et la région si nécessaire, puis passez à l'onglet Taille et scle.
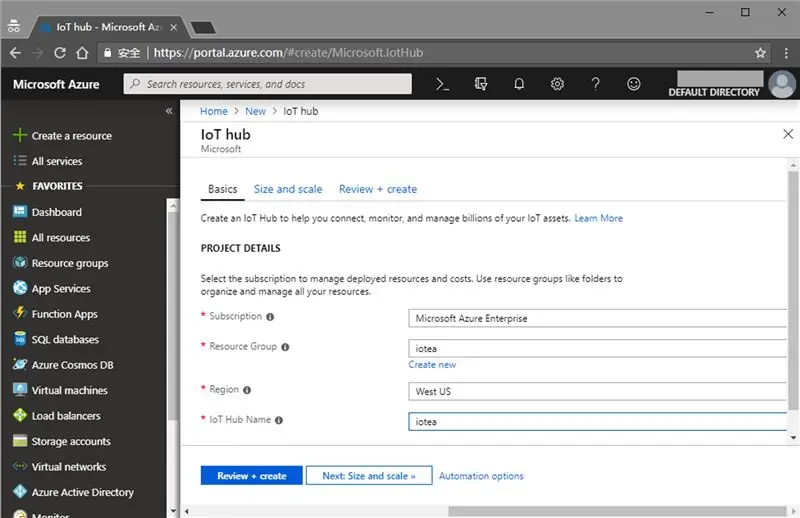
Dans l'onglet Taille et échelle, choisissez F1: niveau gratuit ou B1: niveau de base dans la combinaison de prix et de niveau d'échelle, le niveau de base coûtera 10,00 USD par mois. Enfin, passez à l'onglet Review + create pour vérifier votre saisie et cliquez sur Créer pour créer un Iot Hub.
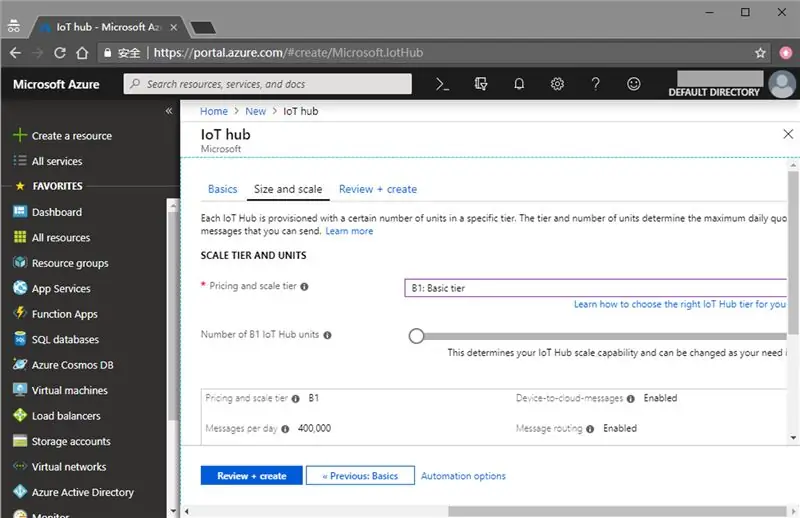
Étape 3. Configurer LORIOT
Entrez l'Iot Hub que vous venez de créer, cliquez sur Stratégies d'accès partagé - appareil, copiez la clé primaire dans la page sur la droite.
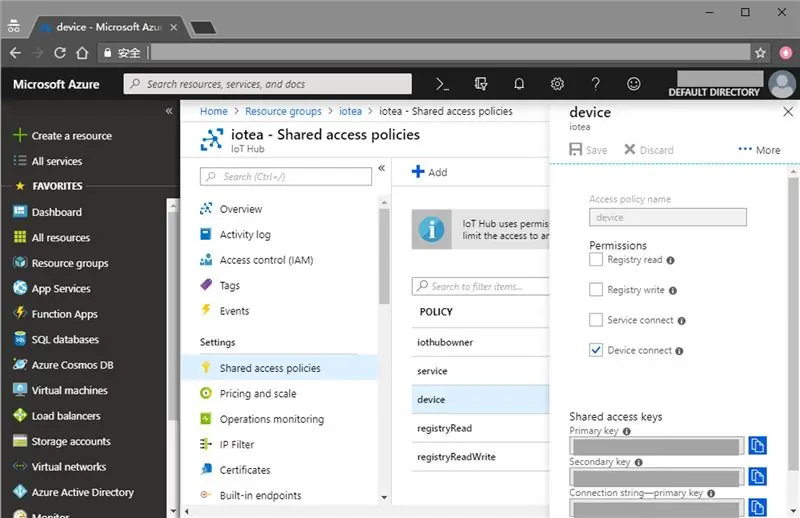
Ouvrez une nouvelle fenêtre (ou onglet) de navigateur, connectez-vous à votre panneau de configuration LORIOT, accédez à Application - SampleApp, cliquez sur Sortie de données dans le groupe de contrôle - Modifier. Dans Changer le groupe de type de sortie, choisissez Azure Iot Hub, remplissez votre nom de hub Iot et votre clé primaire, puis cliquez sur le bouton Confirmer la modification en bas.
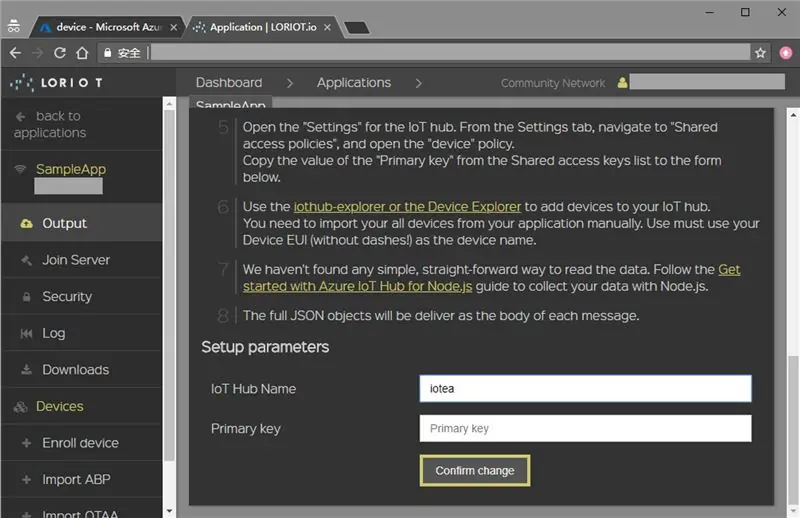
Étape 4. Ajouter un périphérique Iot
Cliquez sur Appareils dans la liste à gauche dans LRIOT, copiez l'EUI de votre appareil.
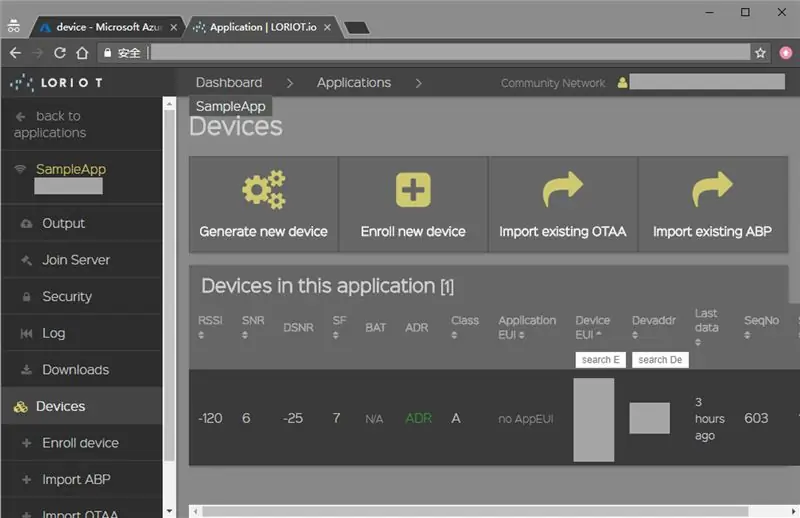
De retour à Azure Iot Hub, cliquez sur Appareils Iot dans la liste à gauche de Iot Hub. Cliquez sur Ajouter, remplissez l'EUI de l'appareil sur l'ID de l'appareil dans la page ouverte.
IMPORTANT: SUPPRIMER TOUS LES SEPRATEURS DANS L'EUI DE L'APPAREIL, le laisser ressembler à 1122334455667788.
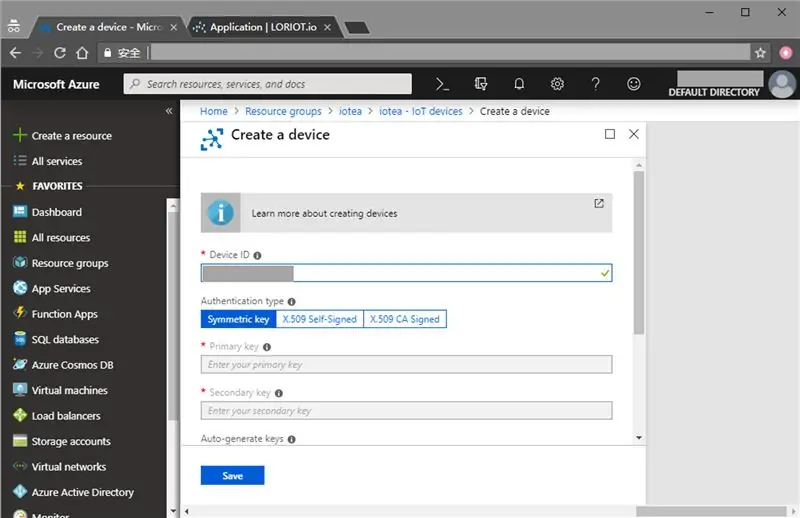
Cliquez sur Enregistrer, tout est fait.
Étape 5. Recevez des messages D2C (Device to Cloud)
Vous pouvez suivre Microsoft Docs pour lire les messages D2C.
Étape 5: Programmation du logiciel
La programmation du logiciel est divisée en 3 parties: nœud, passerelle et site Web, veuillez suivre le didacticiel précédent pour programmer la partie nœud et la partie passerelle. Les étapes 1 à 8 de la partie site Web sont également identiques au didacticiel précédent.
Si vous avez déjà configuré Microsoft Azure, ouvrez un terminal, entrez dans le dossier racine de votre site Web, activez l'environnement virtuel:
cd ~/iotea-hb
bac source/activer
installez le module Azure Event Hub via pip et créez un nouveau fichier.py (tel que iothub_recv.py):
pip installer azure-eventhub
touchez iothub_recv.py
puis écrivez les codes suivants:
# --------------------------------------------------------------------------------------------
# Copyright (c) Microsoft Corporation. Tous les droits sont réservés. # Licencié sous la licence MIT. Voir License.txt dans la racine du projet pour les informations de licence. # ------------------------------------------------- ------------------------------------------------------------------------------------------------------------------------------------- puis:----------------------------------------- depuis Azure eventhub import EventData, EventHubClient, Offset import logging logger = logging.getLogger('azure.eventhub') import db, json, time, datetime def get_time(): cntime = datetime.datetime.now() + datetime.timedelta(hours = +8) date = cntime.strftime('%Y-{}-{}').format(cntime.strftime('%m').zfill(2), cntime.strftime('%d').zfill(2)) heure = cntime.strftime('%H').zfill(2) minute = cntime.strftime('%M').zfill(2) seconde = cntime.strftime('%S').zfill(2) return [date, hour, minute, second] def get_iothub_data(): list = ['0'] * 11 client = EventHubClient.from_iothub_connection_string('', debug=True) receiver = client.add_receiver("$default", " 3", operation='/messages/events', offset = Offset(datetime.datetime.utcnow())) essayez: client.run() eh_info = client.get_eventhub_info() print(eh_info) receive = receiver.receive(timeout =5) imprimer (reçu) pour l'article reçu: moi ssage = json.loads(str(item.message)) print(message) si 'data' dans le message: data = message['data'] air_temp = str(int(data[0:2], 16)) air_hum = str(int(data[2:4], 16)) pression = str(int((data[4:8]), 16)) co2 = str(int(data[8:12], 16)) dust = str(int(data[12:16], 16)) illumination = str(int(data[16:20], 16)) o2 = str(round(int(data[20:22], 16) / 10, 1)) Soil_temp = str(int(data[22:24], 16)) Soil_hum = str(int(data[24:26], 16)) voltage = str(round(int(data[26:28], 16) / int('ff', 16) * 5, 1)) error = str(int(data[28:], 16)) list = [air_temp, air_hum, pression, co2, poussière, éclairage, o2, sol_temp, soil_hum, voltage, error] enfin: client.stop() renvoie la liste avec True: list = get_time() + get_iothub_data() db.insert(list) print(list)
Avant d'exécuter le programme, modifiez votre chaîne de connexion dans
client = EventHubClient.from_iothub_connection_string('', debug=True)
vous pouvez obtenir votre chaîne de connexion en cliquant sur Stratégies d'accès partagé - iotowner dans Iot Hub, la chaîne de connexion-clé primaire dans la page ouverte est la chaîne de connexion.
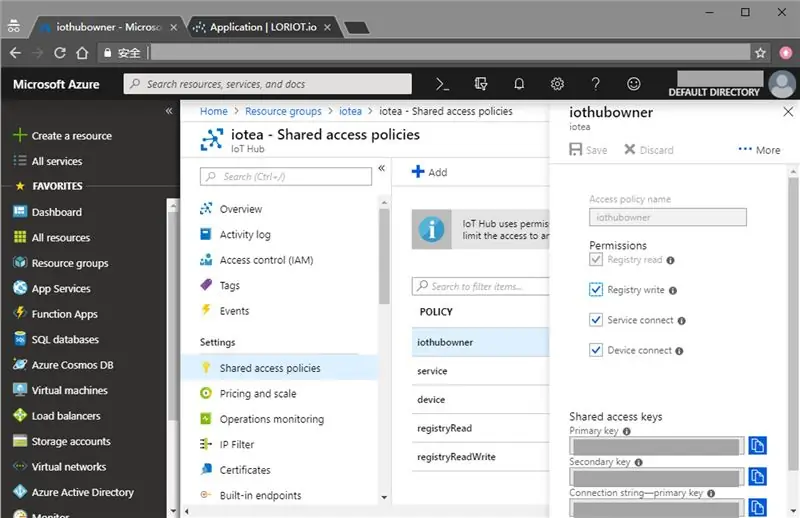
Après cela, vous pouvez démarrer le programme:
gunicorn iothub_recv:app
Conseillé:
Ventilateur ESP8266 POV avec horloge et mise à jour du texte de la page Web : 8 étapes (avec images)

Ventilateur POV ESP8266 avec horloge et mise à jour du texte de la page Web : il s'agit d'un ventilateur POV (Persistance de la vision) à vitesse variable qui affiche l'heure par intermittence et deux messages texte pouvant être mis à jour "à la volée". Le ventilateur POV est également un serveur Web à page unique qui vous permet de modifier les deux textes moi
Solution Seeed LoRa IoTea : 5 étapes

Solution Seeed LoRa IoTea : Un système de collecte automatique d'informations appliqué à la plantation de thé. Il fait partie de la collecte intelligente d'informations agricoles
Solution Seeed IoTea LoRa (Mise à jour 1811) : 5 étapes

Solution Seeed IoTea LoRa (Mise à jour 1811) : Internet+ est désormais un concept populaire. Cette fois, nous avons essayé Internet plus l'agriculture pour faire pousser le jardin de thé Internet Thé
Snowmanthesizer - Chose par jour - Jour 2 : 8 étapes (avec photos)

Snowmanthesizer - Thing a Day - Jour 2 : L'autre soir, je découpais d'interminables feuilles d'autocollants de robots pour faire plaisir à tous les enfants. Oui, juste en train de trancher, en m'occupant de mes affaires, et à ce moment-là, notre chef intrépide Eric me met dans les mains trois objets en plastique étranges. Il m'informe que
Support de pince pour classeur IPhone / IPod Touch avec fourniture de câble MISE À JOUR : 5 étapes (avec photos)

Support à pince pour classeur IPhone / IPod Touch avec fourniture de câble MISE À JOUR : Inspiré par d'autres (merci les gars, vous savez qui vous êtes), j'ai décidé de créer un support pour mon iPod Touch 3G (qui n'est pas fourni avec un support) à l'aide de cette agrafe stationnaire …….. des pinces à reliure. Bien que certains designs intelligents aient été montrés
