
Table des matières:
- Fournitures
- Étape 1: Chiffrage des pièces
- Étape 2: Logiciel requis
- Étape 3: Assemblage
- Étape 4: Le microcircuit Arduino
- Étape 5: Coder pour Arduino
- Étape 6: Montage du gyroscope
- Étape 7: Tout attacher au casque
- Étape 8: Le câblage
- Étape 9: Insertion de l'écran dans le casque et connexion de tout le câblage
- Étape 10: connexion du casque au PC et configuration du logiciel
- Auteur John Day [email protected].
- Public 2024-01-30 09:05.
- Dernière modifié 2025-06-01 06:09.

Mon objectif initial était de le faire pour moins de 150 $ (USD), mais après avoir magasiné et changé certaines pièces pour des alternatives, j'ai réussi à le ramener à environ 80 $. Alors commençons.
Les pièces nécessaires sont:
- Basculer l'interrupteur à bascule
- 2x DEL
- 1x résistance 150 Ohm
- 1x câble Micro USB (au moins 2 mètres de long)
- 1x câble HDMI (les plus fins fonctionnent mieux car ils gênent moins les mouvements, également d'au moins 2 mètres de long)
- Quelques fils de liaison
- Prise adaptateur CC 5V 3A (compatible Raspberry Pi fonctionne très bien)
- Bouton poussoir
- Casque VR compatible Google Cardboard (je recommande un casque avec une porte de compartiment de téléphone qui s'ouvre car il donne un meilleur accès que ceux qui utilisent un plateau qui glisse)
- Gyroscope et accéléromètre 6DOF MPU 6050 3Axis
- Arduino Micro (peut utiliser une alternative hors marque)
- Écran LCD RaspberryPi 5 pouces 800 × 480 avec interface HDMI
Fournitures
- Basculer l'interrupteur à bascule
- 2x DEL
- 1x résistance 150 Ohm
- 1x câble Micro USB (au moins 2 mètres de long)
- 1x câble HDMI (les plus fins fonctionnent mieux car ils gênent moins les mouvements, également d'au moins 2 mètres de long)
- Quelques fils de liaison
- Prise adaptateur CC 5V 3A (compatible Raspberry Pi fonctionne très bien)
- Bouton poussoir
- Casque VR compatible Google Cardboard (je recommande un casque avec une porte de compartiment de téléphone qui s'ouvre car il donne un meilleur accès que ceux qui utilisent un plateau qui glisse)
- Gyroscope et accéléromètre 6DOF MPU 6050 3Axis
- Arduino Micro (peut utiliser une alternative de marque)
- Écran LCD RaspberryPi 5 pouces 800 × 480 avec interface HDMI
Étape 1: Chiffrage des pièces
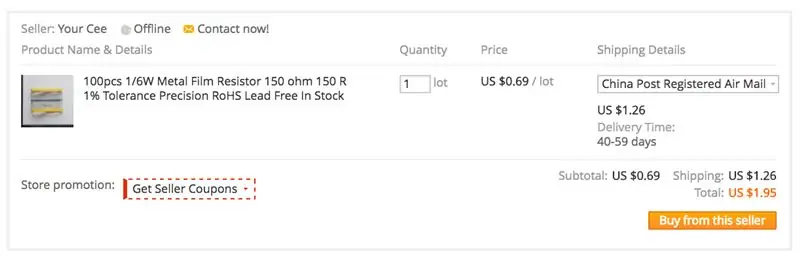

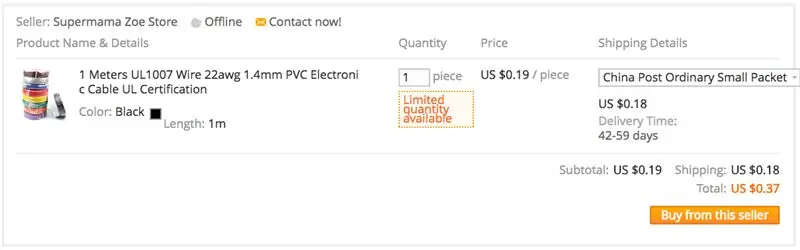
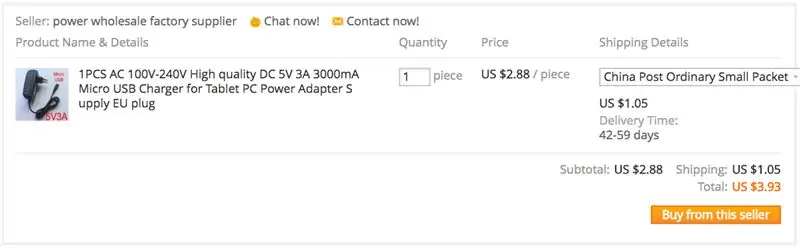
Toutes ces pièces peuvent être acquises sur AliExpress pour environ 80 $ (82,78 $ pour être précis), comme on peut le voir sur les images.
Étape 2: Logiciel requis
Vous aurez également besoin de Tridef3D ou d'un logiciel similaire (il existe des alternatives gratuites, mais je n'ai pas eu l'occasion de les essayer pour le moment). Tridef3D est utilisé pour convertir n'importe quel jeu Direct X 9/10/11 en 3D stéréoscopique. Tridef3D propose un essai gratuit de 14 jours, ce qui est suffisant pour essayer. La version complète de Tridef3D coûte 39,99 $.
Étape 3: Assemblage
Maintenant que nous avons tous les composants nécessaires, commençons par l'assemblage.
L'ensemble comprend 3 éléments principaux:
- Le circuit Arduino Micro (contenant le MPU 6050, bouton poussoir et led)
- Le câblage (fournissant la connectivité à Arduino Micro et l'alimentation à l'écran)
- Insérer l'écran dans le casque et brancher les câbles micro USB ainsi que le câble HDMI.
Étape 4: Le microcircuit Arduino
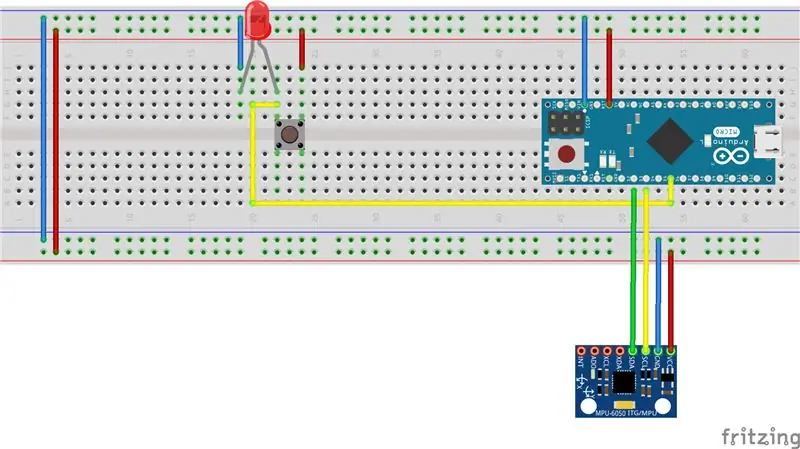
Le schéma illustre comment les différents composants doivent être connectés à l'Arduino Micro.
Le bouton-poussoir utilise la broche numérique 5 et le MPU 6050 est connecté à l'Arduino Micro comme suit: - La broche MPU 6050 SCL à la broche numérique 3 sur Arduino
- Broche MPU 6050 SDA vers Digital Pin 2 sur Arduino
- MPU 6050 VCC à broche 5V sur Arduino
- Broche MPU 6050 GND à GND sur Arduino
Étape 5: Coder pour Arduino
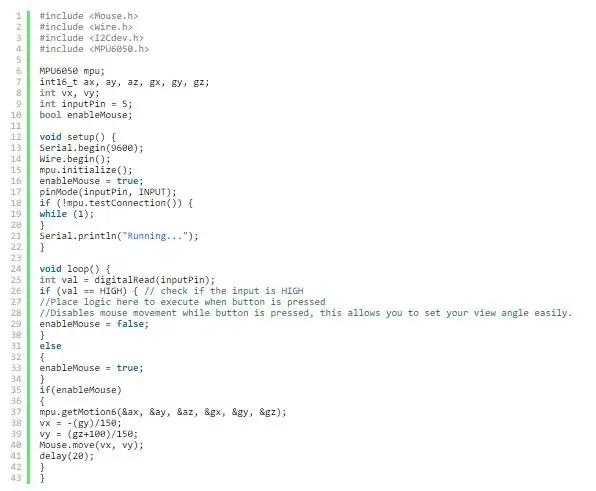
Voici le code qui doit être chargé sur l'Arduino.
Étape 6: Montage du gyroscope
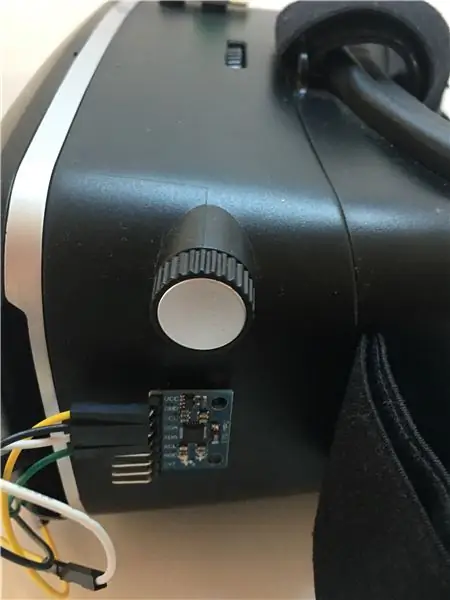
Notez simplement que l'orientation du MPU 6050 fait une différence quant à l'axe du gyroscope qui sera utilisé. Pour le code ci-dessus, le MPU 6050 a été monté sur le côté du casque, comme indiqué sur les images.
Dans le cas où le MPU 6050 est monté avec une orientation différente, vous devrez peut-être substituer les valeurs gx, gy et gz jusqu'à ce que la configuration souhaitée soit atteinte.
Pour ma configuration, je tourne autour des axes Y et Z.
De plus, les nombres associés au calcul de vx et vy devront peut-être être modifiés pour obtenir les résultats (vitesse de déplacement, etc.) souhaités.
J'ai également ajouté un bouton poussoir qui, lorsqu'il est enfoncé, désactive temporairement le mouvement de la souris gyroscopique. Ceci est utile lorsque vous souhaitez réinitialiser votre point de vue dans les jeux.
Étape 7: Tout attacher au casque


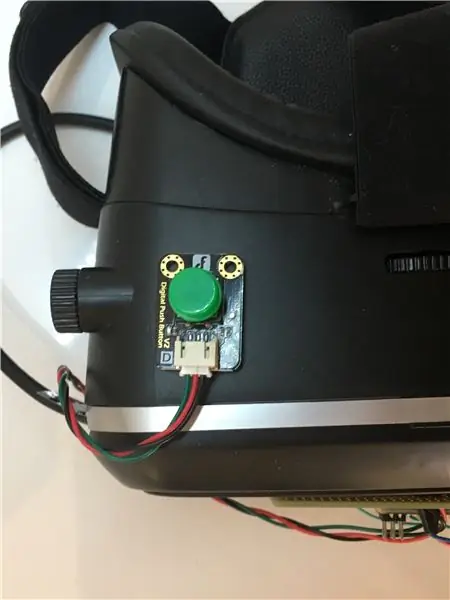
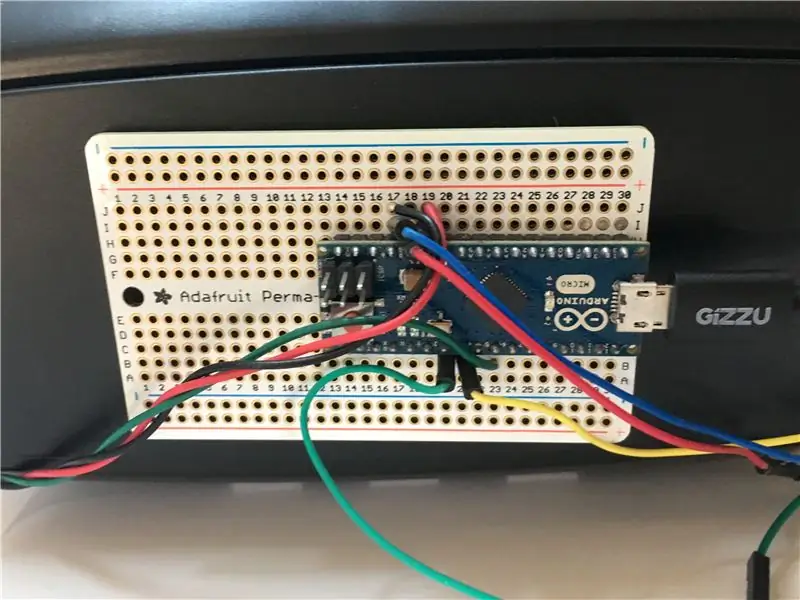
J'ai attaché toutes les pièces de ce circuit au casque VR à l'aide de ruban adhésif double face.
Étape 8: Le câblage
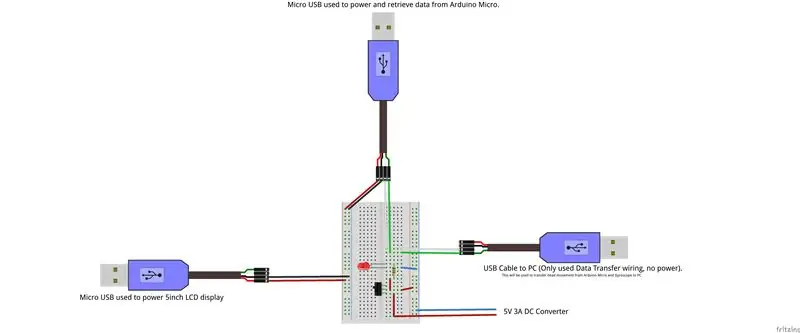

Afin d'avoir le moins de câbles possible pour se connecter au casque VR, j'ai modifié le câble USB pour qu'il tire l'alimentation externe d'un adaptateur d'alimentation CC (un seul port USB ne pourra pas alimenter à la fois l'Arduino et l'écran LCD 5 pouces) ainsi que la division en 2 micro USB à une extrémité (l'un ne fournissait que l'alimentation à l'écran LCD et l'autre à la fois l'alimentation et la connectivité à Arduino.) Le schéma ci-dessous montre comment le câblage est connecté.
Pour référence un câble USB contient 4 fils:
- Fil rouge - +5V DC
- Blanc ou jaune - Connectivité de données
- Vert - Connectivité des données
- Noir - GND
J'ai également inclus un interrupteur pour allumer et éteindre (cela est utile pour désactiver la fonctionnalité de la souris jusqu'à ce que cela soit nécessaire, sinon cela interférera avec le mouvement de la souris quand ce n'est pas souhaité), ainsi qu'une LED pour indiquer quand le casque est sous tension.
Étape 9: Insertion de l'écran dans le casque et connexion de tout le câblage
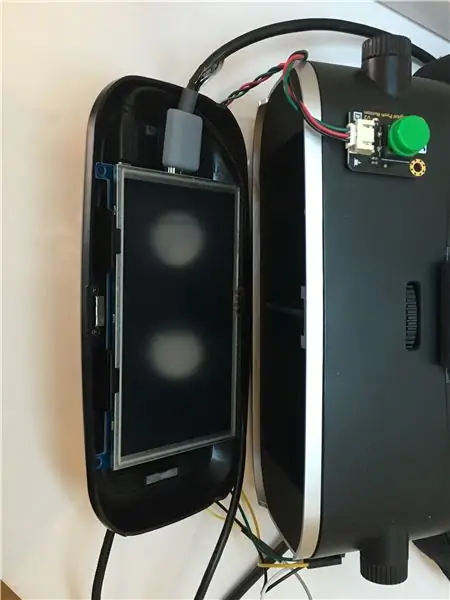

L'écran LCD est maintenu en place par les pinces du casque utilisées pour tenir un téléphone (c'est un ajustement serré). Ensuite, connectez simplement les 2 micro USB respectivement à l'écran LCD et à l'Arduino (en vous assurant que la prise avec les connexions de données est branchée sur l'Arduino et que l'alimentation uniquement micro USB est branchée sur la prise d'alimentation de l'écran LCD). Essayez de faire passer les câbles dans les espaces supplémentaires du casque autour de l'écran afin de les tenir à l'écart.
Enfin, connectez le câble HDMI à l'écran LCD.
L'assemblage est maintenant terminé.
Étape 10: connexion du casque au PC et configuration du logiciel

Pour connecter le casque à votre PC, procédez comme suit:
- Branchez l'adaptateur CC sur le secteur.
- Branchez le connecteur USB sur un port USB disponible de votre PC.
- Connectez le câble HDMI au port HDMI disponible sur votre carte graphique PC (vous pouvez utiliser un port DVI avec un adaptateur)
Accédez aux paramètres d'affichage et cliquez sur détecter les affichages, puis définissez plusieurs affichages sur « Dupliquer ces affichages » et assurez-vous que votre résolution est définie sur 800 × 480.
Ouvrez Tridef3D et lancez un jeu. Vous devrez peut-être jouer avec les paramètres graphiques de chaque jeu ainsi que la sensibilité de la souris pour obtenir les meilleurs résultats.
Pour les améliorations futures, je chercherai à obtenir un écran LCD de plus haute définition et travaillerai également sur le suivi des mouvements de la tête en utilisant des LED infrarouges et une Wiimote (Wiimote utilisée comme caméra IR).
Et voilà un casque DIY VR pour 80 $.
Essaie.
Conseillé:
Ampli casque égalisé pour malentendants : 10 étapes (avec photos)

Ampli casque égalisé pour malentendants : Mes besoins Il y a quelques mois, j'ai été équipé d'appareils auditifs pour compenser une perte de sensibilité aux hautes fréquences, provoquant un étouffement des sons et une difficulté à distinguer les sybillants (par exemple "S" et "F") . Mais les aides ne donnent pas b
Convertissez votre casque Bluetooth en un casque Hi-Fi avec les pilotes Beats Studio : 6 étapes

Convertissez votre casque Bluetooth en un casque Hi-Fi avec les pilotes Beats Studio : le but de ce Instructable est de mettre à niveau n'importe quel casque Bluetooth bon marché vers un casque H-Fi et comparable à Beats Studio (~ 300 $). Notez que bien que le Bluetooth sans fil empêche un débit élevé, pour profiter d'une véritable hi-fi, vous pouvez toujours le connecter avec un 3
Transformez n'importe quel casque en un casque modulaire (non intrusif) sans endommager le casque. : 9 étapes

Transformez n'importe quel casque en un casque modulaire (non intrusif) sans endommager le casque. C'est un microphone modulaire qui peut être attaché magnétiquement à presque n'importe quel casque (j'aime ça parce que je peux jouer avec des écouteurs haute résolution et aussi
Convertissez votre casque XBox Live Communicator en casque USB pour PC : 3 étapes

Convertissez votre casque XBox Live Communicator en un casque USB pour PC : Casque USB DIY pour PC. Avez-vous une vieille rondelle et un casque XBox 1 Live qui traînent? Votre magasin de revente local ou un ami en a-t-il un que vous pourriez acquérir ? Transformez cet ancien communicateur en casque USB pour Windows ! Fournitures nécessaires : Xbox Live Communica
Convertissez votre casque Bluetooth en casque Bluetooth filaire : 5 étapes (avec photos)

Convertissez votre casque Bluetooth en casque Bluetooth filaire : aujourd'hui, je vais vous expliquer comment créer ou convertir votre propre casque Bluetooth filaire. Suivez mes pas et vous êtes en retard pour le convertir
