
Table des matières:
2025 Auteur: John Day | [email protected]. Dernière modifié: 2025-01-23 14:46


Casque USB DIY pour PC. Avez-vous une vieille rondelle et un casque XBox 1 Live qui traînent? Votre magasin de revente local ou un ami en a-t-il un que vous pourriez acquérir ? Transformez ce vieux communicateur en casque USB pour Windows !Fournitures nécessaires:Xbox Live Communicator 'Puck' qui s'insérait à l'intérieur du contrôleurUn vieux câble USB que vous pouvez couperFer à souderWindows XP 32bit, Désolé, il n'y a pas de pilotes pour le communicateur XBox1 sous Pilotes de casque Vista. Xbox (merci redcl0ud !)Pièces en option si vous souhaitez le faire fonctionner avec un casque 360:Dremel ou des pinces coupantes latérales pour retirer le plastiqueCasque Xbox360 (20 dollars)Vous pouvez également utiliser un casque pour un ancien téléphone portable si vous le souhaitez, la plupart des 3 conducteurs fonctionneront sans modification. Contexte: Le contrôleur XBox 1 était un périphérique USB avec un concentrateur USB à 2 ports intégré. Vous pouvez mettre des accessoires dans les 2 emplacements, dont l'un était la rondelle Live Communicator. Un gars cool nommé RedCl0ud a créé des pilotes Windows pour le contrôleur, ainsi que des pilotes audio pour le puck de Communicator. La qualité sonore de l'adaptateur USB est excellente et bien adaptée à la VOIP ou Teamspeak. Pendant un certain temps, j'avais le contrôleur avec la rondelle dedans et je l'utilisais de cette façon avec le PC, mais c'était un peu le bordel d'avoir tous ces fils et un gros contrôleur que je n'utilisais pas posé sur le bureau. Donc, dans cette instructable, nous éliminons le besoin de la prise propriétaire du contrôleur et installons un câble USB directement sur la rondelle. En option, vous pouvez retirer le plastique autour de la prise comme je l'ai fait pour pouvoir utiliser un casque 360 sans modification. Je trouve que le casque 360 est immensément plus confortable par rapport au casque XBox1 d'origine et ne casse pas si facilement ! Cependant, vous êtes libre d'utiliser n'importe quel micro de votre choix, à condition qu'il dispose de la mini-prise 2,5 mm comme un casque de téléphone portable. unité. Les pilotes doivent fonctionner avec toutes les variantes.
Étape 1: connexion du câble USB




Pour commencer, nous devons souder le câble USB à la rondelle.
1) Retirez les deux vis à l'arrière de la rondelle et séparez-la. 2) Pliez soigneusement le cric propriétaire de haut en bas jusqu'à ce qu'il se brise. Attention à ne pas arracher les pastilles du PCB ! (si vous faites cela, vous pourrez peut-être utiliser les points de test sous la carte comme emplacements de soudure alternatifs) 3) Chauffez les bornes avec le fer et retirez les morceaux cassés de la dernière étape. 4) Coupez l'extrémité de votre câble USB de rechange. Vous devez couper l'extrémité qui ne va PAS dans votre ordinateur.:) 5) Retirez 1 pouce d'isolant extérieur. Si votre câble USB a un blindage tressé, vous pouvez soit le mettre dans du ruban adhésif ou un tube isolé comme je l'ai fait, soit simplement le couper. Retirez un centimètre d'isolant des fils colorés et étamez-les avec votre fer à souder. 6) Soudez les fils à la rondelle comme sur la photo. Si vous avez un blindage, il peut aller avec le câble noir sur la première broche, ou vous pouvez le couper si vous le souhaitez. 7) Mettez du ruban adhésif sur le câble USB à l'endroit où vous avez coupé l'isolation extérieure. Cela empêche la tresse de court-circuiter sur la carte si vous faites passer le fil sur le côté. 8) Si vous le souhaitez, vous pouvez faire une petite encoche dans les deux parties du boîtier pour que le fil sorte. Si vous le lancez par le bas, il ne soulage pas très bien le stress et pourrait se casser un jour et vous manquer! Terminé! Si tout s'est bien passé, la LED devrait s'allumer et Windows le détectera comme un périphérique inconnu lorsque vous le brancherez. Soyez très prudent avec le câblage. Si vous n'avez pas de couleurs sur votre câble USB, essayez d'utiliser le schéma de brochage ci-dessous pour déterminer quel fil est lequel avec un ohmmètre ou un multimètre. Il est acceptable d'inverser accidentellement les fils D+ et D-, vous pouvez les changer quand cela ne fonctionne pas. Cependant, si vous inversez les fils d'alimentation, vous pouvez laisser la fumée magique s'échapper et faire frire votre port USB ou la rondelle.
Étape 2: FACULTATIF: Modification du boîtier pour une utilisation avec un casque 360




Le casque 360 est différent du casque d'origine car il possède son propre petit « pod » avec un contrôle du volume et un commutateur de sourdine. Malheureusement, vous ne pouvez pas simplement le brancher à cause de tout ce plastique supplémentaire. Étant donné que le casque 360 a probablement plus de valeur pour vous, nous modifierons plutôt le puck du communicateur, de cette façon, vous pourrez toujours utiliser votre casque avec votre 360.
Remarque: la manette 360 a un volume dessus. La rondelle du communicateur aussi.:) Réglez l'un au maximum et utilisez l'autre pour le réglage du volume, peu importe lequel. Je préfère le cadran orange sur la rondelle car il est grand. Pour modifier le boîtier, essayez de couper le plastique comme je l'ai fait sur les photos ci-dessous. J'ai accidentellement un peu trop fondu l'avant et maintenant il y a un écart.. essayez de ne pas faire la même erreur si vous voulez que ça soit joli. Testez l'ajustement de la partie 360 avec le PCB à l'intérieur du boîtier pour vous assurer qu'il est bien branché dans la prise 2,5 mm.
Étape 3: Installation des pilotes
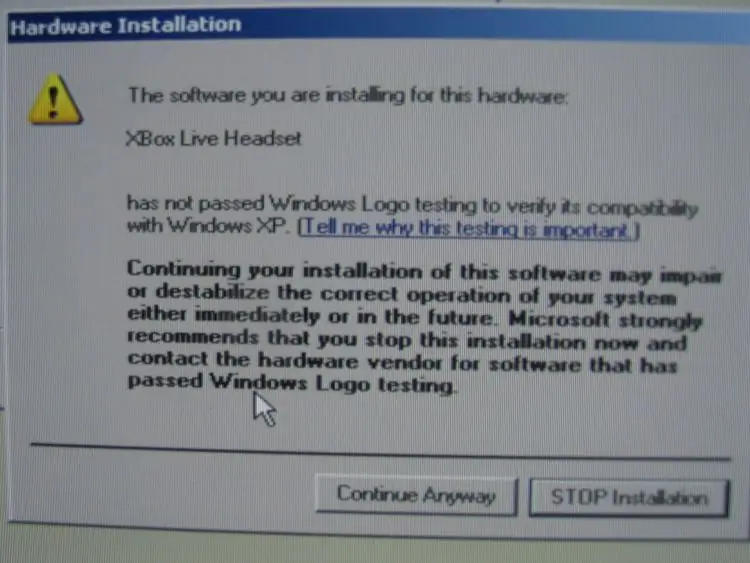
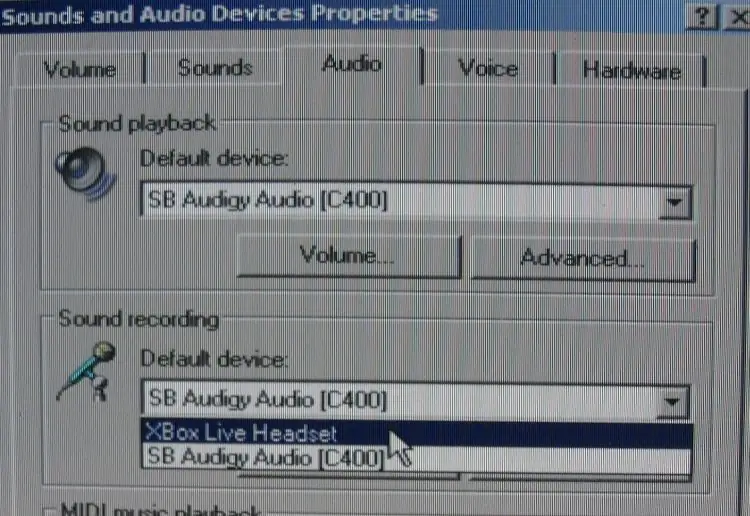
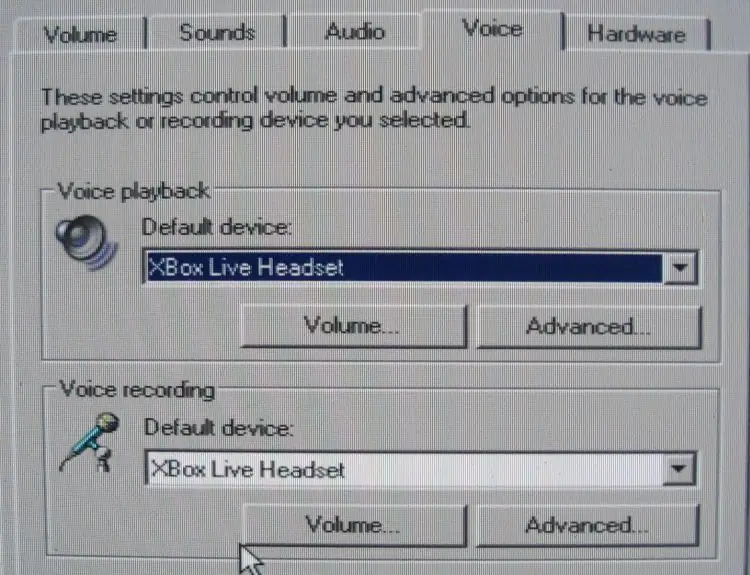
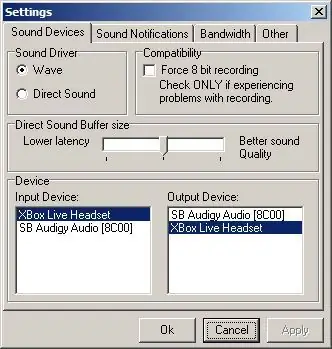
C'est facile, il suffit de trouver le programme d'installation du pilote RedCl0uds XBAudio (actuellement xbaudio02.exe) et de l'exécuter. Il installera les pilotes et la prochaine fois que vous brancherez l'appareil, il sera détecté comme un périphérique audio. Une chose, lorsque vous installez un nouveau périphérique audio dans Windows, cela suppose que vous voulez que ce périphérique soit le périphérique par défaut pour toutes les sorties audio. Vous ne voulez pas ça ! (Nous supposerons que vous pourriez dans certains cas aimer un ordinateur portable ou quelque chose du genre..)
Pour résoudre cette situation après l'avoir branché, ouvrez le Panneau de configuration et accédez à Sons et périphériques audio. Dans l'onglet Audio, vous verrez que les deux premières listes déroulantes ont été remplacées par le casque Xbox. Remplacez plutôt la liste déroulante du haut par votre carte son. Dans l'onglet suivant appelé Voix, assurez-vous que les deux listes déroulantes sont définies sur le casque XBox. Je laisse le mien branché tout le temps pour ne plus jamais avoir à ajuster les paramètres du son. En configurant vos programmes VOIP ou Chat, vous y êtes tout seul… Dans la plupart des cas, ils vous permettent de sélectionner l'appareil sur lequel vous souhaitez parler, et un autre appareil sur lequel vous souhaitez entendre les alertes. (comme la sonnerie) N'oubliez pas de choisir le casque pour tout ce qui parle et la carte son normale pour tout le reste. Si vous utilisez Teamspeak, j'ai inclus une capture d'écran sur la façon dont il doit être configuré. Assurez-vous qu'il est sur « Wave » au lieu de « Directsound », sinon cela sonnera grinçant. Bonne chance et merci pour la lecture!
Conseillé:
Convertissez votre casque Bluetooth en un casque Hi-Fi avec les pilotes Beats Studio : 6 étapes

Convertissez votre casque Bluetooth en un casque Hi-Fi avec les pilotes Beats Studio : le but de ce Instructable est de mettre à niveau n'importe quel casque Bluetooth bon marché vers un casque H-Fi et comparable à Beats Studio (~ 300 $). Notez que bien que le Bluetooth sans fil empêche un débit élevé, pour profiter d'une véritable hi-fi, vous pouvez toujours le connecter avec un 3
Convertissez votre iPod de 4e génération pour utiliser la mémoire flash : 6 étapes (avec photos)

Convertissez votre iPod de 4e génération pour utiliser la mémoire flash : Nous avons tous ou connaissons quelqu'un qui a un iPod avec un disque dur mort. Bien sûr, vous pouvez simplement acheter un autre lecteur, mais vous revenez au même support rotatif fragile, énergivore et sujet aux pannes. Au lieu de cela, mettez à niveau votre iPod pour utiliser la mémoire flash. Su
Sauvez la planète et votre poche. $$ Convertissez votre appareil photo numérique P&S bon marché en rechargeable : 4 étapes (avec photos)

Sauvez la planète et votre poche. $$ Convertissez votre appareil photo numérique P&S bon marché en appareil photo rechargeable : il y a des années, j'ai acheté un appareil photo numérique Dolphin Jazz 2,0 mégapixels. Il avait de bonnes caractéristiques et un bon prix. Il avait également un appétit pour les batteries AAA. Pas du genre à s'éloigner d'un défi, j'ai pensé que je le modifierais pour utiliser une batterie rechargeable pour arrêter de gaspiller du ba
Convertissez votre casque Bluetooth en casque Bluetooth filaire : 5 étapes (avec photos)

Convertissez votre casque Bluetooth en casque Bluetooth filaire : aujourd'hui, je vais vous expliquer comment créer ou convertir votre propre casque Bluetooth filaire. Suivez mes pas et vous êtes en retard pour le convertir
Convertissez votre casque Bluetooth en casque Bluetooth filaire : 6 étapes

Convertissez votre casque Bluetooth en casque Bluetooth filaire : aujourd'hui, je vais vous expliquer comment créer ou convertir votre propre casque Bluetooth filaire. Suivez mes pas et vous êtes en retard pour le convertir
