![Utiliser un capteur à ultrasons avec Magicbit [Magicblocks] : 5 étapes Utiliser un capteur à ultrasons avec Magicbit [Magicblocks] : 5 étapes](https://i.howwhatproduce.com/images/002/image-3508-j.webp)
Table des matières:
2025 Auteur: John Day | [email protected]. Dernière modifié: 2025-01-23 14:45
Ce tutoriel vous apprendra à utiliser le capteur à ultrasons avec votre Magicbit à l'aide de Magicblocks. Nous utilisons magicbit comme carte de développement dans ce projet basé sur ESP32. Par conséquent, n'importe quelle carte de développement ESP32 peut être utilisée dans ce projet.
Fournitures
Magicbit - Pro
Étape 1: Histoire
Bonjour et bienvenue, Ce court tutoriel vous apprendra à utiliser le capteur à ultrasons avec votre Magicbit à l'aide de Magicblocks.
Il existe 1 méthode principale pour atteindre cet objectif;
En utilisant la jauge du tableau de bord
Tout d'abord connectez-vous à votre compte Magicblocks, Magicblocks est un logiciel de programmation visuelle simple pour programmer votre magicbit. N'importe qui peut programmer son microcontrôleur en utilisant magicblocks.io et il n'y a pas besoin de connaissances en programmation. Vous pouvez vous inscrire gratuitement.
Démarrez et ouvrez le terrain de jeu.
Ensuite, assurez-vous que votre Magicbit est connecté à Internet et branché et également lié à votre compte via le Gestionnaire de périphériques.
Terminé? puis faites défiler jusqu'à la méthode 1
Liste des éléments requis
Magicbit: Magicbit est une plate-forme de développement intégrée basée sur ESP32 pour l'apprentissage, le prototypage, le codage, l'électronique, la robotique, l'IoT et la conception de solutions.
Étape 2: Configuration du bloc d'injection
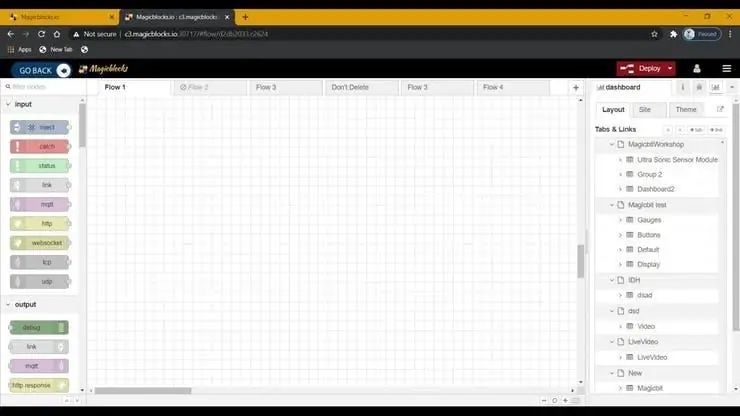
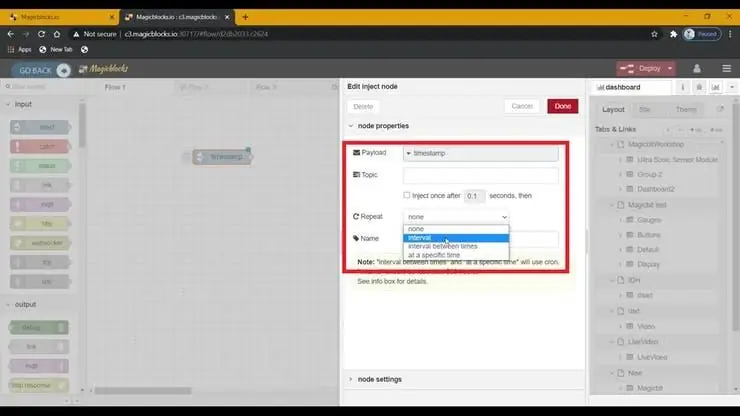
1. Faites glisser et déposez le bloc Inject de la section des nœuds d'entrée à gauche de l'écran vers le flux.
2. Définissez la charge utile comme horodatage et définissez la répétition sur l'intervalle.
Étape 3: Configuration du bloc à ultrasons
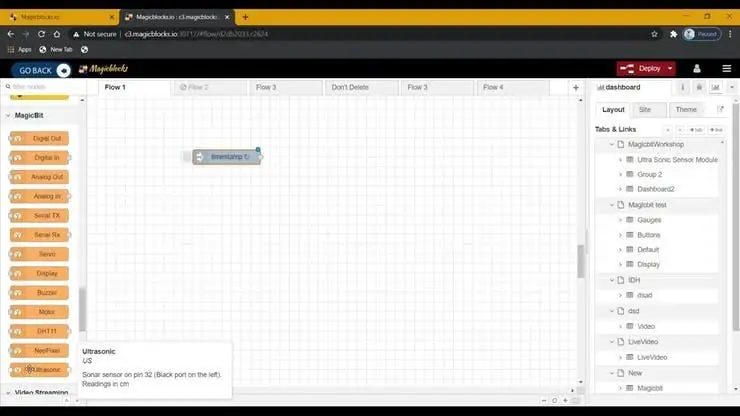
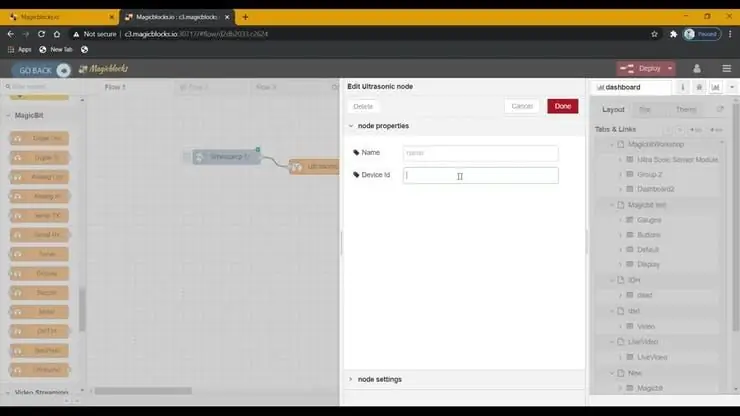
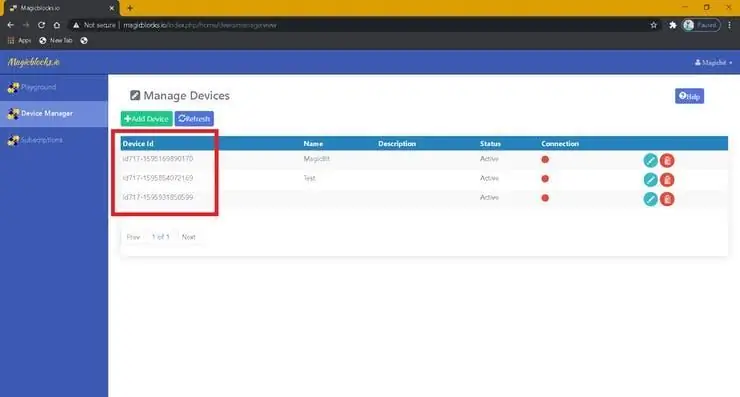
1. Faites glisser et déposez le bloc Ultrasonic de la section des nœuds d'entrée à gauche de l'écran vers le flux.
2. Double-cliquez sur le bloc Ultrasonic et saisissez ou collez votre identifiant de périphérique unique à partir de l'onglet Gestionnaire de périphériques de votre compte Magicblocks. [Cela reliera le capteur à ultrasons avec le Magicbit]
3. Connectez le capteur à ultrasons dans la configuration ci-dessous au « PIN 33 » ou « PIN 32 » (dans ce didacticiel, le PIN 32 sera utilisé).
Étape 4: Configurer le bloc de jauge
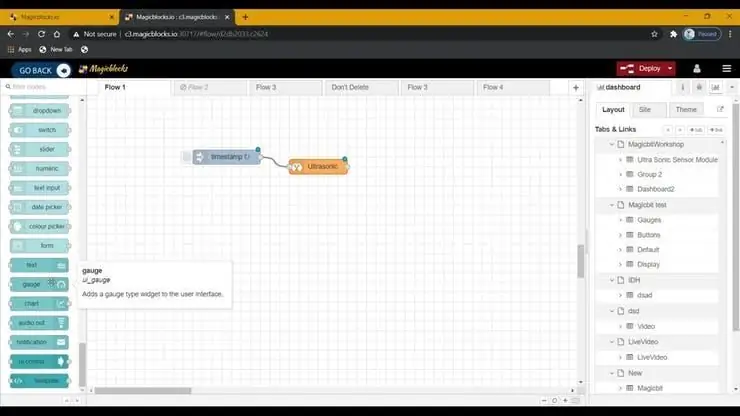
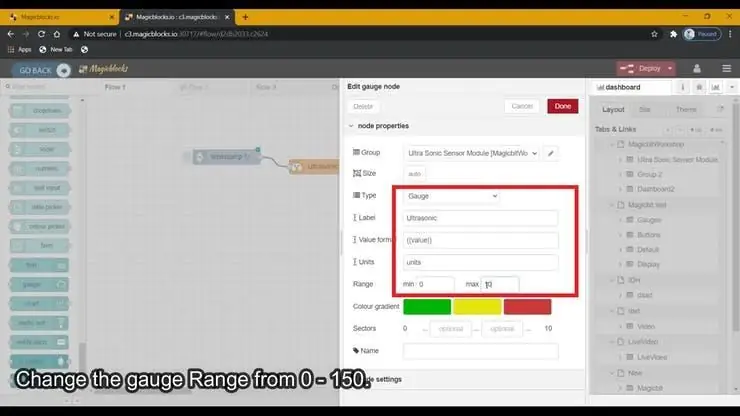
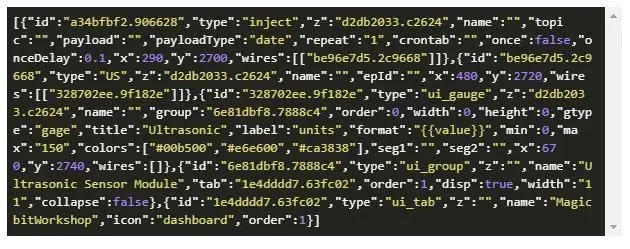
1. Faites glisser et déposez le bloc Jauge de la section des nœuds du tableau de bord vers le flux.
2. Modifiez la plage de la jauge entre 0 et 150.
[Facultatif] Importer des nœuds déjà configurés
Si vous avez eu des problèmes pour configurer des nœuds, vous pouvez utiliser la fonction d'importation dans Magicblocks pour obtenir les nœuds qui ont déjà été configurés.
- Copiez d'abord ce code dans votre presse-papiers.
- Cliquez sur le menu d'options en haut à droite de l'écran.
- Passez ensuite votre curseur sur le sous-menu Importer.
- Cliquez ensuite sur Presse-papiers et collez le code de votre presse-papiers dans le champ de texte.
- Sélectionnez le flux actuel ou le nouveau flux et cliquez sur Importer.
IMPORTANT
Assurez-vous de saisir l'identifiant de votre appareil dans les propriétés du nœud Ultrasonic.
Étape 5: enfin déployer les blocs
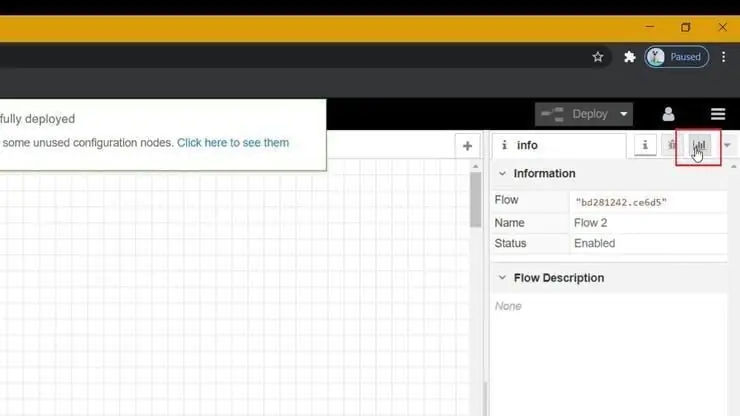
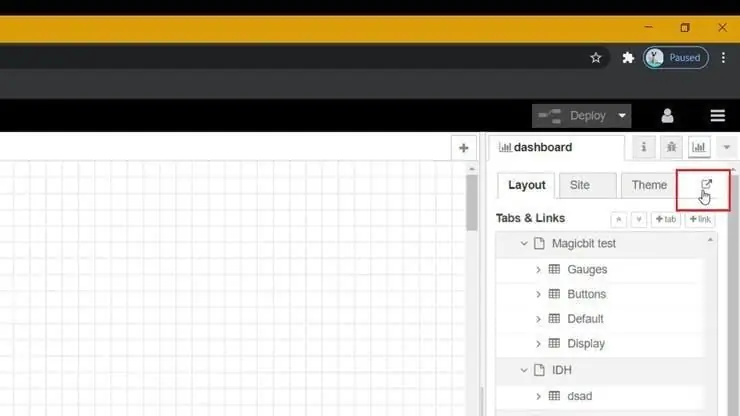
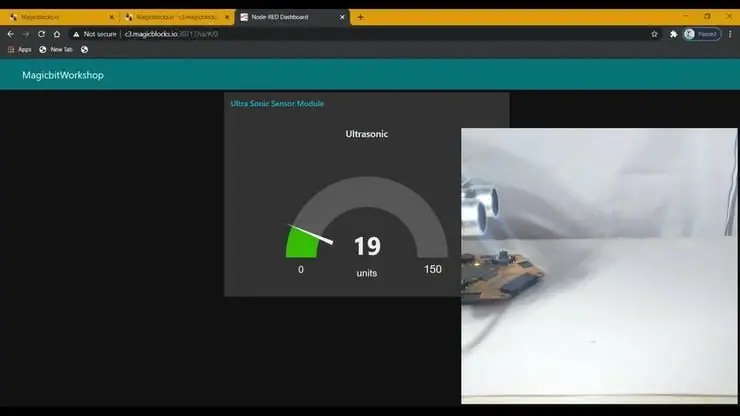
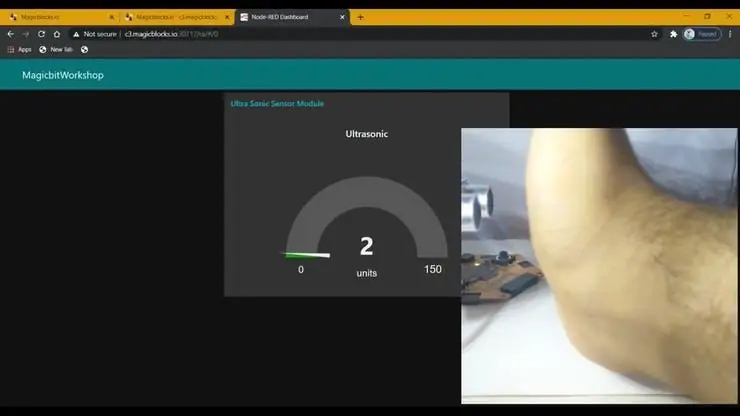
- Assurez-vous que tous les blocs sont connectés.
- Cliquez sur le bouton Déployer dans le coin supérieur droit de l'écran.
- Après le déploiement, accédez à l'interface utilisateur du tableau de bord en cliquant sur le lien vers l'URL du tableau de bord dans le coin supérieur droit de l'écran.
- Interagissez avec le capteur à ultrasons pour afficher le changement dans la jauge du tableau de bord.
Dépannage
- Vérifiez si votre Magicbit est connecté à Internet.
- Vérifiez si les bons codes PIN sont utilisés (par exemple, « PIN 32 » ou « PIN 33 »).
Conseillé:
Fabriquer un capteur de proximité avec Magicbit [Magicblocks] : 6 étapes
![Fabriquer un capteur de proximité avec Magicbit [Magicblocks] : 6 étapes Fabriquer un capteur de proximité avec Magicbit [Magicblocks] : 6 étapes](https://i.howwhatproduce.com/images/002/image-3505-j.webp)
Faire un capteur de proximité avec Magicbit [Magicblocks] : Ce tutoriel vous apprendra à utiliser un capteur de proximité avec un Magicbit en utilisant Magicblocks. Nous utilisons magicbit comme carte de développement dans ce projet basé sur ESP32. Par conséquent, n'importe quelle carte de développement ESP32 peut être utilisée dans ce projet
Utiliser le capteur d'humidité du sol avec Magicbit [Magicblocks] : 5 étapes
![Utiliser le capteur d'humidité du sol avec Magicbit [Magicblocks] : 5 étapes Utiliser le capteur d'humidité du sol avec Magicbit [Magicblocks] : 5 étapes](https://i.howwhatproduce.com/images/002/image-3506-j.webp)
Utiliser le capteur d'humidité du sol avec Magicbit [Magicblocks] : ce tutoriel vous apprendra à utiliser le capteur d'humidité du sol avec votre Magicbit à l'aide de Magicblocks. Nous utilisons magicbit comme carte de développement dans ce projet basé sur ESP32. Par conséquent, n'importe quelle carte de développement ESP32 peut être utilisée dans ce projet
Utiliser les widgets du tableau de bord avec Magicbit [Magicblocks] : 5 étapes
![Utiliser les widgets du tableau de bord avec Magicbit [Magicblocks] : 5 étapes Utiliser les widgets du tableau de bord avec Magicbit [Magicblocks] : 5 étapes](https://i.howwhatproduce.com/images/002/image-3507-j.webp)
Utiliser les widgets de tableau de bord avec Magicbit [Magicblocks] : ce tutoriel vous apprendra à utiliser les widgets de tableau de bord Magicblocks avec votre Magicbit. Nous utilisons magicbit comme carte de développement dans ce projet basé sur ESP32. Par conséquent, n'importe quelle carte de développement ESP32 peut être utilisée dans ce projet
Tutoriel : Comment utiliser le capteur de distance à ultrasons analogique US-016 avec Arduino UNO : 3 étapes

Tutoriel : Comment utiliser le capteur de distance à ultrasons analogique US-016 avec Arduino UNO : Description : Le module de démarrage à ultrasons US-016 permet des capacités de non-mesure de 2 cm ~ 3 m, tension d'alimentation 5 V, courant de fonctionnement 3,8 mA, prise en charge de la tension de sortie analogique, stable et fiable. Ce module peut être différent varie selon l'appli
Interfaçage Arduino avec capteur à ultrasons et capteur de température sans contact : 8 étapes

Interfaçage Arduino avec capteur à ultrasons et capteur de température sans contact : De nos jours, les fabricants et les développeurs préfèrent Arduino pour le développement rapide du prototypage de projets. Arduino est une plate-forme électronique open source basée sur du matériel et des logiciels faciles à utiliser. Arduino a une très bonne communauté d'utilisateurs. Dans ce projet
