
Table des matières:
2025 Auteur: John Day | [email protected]. Dernière modifié: 2025-01-23 14:46
La connexion à votre mac mini à la maison ou à l'extérieur est cruciale, surtout si vous n'avez pas de souris clavier et de moniteur connectés en permanence. Un morceau de jargon dont nous avons besoin pour établir des accords clairs avec quel ordinateur nous parlons. J'utiliserai toujours "localhost" pour faire référence à l'ordinateur que vous connectez à votre mac mini. Pour moi, c'est généralement mon ordinateur portable que j'utilise au travail et que j'apporte à la maison. "Remotehost" est dans ce cas le mac mini. C'est l'ordinateur auquel vous devez généralement vous connecter. Il existe d'innombrables façons de se connecter et chaque façon fournit des services différents et est idéale pour différentes choses. Je vais seulement parler de ceux que j'utilise, mais ils sont si pratiques que vous en ferez probablement un grand usage aussi. Cette instructable parle de la connexion à votre mac mini avec juste une connexion réseau. Si vous copiez des fichiers, vous souhaiterez peut-être vous connecter avec un câble réseau ou un câble FireWire. Nous parlerons du partage de fichiers entre macsEnsuite, nous parlerons du partage d'écran et du partage d'écran à distance. Nous parlerons de SSH et SCP, qui sont largement utilisés dans les derniers instructables de ce groupe. Cette partie d'un recueil. Découvrez les autres parties sur: https://www.instructables.com/id/READ-ME-FIRST-How-to-setup-the-ultimate-Mac-Mini-/https://www.instructables.com/ id/Setting-up-the-ultimate-Mac-Mini/https://www.instructables.com/id/Different-ways-to-connect-to-your-Mac-Mini/https://www.instructables. com/id/How-to-access-your-music-from-anywhere-with-your-M/https://www.instructables.com/id/How-to-share-your-photos-from-your- mac-mini-on-the/https://www.instructables.com/id/How-to-Setup-the-Ultimate-Media-Player-with-the-Ma/
Étape 1: Partage de fichiers entre Mac
Si vous copiez un grand nombre de fichiers qui ne résident pas dans un dossier, ou si vous souhaitez sélectionner facilement des fichiers d'un ordinateur pour les mettre sur un autre, c'est clairement le meilleur moyen. Le partage de fichiers vous permet soit de voir les dossiers « publics » que l'utilisateur distant choisit pour le partage de fichiers, soit il vous permet également de voir et d'écrire sur tous les éléments des utilisateurs distants si vous avez le nom d'utilisateur et le mot de passe pour cet utilisateur. Malheureusement, cela ne fonctionne vraiment que si vous êtes sur le même réseau. Vous devez d'abord configurer « l'hôte distant » pour le partage de fichiers. Allez dans Menu Apple> Préférences Système> Partage. Cliquez sur Partage de fichiers pour l'activer. Si vous souhaitez ajouter des dossiers publics, qui sont disponibles pour d'autres utilisateurs, allez-y et faites-le. Sinon, si vous souhaitez simplement que vos dossiers soient accessibles aux personnes qui connaissent les informations de connexion de l'utilisateur distant, vous pouvez laisser cette partie vide. Cliquez sur les options pour afficher une boîte de dialogue permettant de choisir le type de protocole de partage. Si vous souhaitez partager des fichiers avec des utilisateurs Windows, cliquez sur SMB, mais encore une fois, ils auront besoin d'informations de connexion, à moins que vous ne rendiez certains dossiers « publics ». Si votre ordinateur hôte local est un Mac, il devrait alors voir l'ordinateur sous "Partagé" dans une nouvelle fenêtre de recherche (Commande + N). Si vous ne le voyez pas dans la fenêtre du Finder, cliquez sur "tout" dans la colonne de gauche. Si, pour une raison quelconque, vous avez supprimé cela de l'affichage de votre fenêtre par défaut, vous pouvez vous connecter au serveur en allant dans "Aller> Se connecter au serveur", puis en appuyant sur Parcourir. Cela devrait faire apparaître une liste d'ordinateurs qui partagent des fichiers. Cliquez sur l'hôte distant souhaité. Il essaiera, par défaut, de se connecter en tant qu'invité, si vous ne l'avez pas activé ou si vous avez besoin de plus d'accès, vous pouvez cliquer sur "Se connecter en tant que" afin de vous connecter en tant qu'utilisateur sur cet ordinateur. Cela signifie que vous avez besoin des informations de connexion de l'utilisateur dont vous essayez d'accéder aux fichiers.
Étape 2: Partage d'écran entre Mac
Le partage d'écran est un simple utilitaire inclus avec les macs qui vous permet de visualiser et de contrôler un autre mac comme si vous l'utilisiez. Cependant, vous ne pouvez pas vraiment déplacer des fichiers en l'utilisant. Donc, si vous devez exécuter cet ordinateur comme si vous y étiez physiquement connecté, c'est la méthode préférée. Vous pouvez essentiellement faire tout ce que l'on peut faire normalement s'ils avaient un clavier et un moniteur connectés à cet ordinateur. Pour configurer le partage d'écran sur votre mac mini ou votre hôte distant, accédez à "Menu Apple> Préférences Système> Partage" sur cet ordinateur. Cette fois, cliquez sur "Gestion à distance" pour activer cette fonctionnalité. Si vous avez plusieurs utilisateurs sur l'hôte distant et que vous ne voulez pas qu'ils aient tous accès à partir d'un autre ordinateur, cliquez simplement sur l'option "Autoriser l'accès pour> Uniquement ces utilisateurs". Cliquez ensuite sur le signe plus pour ajouter ceux auxquels vous souhaitez réellement accéder. Vous pouvez gérer les autorisations de chacun séparément afin que vous ne puissiez pas faire des choses folles lorsque vous êtes connecté à l'autre bout du monde - probablement une bonne idée. Vous devez généralement laisser les privilèges de tous les utilisateurs vides. De cette façon, seules les personnes disposant des informations de connexion correctes pour l'utilisateur peuvent y faire des choses. L'utilisation du partage d'écran est facile sur un réseau local. Dans le Finder, allez à "Aller> Se connecter au serveur". Ensuite, dans la boîte de dialogue, tapez "vnc://remotehost_ip", où remotehost_ip est l'adresse IP statique locale de votre ordinateur. Voir l'instructable sur la configuration de votre mac mini. C'est une autre raison pour laquelle il est utile de donner à cet ordinateur une adresse dédiée sur votre réseau local. Vous pouvez également rechercher l'hôte distant dans le Finder, puis cliquer sur « partager l'écran ». Alors authentifiez-vous et c'est parti !
Étape 3: SSH - Shell sécurisé
C'est vrai, ssh signifie Secure Shell, c'est ennuyeux. Il y a de fortes chances (garanti si vous avez installé des outils de développement) que openssh soit installé. C'est un excellent utilitaire pour se connecter en toute sécurité à d'autres ordinateurs. Il y a beaucoup d'informations sur la mise en œuvre de SSH si vous avez joué avec des trucs. Si vous ne l'avez pas fait et qu'il est laissé à sa valeur par défaut, son utilisation est assez simple. Supposons donc que vous commenciez depuis le début. SSH vous permet d'accéder à l'hôte distant via la ligne de commande (aaack Terminal). Cela revient à utiliser le partage d'écran, sauf que vous utilisez la ligne de commande et que vous ne pouvez pas voir ce que fait quelqu'un d'autre. Comme tout le reste, vous devez dire à votre mac que vous souhaitez utiliser SSH. Sur votre hôte distant (mac mini), allez dans "Préférences système> Partage" et activez "Connexion à distance". Maintenant sur votre ordinateur localhost, ouvrez le terminal et tapez le ssh remoteuser@remotehostRemplacez l'utilisateur distant par l'utilisateur que vous souhaitez connecter comme sur l'hôte distant. De même, remplacez remotehost par l'adresse IP locale réelle, ou si vous vous connectez depuis un autre endroit, utilisez l'adresse de domaine enregistrée. Si vous ne vous êtes jamais connecté auparavant, il vous demandera une empreinte RSA. Fondamentalement, il dit simplement qu'il ne peut pas reconnaître l'ordinateur auquel vous essayez de vous connecter parce que vous ne vous y êtes jamais connecté auparavant. Si vous êtes sûr de cela, confirmez avec un y ou oui. Si jamais vous changez l'ordinateur ou la carte Ethernet que l'ordinateur utilise, il en affichera une autre indiquant que l'empreinte digitale a changé et qu'elle ne vous permettra pas de vous connecter. Si vous êtes celui qui a changé d'ordinateur, vous pouvez supprimer l'ancienne entrée de /Users/locasuser/.ssh/Known_hosts, sinon attention, quelque chose ne va pas ! Il commence par l'adresse IP associée et doit comporter quelques lignes. Je posterais une photo, mais j'ai le sentiment que des informations pourraient être utilisées contre moi. Variantes intéressantes sur SSH: SSH a beaucoup d'options, par exemple, vous pouvez utiliser SSH pour connecter le partage d'écran (voir étape suivante) ssh remoteuser@remotehost -L 5900:localhost:5900To tunnel votre musique partagée d'ailleurs (voir instructable associé)ssh -g remoteuser@remotehost -L 3689:localhost:3689
Étape 4: Utiliser le partage d'écran à distance
Comme mentionné dans la dernière étape, il est possible de se connecter avec le partage d'écran sur l'interweb. C'est assez intolérable si l'une ou l'autre des connexions Internet est lente, mais prenez ce que vous pouvez obtenir. À partir de la ligne de commande du terminal, tapez ce qui suit ssh remoteuser@remotehost -L 5900:localhost:5900et remplacez remoteuser par l'utilisateur sous lequel vous souhaitez vous connecter, puis remplacez remotehost avec l'ordinateur auquel vous essayez de vous connecter. Vous pouvez laisser localhost en tant que 'localhost'. Il sait quoi faire. Ensuite, lorsque vous souhaitez partager l'écran, accédez simplement au Finder et cliquez sur "Aller> Se connecter au serveur" et tapez invnc://localhost:0 et appuyez sur Entrée. Il devrait déterminer ce dont il a besoin et demander une authentification. Si cela ne fonctionne pas, revenez au terminal et assurez-vous que la commande ssh a fonctionné comme il se doit. Vous devez être connecté comme si vous aviez établi une connexion ssh régulière à l'hôte distant.
Étape 5: SCP
SCP est un excellent utilitaire de ligne de commande pour copier des éléments d'un ordinateur à un autre. C'est rapide et fonctionne très bien si vous savez exactement où se trouvent les fichiers. En outre, cela limite les dommages que vous pouvez causer en copiant des fichiers de manière inappropriée. La commande fonctionne comme cette destination cible SCP où cible est le fichier cible à copier et destination est l'endroit où il doit être copié. La cible et la destination peuvent ressembler à l'un ou l'autre des le/file/on/localhostorremoteuser@remotehost:/file/on/remotehost ainsi vous pouvez copier depuis ou vers l'un ou l'autre ordinateur à partir de l'autre. L'hôte distant a besoin d'un utilisateur pour se connecter et vous ne pouvez écrire que là où cet utilisateur a les autorisations d'écrire. Donc, une de mes habitudes courantes est de toujours copier vers:~/ puis je ssh dans l'hôte distant et je fais tout autre déplacement de fichiers nécessaire plus tard et sudo en tant que root si c'est absolument nécessaire. Si sudo en tant que root vous est complètement étranger, vous ne devriez probablement pas le rechercher sur Google pour voir ce que cela signifie. Si vous souhaitez copier plusieurs fichiers, utilisez le -r ou -R flag.scp -R /foldername/ remoteuser@remotehost:~/foldername/THis copiera le contenu de foldername dans le dossier de destination. Utilisez ce qui suit si vous souhaitez également copier le dossier en tant que wellscp -R /foldername remoteuser@remotehost:~/foldername/Voyez-vous la différence ? L'un inclut la barre oblique, l'autre non. Une différence subtile qui pourrait vous éviter bien des maux de tête plus tard.
Conseillé:
Servo métronome, programmable pour différentes vitesses : 3 étapes
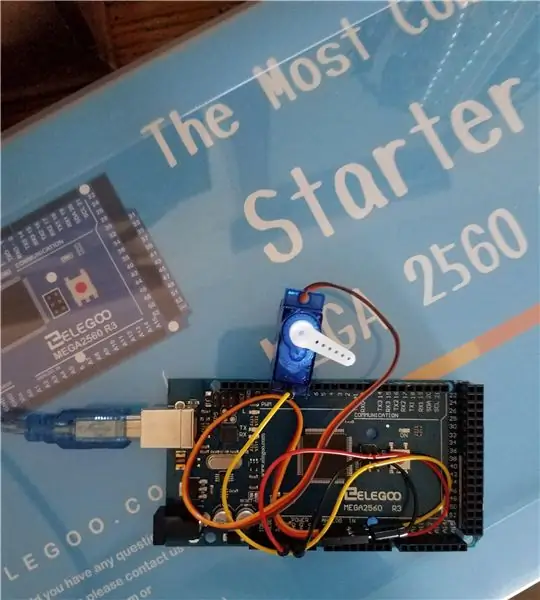
Servo métronome, programmable pour différentes vitesses : créez votre propre métronome. Tout ce dont vous avez besoin est le kit de démarrage Arduino Mega 2560 et un ordinateur compatible
Les différentes machines inutiles : 6 étapes (avec photos)

Les différentes machines inutiles : avec autant de machines inutiles, j'ai essayé d'en faire une un peu différente. Au lieu d'avoir un mécanisme repoussant l'interrupteur à bascule, cette machine fait simplement pivoter l'interrupteur à 180 degrés. 17 moteur pas à pas, qui
Comment créer votre propre passerelle WIFI pour connecter votre Arduino au réseau IP ? : 11 étapes (avec photos)

Comment faire votre propre passerelle WIFI pour connecter votre Arduino au réseau IP ? : Comme beaucoup de gens, vous pensez qu'Arduino est une très bonne solution pour faire de la domotique et de la robotique ! Je travaille sur un robot qui doit être connecté en permanence à un serveur qui tourne ar
Comment travailler avec Arduino et différentes LED RVB : 3 étapes

Comment travailler avec Arduino et différentes LED RVB : Arduino est un petit appareil incroyable. Mais l'une des applications les plus utilisées pour ce petit appareil puissant est souvent de faire clignoter ou de faire clignoter une LED. Ce tutoriel vous montrera trois façons de travailler avec les LED RVB et Arduino.1. La première consiste à utiliser un simple
Comment accéder à votre musique de n'importe où avec votre Mac Mini : 5 étapes

Comment accéder à votre musique de n'importe où avec votre Mac Mini : Cette instructable transforme votre ordinateur en un serveur de partage privé. Il hébergera votre musique afin que vous seul puissiez y accéder. Mais, en supposant que votre connexion Internet soit suffisamment rapide, vous pourrez y accéder de partout dans le monde. Qu'est-ce que c'est cool
