
Table des matières:
- Étape 1: Aperçu
- Étape 2: Couper le contreplaqué
- Étape 3: Nouveau gabarit
- Étape 4: Collage
- Étape 5: Couper l'avant et l'arrière
- Étape 6: Faire une fente pour les jetons
- Étape 7: Composants dont vous avez besoin
- Étape 8: avant de souder
- Étape 9: Télécharger des fichiers supplémentaires
- Étape 10: Configuration du logiciel Arduino
- Étape 11: Téléchargement du code
- Étape 12: Erreur lors du téléchargement
- Étape 13: Configuration de l'affichage
- Étape 14: Durée de vie de la batterie
- Étape 15: Faire l'affichage
- Étape 16: faire des trous
- Étape 17: Petits blocs et support de batterie
- Étape 18: fils à souder
- Étape 19: connexion de l'écran à Arduino
- Étape 20: Petits blocs à l'avant
- Étape 21: Soudure finale
- Étape 22: Tester
- Étape 23: Finition
- Étape 24: Touches finales
- Étape 25: FIN
2025 Auteur: John Day | [email protected]. Dernière modifié: 2025-06-01 06:09
Dans cette instructable/vidéo, je vais vous guider avec des instructions étape par étape sur la façon de faire défiler le texte avec Arduino. Je n'expliquerai pas comment créer du code pour Arduino, je vais vous montrer comment utiliser le code existant. Quoi et où vous devez vous connecter et installer que vous pouvez faire défiler le texte comme celui-ci sans aucune connaissance préalable d'Arduino.
Logiciel Arduino -
Code et bibliothèque -
Lien d'origine -
À condition que les liens Amazon soient affiliés
Outils dont vous aurez besoin:
- Routeur
- Exercice:
- Puzzle
- Scie à chantourner
- Pinces
- Petite pince
- Ruban à mesurer
- Carré combiné
- Petit couteau utilitaire
- Pistolet à colle chaude
- Multimètre numérique
- Kit de soudure:
- Pince coupante fil
- Pince à dénuder
- Coup de main à souder
Matériaux dont vous aurez besoin:
- Contreplaqué de 6 mm d'épaisseur (quincaillerie locale)
- Petite vis à bois (quincaillerie locale)
- Colle à bois:
- Huile de bois
- Époxy
- Ruban électrique:
- Papier de verre
- Pieds en silicone
- Arduino Nano
- Affichage LED 8x8 2x
- Batterie Li-Ion 18650 protégée
- Support de batterie 18650
- Module booster
- Interrupteur marche/arrêt
- Planche à pain
- Fils (quincaillerie locale)
Tu peux me suivre:
- YouTube:
- Instagram:
- Twitter:
- Facebook:
Étape 1: Aperçu




Aperçu de l'affichage du texte en mini défilement.
Comme ce que je fais? Envisagez de devenir PATRON ! C'est un excellent moyen de soutenir mon travail et d'obtenir des avantages supplémentaires !
Étape 2: Couper le contreplaqué


Pour faire une boîte simple, j'ai d'abord coupé les côtés, le haut et le bas dans du contreplaqué de 6 mm. Ajoutez des peintres ou du ruban électrique pour éviter tout écaillage.
Étape 3: Nouveau gabarit



Si vous vous demandez, ceci est mon nouveau gabarit pour les coupes en biseau pour ma table de puzzle. C'est un gabarit très simple, mais très utile.
Le bloc d'arrêt serré permet de couper des pièces de la même taille.
Étape 4: Collage
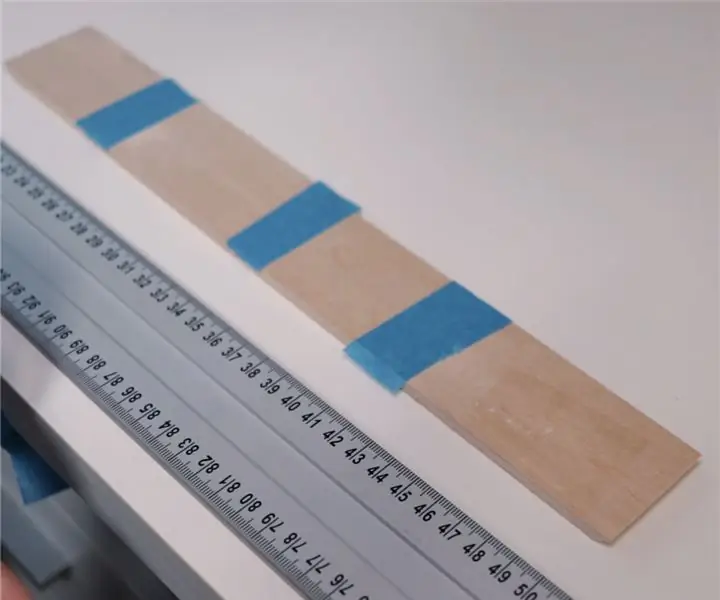


Connectez tous les côtés avec du ruban adhésif pour peintres et collez-les.
Étape 5: Couper l'avant et l'arrière




Ensuite, j'ai coupé les pièces avant et arrière. Dans la pièce avant, j'ai percé un trou et fait un trou pour les écrans LED avec une scie à chantourner.
Pour obtenir des coupes droites, j'ai coupé l'intérieur avec une scie sauteuse.
Étape 6: Faire une fente pour les jetons




J'ai acheminé des fentes pour les puces de l'écran LED, car je voulais que l'écran soit aligné avec l'extérieur de la pièce avant.
Étape 7: Composants dont vous avez besoin



Pour cette construction, vous avez besoin (liens en première page):
- Arduino Nano
- 2x 8x8 affichages LED
- Amplificateur de tension
- Batterie 18650 protégée
- Support de batterie
- Interrupteur marche / arrêt
Avant de souder l'amplificateur de tension au circuit, assurez-vous d'ajuster sa tension de sortie à 5 V avec le potentiomètre sur la puce.
Étape 8: avant de souder
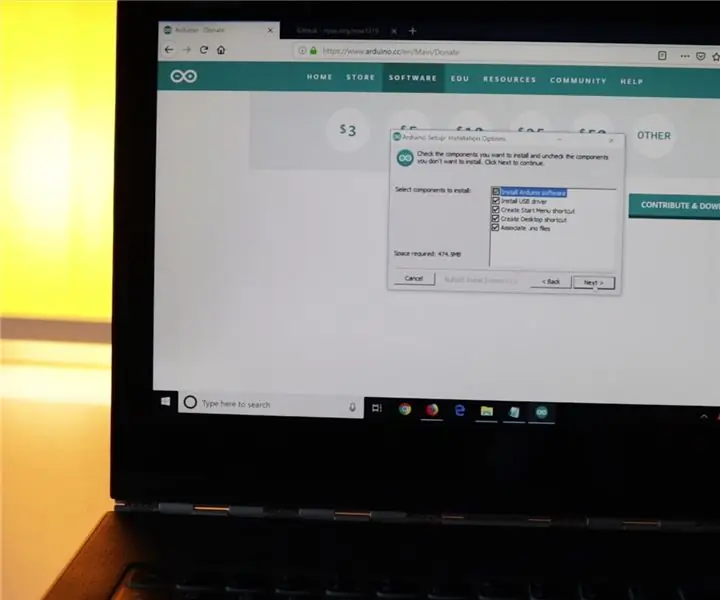
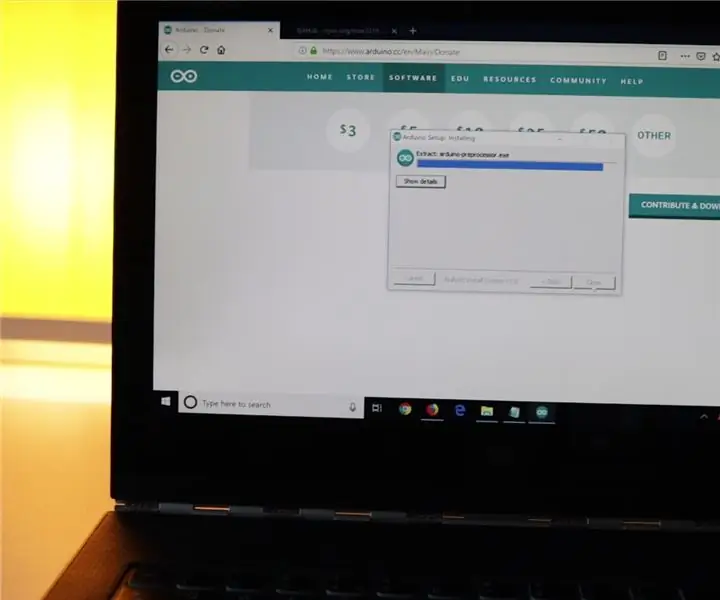
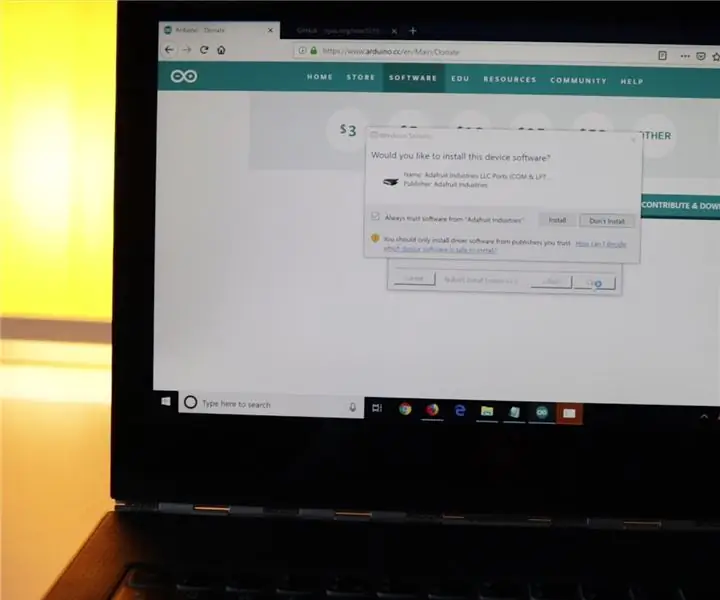
Téléchargez et installez le logiciel Arduino -
Si vous recevez des messages rapides comme dans une image, acceptez et installez.
Étape 9: Télécharger des fichiers supplémentaires
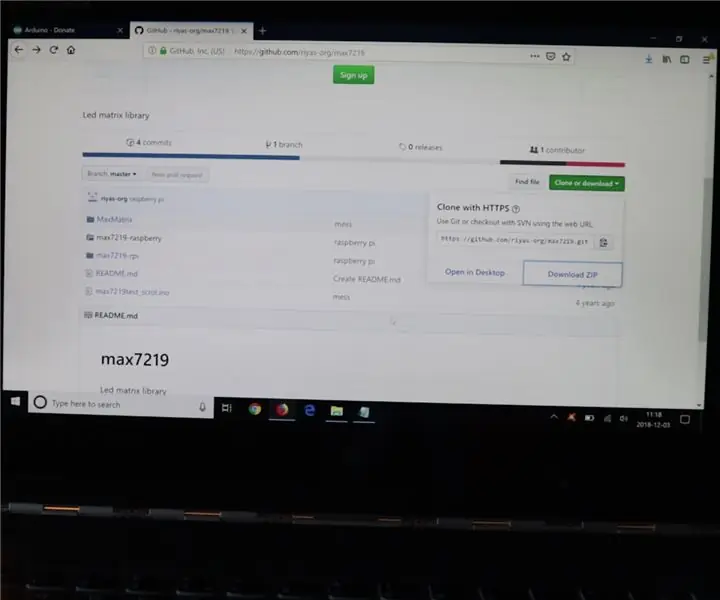
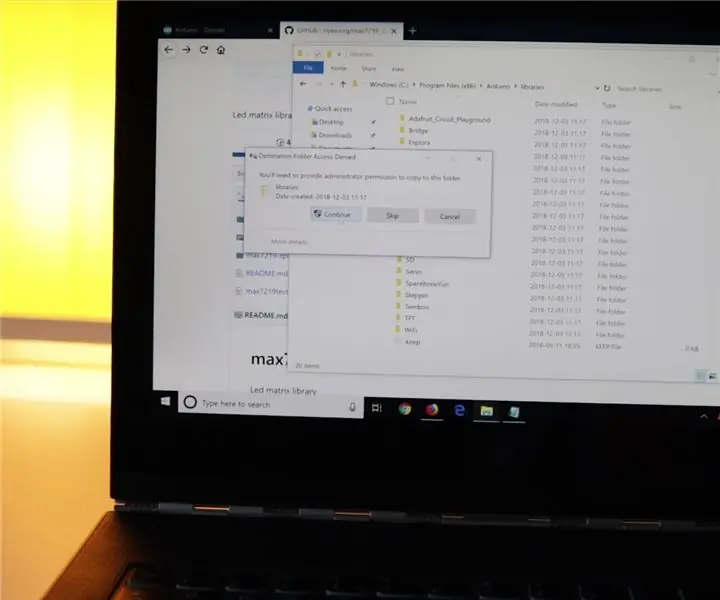
Ce code fonctionnerait, vous avez besoin de bibliothèques supplémentaires pour l'Arduino. Téléchargez ici
Décompressez-le et copiez le dossier "MaxMatrix" dans le dossier "bibliothèques" d'Arduino et vous êtes prêt à partir.
Étape 10: Configuration du logiciel Arduino
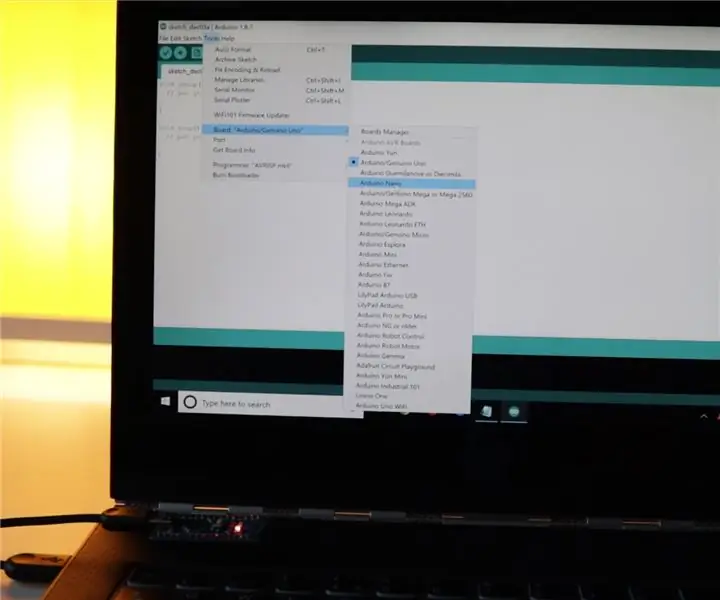
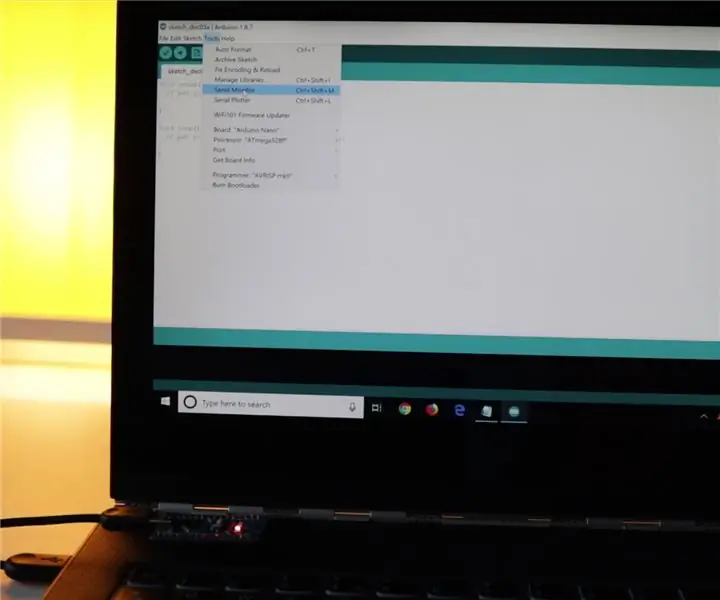
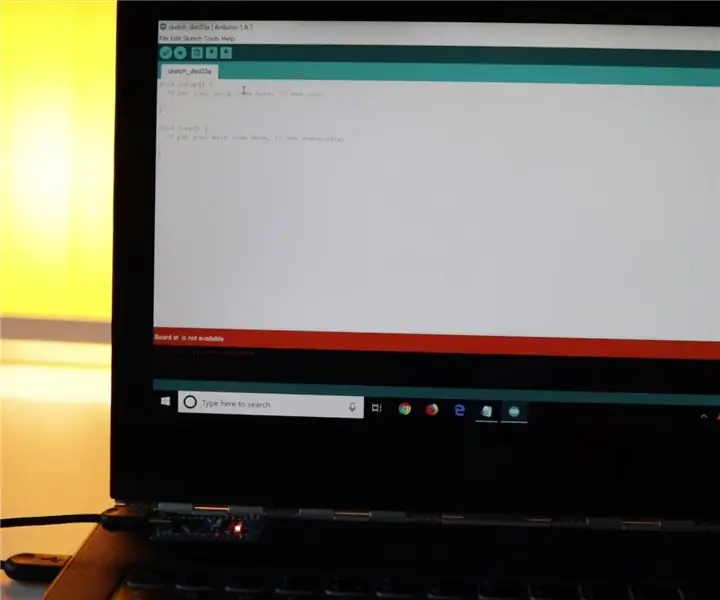
Lorsque vous démarrez le logiciel Arduino, vous devez d'abord choisir le type Arduino. Dans notre cas, c'est Arduino Nano (1ère photo).
Ensuite, vous devez ouvrir la fenêtre Serial Monitor (2ème image).
Si vous obtenez une erreur rouge comme celle-ci, vous devez choisir le bon port USB dans lequel votre Arduino est connecté (3-4ème image).
Essayez simplement de choisir différents ports jusqu'à ce que vous puissiez ouvrir la fenêtre Serial Monitor sans erreur (4-5ème image).
Étape 11: Téléchargement du code
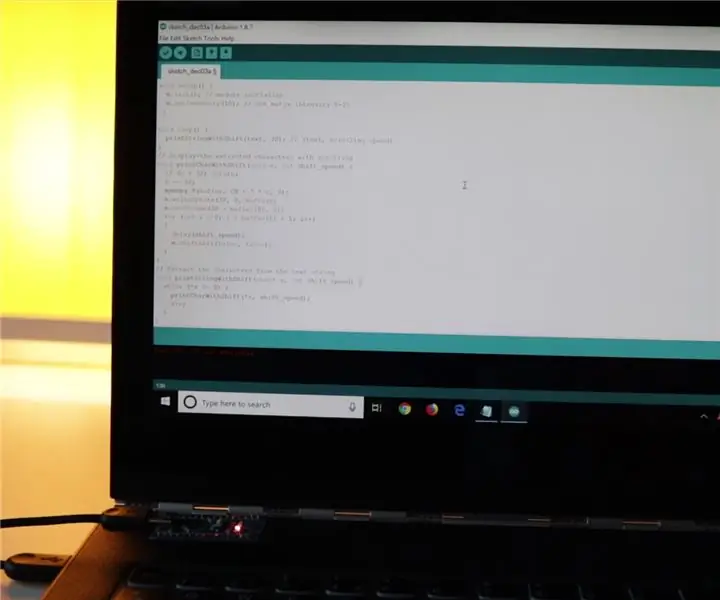
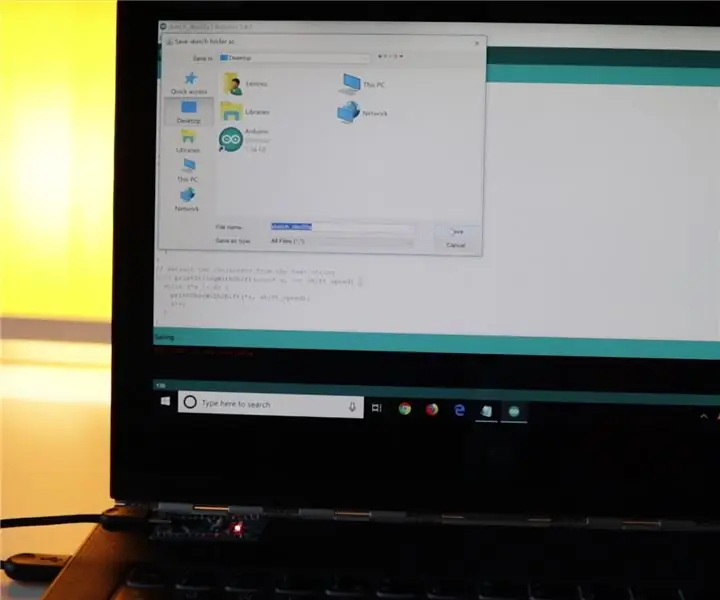
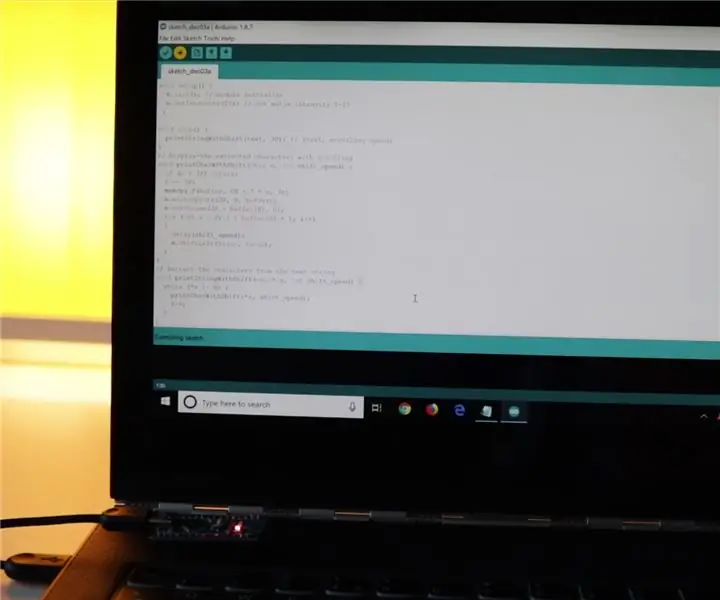
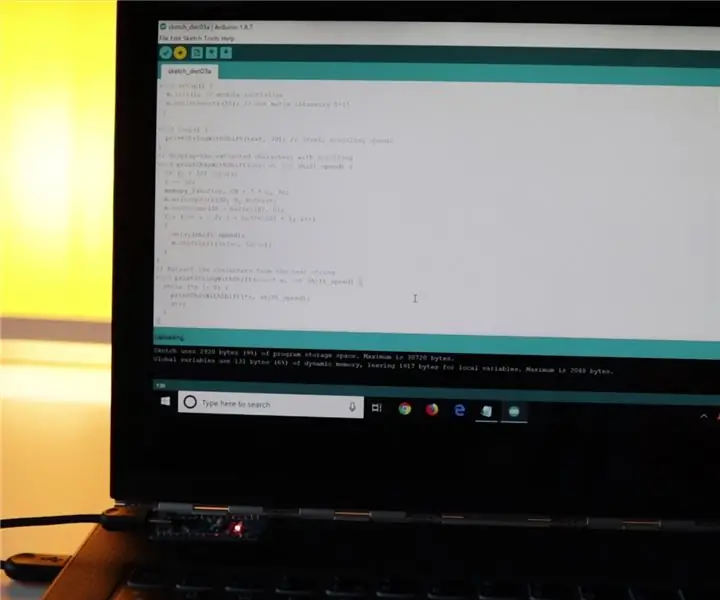
Vous devez maintenant copier et coller l'intégralité du code dans le nouveau fichier d'esquisse vide.
Appuyez sur le bouton de téléchargement, il vous demandera d'enregistrer le fichier de projet.
Le programme commence à compiler/générer du code et commence le téléchargement.
Étape 12: Erreur lors du téléchargement
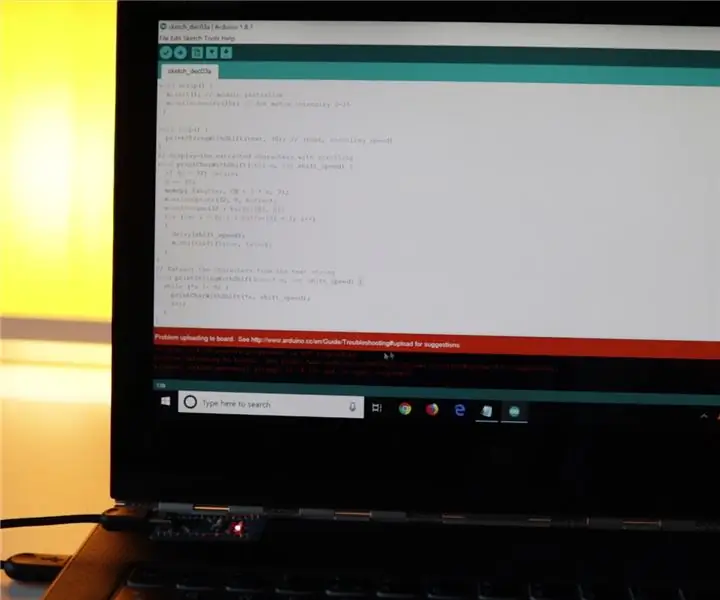
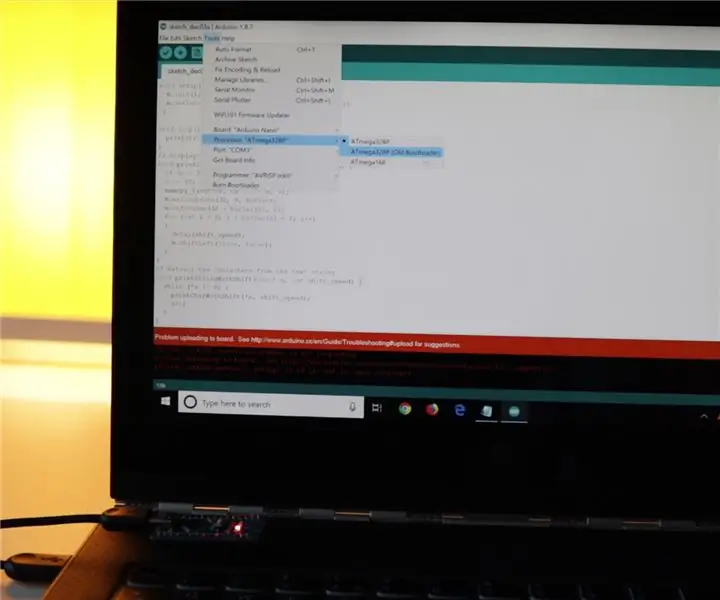
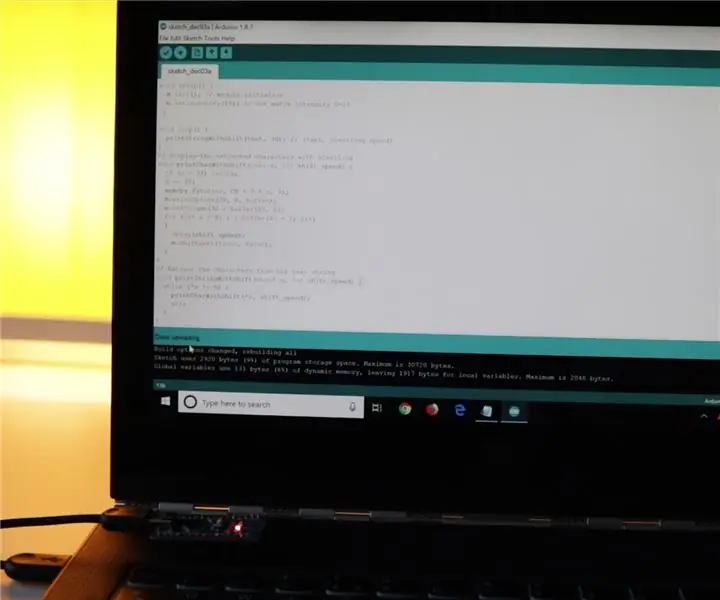
Si votre téléchargement prend un certain temps (15s+) et que vous obtenez un message d'erreur rouge comme celui-ci, vous devez changer le processeur "ATmega328P" en processeur "ATmega328P (ancien chargeur de démarrage)".
Maintenant, le téléchargement devrait être réussi.
Étape 13: Configuration de l'affichage
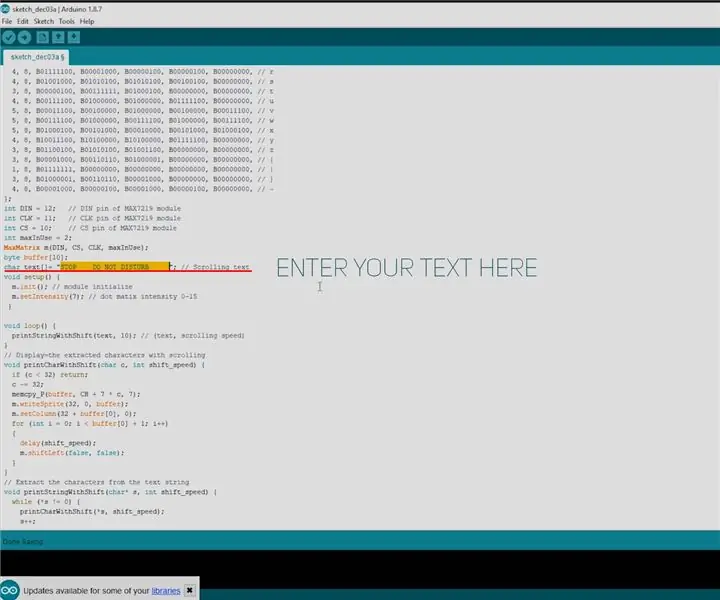
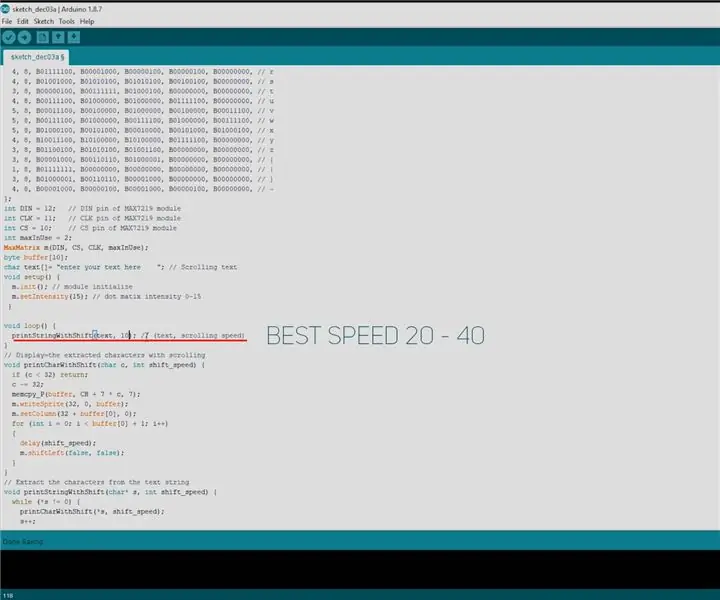
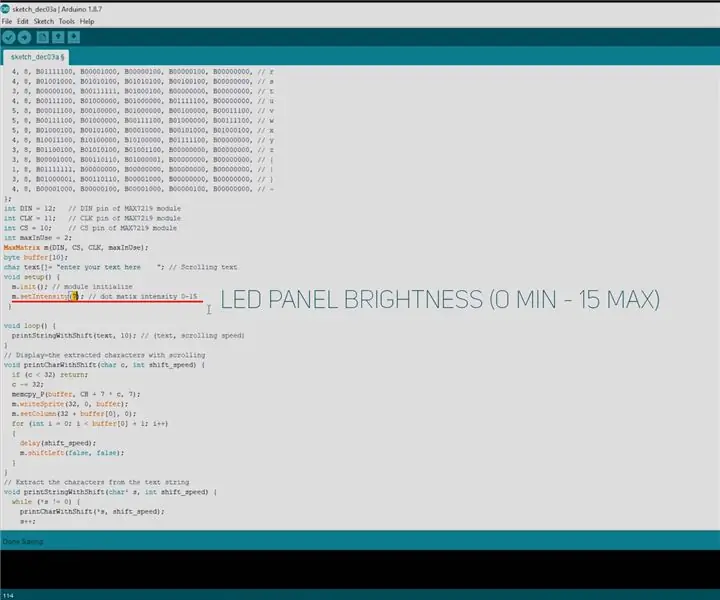
Vous pouvez personnaliser l'affichage du texte, la vitesse de défilement et la luminosité de l'affichage à ces emplacements (voir photos).
Étape 14: Durée de vie de la batterie
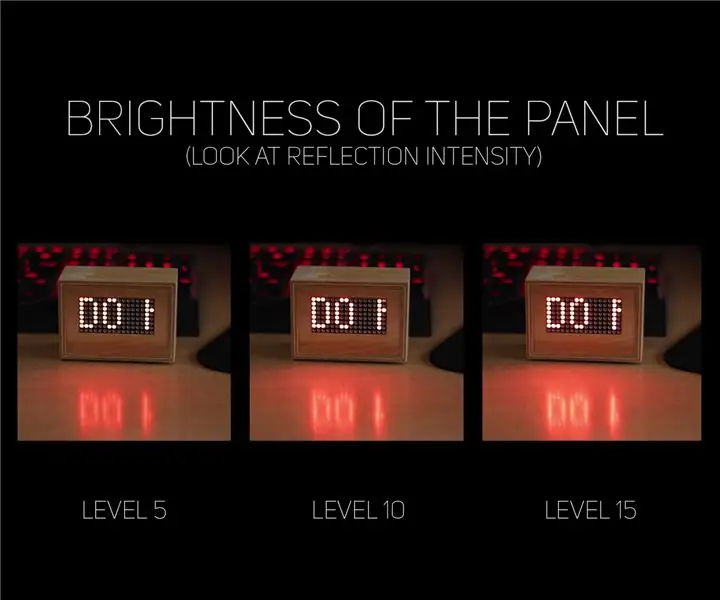
Avec une batterie de 3000 mAh au niveau 5, l'affichage de la luminosité devrait fonctionner plus de 20 heures, à 10 - plus de 14 heures et à 15 - plus de 12 heures. Vous pouvez également l'alimenter à partir d'un chargeur mural.
Étape 15: Faire l'affichage



De retour à la construction, j'ai coupé des broches et des fils soudés:
- Du premier écran en haut - VCC à VCC - sur le deuxième écran en bas.
- Du premier écran en haut - GND à GND - en bas du deuxième écran.
- Du premier écran en haut - DOUT à DIN - sur le deuxième écran en bas.
- Du premier écran en haut - CS à CS - sur le deuxième écran en bas.
- Du premier écran en haut - CLK à CLK - sur le deuxième écran en bas.
Et puis j'ai collé à chaud l'affichage sur le contreplaqué.
Étape 16: faire des trous



Un trou doit être fait pour le câble mini USB et un autre pour le bouton d'alimentation.
Étape 17: Petits blocs et support de batterie



J'ai collé deux carrés que la pièce arrière n'ira pas plus loin à l'intérieur du haut. Et pour éviter d'entrer par le bas, ce support de batterie avec batterie à l'intérieur sera utile. Pour le coller, utilisez quelque chose comme de l'époxy 30 minutes.
Étape 18: fils à souder


J'ai soudé 5 fils au bas du premier écran.
Étape 19: connexion de l'écran à Arduino




Les fils de l'écran LED vont à Arduino:
- VCC à 5V
- GND à GND
- DIN à D12
- CLK à D11
- CS à D10
Les fils de l'amplificateur de tension (VOUT+ et VOUT-) iront à VIN (+) et GND (-).
Étape 20: Petits blocs à l'avant


J'ai également collé des petits blocs sur lesquels je collerai plus tard la façade avec des écrans LED.
Étape 21: Soudure finale



Les fils que j'ai précédemment soudés au VIN et au GND d'Arduino vont au VOUT + ET VOUT- de l'amplificateur de tension.
Deux fils supplémentaires doivent être soudés à l'interrupteur d'alimentation.
Un fil de l'interrupteur d'alimentation va aux batteries Contact positif et l'autre au contrat VIN + du booster.
Et le fil négatif de la batterie va au contact VIN du booster.
Étape 22: Tester




J'ai testé si le panneau fonctionne et il a l'air bien, j'ai donc enveloppé le module d'appoint avec du ruban isolant.
J'ai collé un bloc de bois supplémentaire qui aidera à maintenir Arduino et sera placé pour la vis arrière.
Étape 23: Finition




J'ai fait un trou pour la vis et le panneau avant collé.
Étape 24: Touches finales



Enfin j'ai rajouté de l'huile de bois, fixé le dos et collé des petits pieds en silicone.
Étape 25: FIN

Et c'est tout - la construction est terminée ! J'espère que cette instructable / vidéo était utile et informative. Si vous l'avez aimé, vous pouvez me soutenir en aimant cette vidéo Instructable / YouTube et en vous abonnant pour plus de contenu futur. Cela signifie beaucoup!
N'hésitez pas à laisser des questions sur cette construction.
Merci d'avoir lu/regardé !
Jusqu'à la prochaine fois!:)
Tu peux me suivre:
- YouTube:
- Instagram:
Vous pouvez soutenir mon travail:
- Patreon:
- Paypal:
Conseillé:
Ventilateur ESP8266 POV avec horloge et mise à jour du texte de la page Web : 8 étapes (avec images)

Ventilateur POV ESP8266 avec horloge et mise à jour du texte de la page Web : il s'agit d'un ventilateur POV (Persistance de la vision) à vitesse variable qui affiche l'heure par intermittence et deux messages texte pouvant être mis à jour "à la volée". Le ventilateur POV est également un serveur Web à page unique qui vous permet de modifier les deux textes moi
Programmation d'un Arduino à l'aide d'un autre Arduino pour afficher un texte défilant sans bibliothèque : 5 étapes

Programmation d'un Arduino à l'aide d'un autre Arduino pour afficher un texte défilant sans bibliothèque : Sony Spresense ou Arduino Uno ne sont pas si chers et ne nécessitent pas beaucoup de puissance. Cependant, si votre projet est limité en termes de puissance, d'espace ou même de budget, vous pouvez envisager d'utiliser Arduino Pro Mini. Contrairement à Arduino Pro Micro, Arduino Pro Mi
Comment faire un affichage défilant à l'aide d'Arduino et de Bluetooth : 4 étapes

Comment faire un affichage défilant à l'aide d'Arduino et Bluetooth : Visitez ma chaîne YouTube En utilisant le Bluetooth, vous pouvez envoyer un maximum de 63 caractères et via le progra
Affichage à LED défilant 16x64 P10 à l'aide du microcontrôleur PIC16F877 : 5 étapes (avec images)

Affichage à LED défilant 16x64 P10 à l'aide du microcontrôleur PIC16F877: Dans cette instruction, décrit comment interfacer l'affichage matriciel à LED 16x64 (p10) avec le microcontrôleur PICI6F877A. Une donnée est envoyée au microcontrôleur via UART qui est stockée dans l'EEPROM et les données seront affichées sur un affichage matriciel à LED. Ce
Affichage de la température sur le module d'affichage LED P10 à l'aide d'Arduino : 3 étapes (avec photos)

Affichage de la température sur le module d'affichage à LED P10 à l'aide d'Arduino: Dans le didacticiel précédent, il a été expliqué comment afficher du texte sur le module d'affichage à LED matricielle P10 à l'aide d'Arduino et du connecteur DMD, que vous pouvez vérifier ici. Dans ce didacticiel, nous allons donner un didacticiel de projet simple en utilisant le module P10 comme moyen d'affichage
