
Table des matières:
2025 Auteur: John Day | [email protected]. Dernière modifié: 2025-01-23 14:45

La température et l'humidité relative sont importantes
données météorologiques dans les environnements. Les deux peuvent être les données fournies par une mini station météo. La lecture de votre température et de votre humidité relative avec Raspberry Pi peut être réalisée à l'aide de différentes variétés de modules et d'add-ons. Dans ce tutoriel, nous utiliserons un capteur DHT11 commun pour lire la température et afficherons les données sur un écran LCD 16 bits.
Étape 1: Capteur DHT

Le capteur DHT11 peut mesurer l'humidité relative et la température avec les spécifications suivantes
Plage de température: 0-50°C
Précision de la température: ±2 °C
Plage d'humidité: 20-90% HR
Précision d'humidité: ±5 %
Étape 2: Installation de la bibliothèque LCD Adafruit sur Raspberry Pi:

Avec le shell de votre raspberry pi ouvert, suivez les instructions ci-dessous pour installer la bibliothèque d'affichage LCD Adafruit dans le raspberry pi. La valeur de la température et de l'humidité sera affichée sur un écran LCD
Étape 1: Installez git sur votre Raspberry Pi en utilisant la ligne ci-dessous. Git vous permet de cloner n'importe quel fichier de projet sur Github et de l'utiliser sur votre Raspberry pi. Notre bibliothèque est sur Github, nous devons donc installer git pour télécharger cette bibliothèque dans pi.
apt-get installer git
Étape 2: La ligne suivante renvoie à la page GitHub où la bibliothèque est présente, exécutez simplement la ligne pour cloner le fichier du projet sur le répertoire de base Pi
git clone git://github.com/adafruit/Adafruit_Python_CharLCD
Étape 3: Utilisez la commande ci-dessous pour changer de ligne de répertoire, pour accéder au fichier de projet que nous venons de télécharger. La ligne de commande est donnée ci-dessous
cd Adafruit_Python_CharLCD
Étape 4: Dans le répertoire, il y aura un fichier appelé setup.py, nous devons l'installer, pour installer la bibliothèque. Utilisez le code suivant pour installer la bibliothèque
sudo python setup.py installer
Étape 3: Installation de la bibliothèque Adafruit DHT11 sur Raspberry Pi:
La bibliothèque DHT11 fournie par Adafruit peut également être utilisée pour les capteurs de température DHT11, DHT22 et autres à un fil. La procédure d'installation de la bibliothèque DHT11 est également similaire à celle suivie pour l'installation de la bibliothèque LCD. La seule ligne qui changerait est le lien de la page GitHub sur laquelle la bibliothèque DHT est enregistrée.
Entrez les quatre lignes de commande une par une sur le terminal pour installer la bibliothèque DHT
git clone
cd Adafruit_Python_DHT
sudo apt-get install build-essential python-dev
sudo python setup.py installer
Étape 4: schéma de circuit
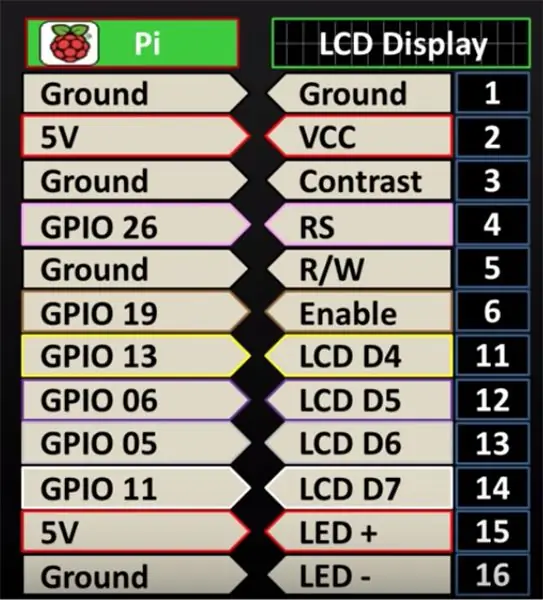
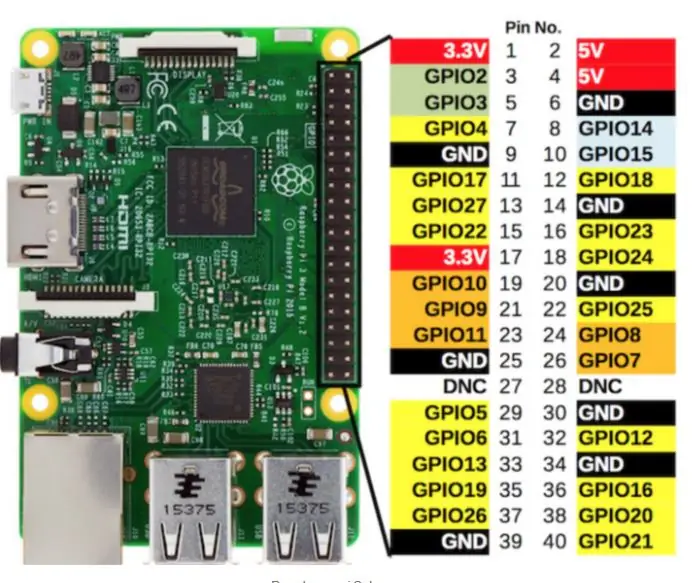
Le module DHT11 est livré en 3 broches, connectez le Vcc à 5V sur le pi, connectez la broche de masse à n'importe quelle broche de masse sur le pi et connectez la broche de données à la broche GPIO de votre choix sur le pi, dans ce tutoriel, nous utilisons GPIO 17 qui est la broche numéro 11 sur le pi.
REMARQUE: le DHT11 est de type module ou capteur, celui illustré dans le schéma ci-dessous est le type de capteur qui a 4 broches, une résistance est connectée entre la broche de données et le Vcc, si vous utilisez le type de module avec seulement 3 broches, il n'y a pas besoin de la résistance.
Référez-vous au diagramme ci-dessous pour le brochage des broches Raspberry Pi.
Étape 5:
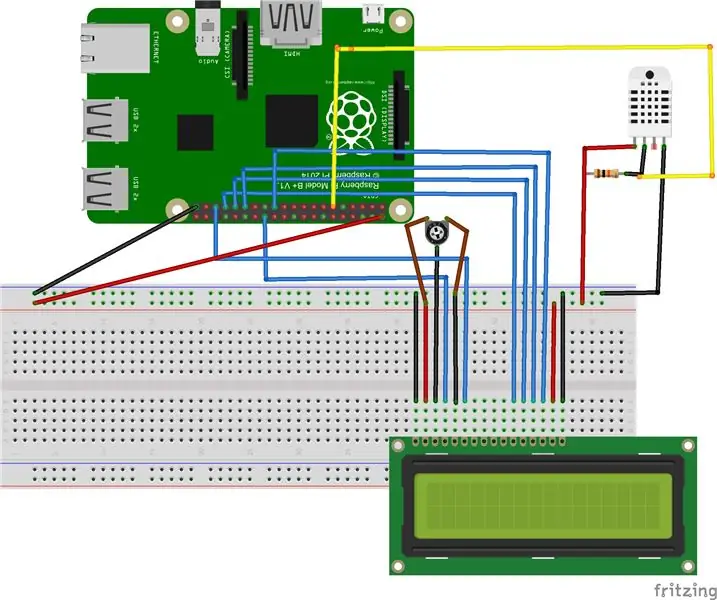

Vous trouverez ci-dessous le schéma complet de la connexion. Étant donné que l'écran LCD utilisera les deux 5V disponibles sur le pi, nous pouvons utiliser une maquette pour partager le 5V entre l'écran LCD et le module DHT11. Les broches LCD seront connectées au pi dans l'ordre suivant. Notez que les broches 7, 8, 9 et 10 de l'écran LCD ne seront pas utilisées
Étape 6:
Le code complet pour lire les données et les afficher sur l'écran LCD est indiqué ci-dessous
from time import sleep import Adafruit_DHT from Adafruit_CharLCD import Adafruit_CharLCD sensor = Adafruit_DHT. DHT11 pin = 17 humidité, temperature = Adafruit_DHT.read_retry(sensor, pin) lcd = Adafruit_CharLCD(rs=26, en=19, d4=13, d5=6, d6=5, d7=11, cols=16, lines=2) #AFFICHER UN TEXTE STATIQUE lcd.clear() si l'humidité n'est pas None et la température n'est pas None: print('Temp={0:0.1f}*C Humidité={1:0.1f}%'.format(température, humidité)) lcd.message('Temp={0:0.1f}*C \nHumidity={1:0.1f}%'.format(température, humidité)) else: print('Échec de la lecture. Réessayez !') lcd.message('Échec de la lecture. Réessayez !')
Conseillé:
Lire les données du capteur à ultrasons (HC-SR04) sur un écran LCD 128 × 128 et les visualiser à l'aide de Matplotlib : 8 étapes

Lire les données du capteur à ultrasons (HC-SR04) sur un écran LCD 128 × 128 et les visualiser à l'aide de Matplotlib : dans cette instructable, nous utiliserons le LaunchPad MSP432 + BoosterPack pour afficher les données d'un capteur à ultrasons (HC-SR04) sur un 128 × 128 LCD et envoyer les données au PC en série et les visualiser à l'aide de Matplotlib
Écran LCD I2C/IIC - Utilisez un écran LCD SPI vers l'écran LCD I2C à l'aide du module SPI vers IIC avec Arduino : 5 étapes

Écran LCD I2C/IIC | Utilisez un écran LCD SPI sur l'écran LCD I2C à l'aide du module SPI vers IIC avec Arduino : Salut les gars, car un SPI LCD 1602 normal a trop de fils à connecter, il est donc très difficile de l'interfacer avec arduino, mais il existe un module disponible sur le marché qui peut convertir l'affichage SPI en affichage IIC, vous n'avez donc besoin de connecter que 4 fils
Écran LCD I2C/IIC - Convertir un écran LCD SPI en écran LCD I2C : 5 étapes

Écran LCD I2C/IIC | Convertir un écran LCD SPI en écran LCD I2C : l'utilisation de l'écran lcd spi nécessite trop de connexions, ce qui est vraiment difficile à faire
Comment récupérer des données à partir d'une base de données Firebase sur NodeMCU : 7 étapes

Comment récupérer des données à partir d'une base de données Firebase sur NodeMCU : pour cette instruction, nous allons récupérer les données d'une base de données dans Google Firebase et les récupérer à l'aide d'un NodeMCU pour une analyse ultérieure. EXIGENCES DU PROJET : 1) NodeMCU ou ESP8266 Controller2) G-Mail compte pour créer une base de données Firebase.3) Téléchargez le
Comment faire une horloge en temps réel à l'aide d'Arduino et d'un écran TFT - Arduino Mega RTC avec écran TFT de 3,5 pouces : 4 étapes

Comment faire une horloge en temps réel à l'aide d'Arduino et d'un écran TFT | Arduino Mega RTC avec un écran TFT de 3,5 pouces : visitez ma chaîne Youtube. Module RTC 2560 et DS3231….Avant de commencer…vérifiez la vidéo de ma chaîne YouTube..Remarque : - Si vous utilisez Arduin
