
Table des matières:
- Auteur John Day [email protected].
- Public 2024-01-30 09:05.
- Dernière modifié 2025-01-23 14:45.

Salut tout le monde.
Voici un Instructable sur la façon de faire un haut-parleur Bluetooth à l'aide de Raspberry Pi. Cela a été fait après une toute nouvelle installation de la dernière Raspbian (au 2020-10-31.) Dans ce Instructable, nous allons convertir le Raspberry Pi pour recevoir l'audio via Bluetooth et le sortir via la prise audio 3.5 intégrée. Si vous utilisez Raspberry Pi 1 ou 2, vous devrez utiliser un adaptateur Bluetooth séparé. Pour ce Instructable, nous utiliserons Raspberry Pi 3B.
Fournitures
Raspberry Pi 1, 2, 3 ou 4.
Haut-parleur avec entrée jack audio 3,5.
Alimentation pour Raspberry Pi.
Souris et clavier pour Raspberry Pi (ou vous pouvez vous connecter en SSH avec un autre ordinateur).
Clé Bluetooth si vous utilisez Raspberry Pi 1 ou 2.
Étape 1: Connectez-vous à Raspberry Pi
Cette étape est assez intuitive !
Vous devrez être connecté au Raspberry Pi via SSH ou avec un moniteur, une souris et un clavier. Si vous êtes dans l'interface graphique Raspian, ouvrez un terminal. Si vous utilisez SSH, vous y serez déjà.
Avant de passer aux étapes suivantes, il est conseillé de s'assurer que vous avez mis à jour votre système.
sudo apt-get mise à jour
sudo apt-get mise à niveau
Cela peut prendre quelques minutes.
Étape 2: Triez Bluetooth
Si vous entrez
statut sudo systemctl bleu*
alors il retournera probablement quelque chose comme ci-dessous.
pi@raspberrypi:~ $ sudo systemctl status blue*
● bluetooth.service - Service Bluetooth Chargé: chargé (/lib/systemd/system/bluetooth.service; activé; préréglage du fournisseur Actif: actif (en cours d'exécution) depuis le sam 2020-10-31 12:36:04 GMT; il y a 40 min Docs: man:bluetoothd(8) PID principal: 523 (bluetoothd) Statut: "En cours d'exécution" Tâches: 1 (limite: 2065) CGroup: /system.slice/bluetooth.service └─523 /usr/lib/bluetooth/bluetoothd 31 oct. 12:36:04 raspberrypi systemd[1]: démarrage du service Bluetooth… 31 octobre 12:36:04 raspberrypi bluetoothd[523]: démon Bluetooth 5.50 31 octobre 12:36:04 raspberrypi systemd[1]: démarrage du service Bluetooth 31 octobre 12:36:04 raspberrypi bluetoothd[523]: Démarrage du serveur SDP le 31 octobre 12:36:04 raspberrypi bluetoothd[523]: Interface de gestion Bluetooth 1.14 31 octobre 12:36:04 raspberrypi bluetoothd[523]: Échec de l'initialisation du pilote SAP. 31 octobre 12:36:04 raspberrypi bluetoothd[523]: sap-server: Opération non autorisée 31 oct 12:36:04 raspberrypi bluetoothd[523]: Endpoint enregistré: sender=:1.10 p 31 oct 12:36:04 raspberrypi bluetoothd[523]: point final r enregistré: sender=:1.10 p 31 oct. 12:36:04 raspberrypi bluetoothd[523]: échec de la définition de la confidentialité: rejeté (0x ● bluealsa.service - proxy BluezALSA chargé: chargé (/lib/systemd/system/bluealsa.service; statique; préréglage du fournisseur:
Vous remarquerez qu'il y a un certain nombre d'erreurs. Nous allons d'abord les trier.
Les premiers que nous trierons sont « échec de l'initialisation du pilote SAP ». et "sap-server: Opération non autorisée". Entrer
sudo nano /lib/systemd/system/bluetooth.service
dans le terminal. Il viendra avec ça.
[Unité]
Description=Service Bluetooth Documentation=man:bluetoothd(8) ConditionPathIsDirectory=/sys/class/bluetooth [Service] Type=dbus BusName=org.bluez ExecStart=/usr/lib/bluetooth/bluetoothd NotifyAccess=main #WatchdogSec=10 #Restart =en cas d'échec CapabilityBoundingSet=CAP_NET_ADMIN CAP_NET_BIND_SERVICE LimitNPROC=1 ProtectHome=true ProtectSystem=complet [Installer] WantedBy=bluetooth.target Alias=dbus-org.bluez.service
Ajouter
--noplugin=sap
après
ExecStart=/usr/lib/bluetooth/bluetoothd
pour le faire comme ci-dessous.
[Unité]
Description=Service Bluetooth Documentation=man:bluetoothd(8) ConditionPathIsDirectory=/sys/class/bluetooth [Service] Type=dbus BusName=org.bluez ExecStart=/usr/lib/bluetooth/bluetoothd --noplugin=sap NotifyAccess=main # WatchdogSec=10 #Restart=on-failure CapabilityBoundingSet=CAP_NET_ADMIN CAP_NET_BIND_SERVICE LimitNPROC=1 ProtectHome=true ProtectSystem=full [Install] WantedBy=bluetooth.target Alias=dbus-org.bluez.service
Sauvegarder et quitter. (ctrl-x, y, entrée). Puis
redémarrage sudo
Lorsque vous êtes de retour sur le terminal entrez
sudo systemctl status bleu*
Les erreurs devraient être résolues, sauf une.
Échec de la définition de la confidentialité: rejeté (0x0b)
Entrer
sudo systemctl redémarrer bleu *
à réparer.
Nous n'avons pas encore tout à fait terminé. Nous devrons également ajouter l'utilisateur "pi" à bluetooth en utilisant
sudo adduser pi bluetooth
pi@raspberrypi:~ $ sudo adduser pi bluetooth Ajout de l'utilisateur `pi' au groupe `bluetooth' … Ajout de l'utilisateur pi au groupe bluetooth Terminé.
Nous devons ensuite donner à bluealsa la possibilité de lire des flux audio via les interfaces audio Raspberry Pi (à savoir la prise audio 3.5).
sudo nano /lib/systemd/system/bluealsa.service
Il devrait venir avec
[Unité]
Description=Proxy BluezALSA Requires=bluetooth.service After=bluetooth.service [Service] Type=simple User=root ExecStart=/usr/bin/bluealsa
Ajouter
-p a2dp-source -p a2dp-évier
après
ExecStart=/usr/bin/bluealsa
faire
[Unité]
Description=Proxy BluezALSA Requires=bluetooth.service After=bluetooth.service [Service] Type=simple User=root ExecStart=/usr/bin/bluealsa -p a2dp-source -p a2dp-sink
Enregistrez et quittez (ctrl-x, y, entrée).
Puis
redémarrage sudo
Cela rend notre Bluetooth plus ou moins prêt. Nous allons maintenant coupler et nous connecter à notre Raspberry Pi.
Étape 3: Couplage, connexion et confiance
Nous avons maintenant défini les bases pour fabriquer un haut-parleur Bluetooth. Mais nous devons toujours pouvoir nous connecter pour jouer de la musique à travers elle.
Tout d'abord, entrez
sudo bluetoothctl
alors
allumer
alors
numériser sur
quelque chose comme ça devrait arriver
pi@raspberrypi:~ $ sudo bluetoothctl
Agent enregistré [bluetooth]# power on Modification de la mise sous tension réussie [bluetooth]# scan on Discovery a démarré [CHG] Contrôleur B8:27:EB:A2:FD:3C Découverte: oui [NEW] Périphérique 60:D8:19:C0: 2E:41 FARTHINGSLAPTOP [NOUVEAU] Appareil A4:E4:B8:59:BE:8D A4-E4-B8-59-BE-8D [CHG] Appareil A4:E4:B8:59:BE:8D Nom: APR-BLACKBERRY [CHG] Appareil A4:E4:B8:59:BE:8D Alias : APR-BLACKBERRY [CHG] Appareil A4:E4:B8:59:BE:8D TxPower: 0 [CHG] Appareil A4:E4:B8:59: BE:8D UUID: 00001800-0000-1000-8000-00805f9b34fb [CHG] Périphérique A4:E4:B8:59:BE:8D UUID: 00001801-0000-1000-8000-00805f9b34fb [CHG] Périphérique A4:E4:B8: 59:BE:8D UUID: 00001200-0000-1000-8000-00805f9b34fb [CHG] Périphérique A4:E4:B8:59:BE:8D UUID: 0000113b-0000-1000-8000-00805f9b34fb [CHG] Périphérique A4:E4: B8:59:BE:8D UUID: 00001124-0000-1000-8000-00805f9b34fb [CHG] Périphérique A4:E4:B8:59:BE:8D UUID: 0000110e-0000-1000-8000-00805f9b34fb [CHG] Périphérique A4: E4:B8:59:BE:8D UUID: 0000110f-0000-1000-8000-00805f9b34fb [CHG] Appareil A4:E4:B8:59:BE:8D UUID: 0000110c-0000-1000-8000-00805f9b34fb [CHG] Périphérique A4:E4:B8:59:BE:8D UUID: 0000110a-0000-1000-8000-00805f9b34fb [CHG] Périphérique A4:E4:B8:59:BE:8D UUID: 0000111f-0000-1000-8000 -00805f9b34fb [CHG] Périphérique A4:E4:B8:59:BE:8D UUID: 00001203-0000-1000-8000-00805f9b34fb [CHG] Périphérique A4:E4:B8:59:BE:8D UUID: 00001116-0000-1000 -8000-00805f9b34fb [CHG] Périphérique A4:E4:B8:59:BE:8D UUID: 0000112f-0000-1000-8000-00805f9b34fb [CHG] Périphérique A4:E4:B8:59:BE:8D UUID: 00001105-0000 -1000-8000-00805f9b34fb [CHG] Périphérique A4:E4:B8:59:BE:8D UUID: 00001132-0000-1000-8000-00805f9b34fb [CHG] Périphérique 60:D8:19:C0:2E:41 RSSI: - 66 [Bluetooth]#
dans cet exemple, nous allons coupler et nous connecter à l'appareil appelé FarthingsLaptop.
Donc (remplacez l'adresse mac par l'appareil auquel vous vous connecterez).
paire 60:D8:19:C0:2E:41
[bluetooth]# paire 60:D8:19:C0:2E:41
Tentative d'appairage avec 60:D8:19:C0:2E:41 [CHG] Appareil 60:D8:19:C0:2E:41 Connecté: oui Demande de confirmation [agent] Confirmation du mot de passe 478737 (oui/non): oui [CHG] Périphérique 60:D8:19:C0:2E:41 UUID: 00000002-0000-1000-8000-0002ee000002 [CHG] Périphérique 60:D8:19:C0:2E:41 UUID: 00001000-0000-1000-8000-00805f9b34fb [CHG] Périphérique 60:D8:19:C0:2E:41 UUID: 00001104-0000-1000-8000-00805f9b34fb [CHG] Périphérique 60:D8:19:C0:2E:41 UUID: 00001105-0000-1000-8000 -00805f9b34fb [CHG] Périphérique 60:D8:19:C0:2E:41 UUID: 00001106-0000-1000-8000-00805f9b34fb [CHG] Périphérique 60:D8:19:C0:2E:41 UUID: 00001107-0000-1000 -8000-00805f9b34fb [CHG] Périphérique 60:D8:19:C0:2E:41 UUID: 0000110a-0000-1000-8000-00805f9b34fb [CHG] Périphérique 60:D8:19:C0:2E:41 UUID: 0000110b-0000 -1000-8000-00805f9b34fb [CHG] Périphérique 60:D8:19:C0:2E:41 UUID: 0000110c-0000-1000-8000-00805f9b34fb [CHG] Périphérique 60:D8:19:C0:2E:41 UUID: 0000110e -0000-1000-8000-00805f9b34fb [CHG] Périphérique 60:D8:19:C0:2E:41 UUID: 00001112-0000-1000-8000-00805f9b34fb [CHG] Périphérique 60:D8:19:C0:2E:41 UUID: 00001115-0000-1000-8000-00805f9b34fb [CHG] Périphérique 60:D8:19:C0:2E:41 UUID: 0000111b-0000-1000-8000-00805f9b34fb [CHG] Périphérique 60:D8:19:C0:2E:41 UUID: 0000111e-0000-1000-8000-00805f9b34fb [CHG] Périphérique 60:D8:19:C0:2E:41 UUID: 0000111f-0000-1000-8000-00805f9b34fb [CHG] Périphérique 60:D8:19:C0:2E:41 UUID: 0000112f-0000-1000-8000-00805f9b34fb [CHG] Périphérique 60:D8:19:C0:2E:41 UUID: 00001304-0000-1000-8000-00805f9b34fb [CHG] Appareil 60:D8:19:C0:2E:41 ServicesRésolu: oui [CHG] Appareil 60:D8:19:C0:2E:41 Couplé: oui Couplage réussi
Ensuite, nous pouvons nous connecter à l'appareil.
connecter 60:D8:19:C0:2E:41
Connexion réussie
[bluetooth]# connecter 60:D8:19:C0:2E:41
Tentative de connexion à 60:D8:19:C0:2E:41 [CHG] Appareil 60:D8:19:C0:2E:41 Connecté: oui Connexion réussie [CHG] Appareil 60:D8:19:C0:2E:41 ServicesRésolus: oui [CHG] Appareil 60:D8:19:C0:2E:41 RSSI: -59
Ensuite, nous ferons confiance à l'appareil afin de pouvoir nous y connecter sans confirmation.
confiance 60:D8:19:C0:2E:41
[bluetooth]# confiance 60:D8:19:C0:2E:41
[CHG] Périphérique 60:D8:19:C0:2E:41 Approuvé: oui Modification de l'approbation 60:D8:19:C0:2E:41 réussie
À ce stade, vous devriez être connecté, mais vous remarquerez que si vous jouez de la musique, elle ne passe pas par le haut-parleur connecté au Raspberry Pi. C'est ce que nous ferons à l'étape suivante.
Étape 4: Jouer de la musique
Vous devriez maintenant être connecté à votre Raspberry Pi, mais aucune musique n'est diffusée via le haut-parleur.
Vous pouvez résoudre ce problème par la commande
00:00:00:00:00:00
Maintenant, vous devriez entendre le son sortir de votre haut-parleur lorsque vous lisez un média, mais vous ne voulez pas avoir à exécuter cette commande à chaque fois que vous voulez jouer une chanson, nous allons donc la faire fonctionner au démarrage.
Entrer
sudo nano /etc/rc.local
Cela devrait arriver avec ça.
#!/bin/sh -e
# # rc.local # # Ce script est exécuté à la fin de chaque niveau d'exécution multi-utilisateur. # Assurez-vous que le script "quittera 0" en cas de succès ou toute autre valeur # en cas d'erreur. # # Afin d'activer ou de désactiver ce script, changez simplement les # bits d'exécution. # # Par défaut, ce script ne fait rien. # Affiche l'adresse IP _IP=$(hostname -I) || true if ["$_IP"]; then printf "Mon adresse IP est %s\n" "$_IP" fi exit 0 Entrée
00:00:00:00:00:00
juste avant
sortie 0
donc ça ressemble à ça.
#!/bin/sh -e
# # rc.local # # Ce script est exécuté à la fin de chaque niveau d'exécution multi-utilisateur. # Assurez-vous que le script "quittera 0" en cas de succès ou toute autre valeur # en cas d'erreur. # # Afin d'activer ou de désactiver ce script, changez simplement les # bits d'exécution. # # Par défaut, ce script ne fait rien. # Affiche l'adresse IP _IP=$(hostname -I) || true if ["$_IP"]; then printf "Mon adresse IP est %s\n" "$_IP" fi bluealsa-aplay 00:00:00:00:00:00 exit 0 Enregistrer et quitter (ctrl-x, y, entrée)
Puis
redémarrage sudo
Lorsqu'il démarre, connectez-vous et jouez une chanson !
Vous devriez maintenant avoir un haut-parleur Bluetooth entièrement fonctionnel !
Si vous avez des questions, laissez un commentaire ci-dessous et j'y répondrai dès que possible.
Merci d'avoir regardé.
Conseillé:
Enceinte Bluetooth Party avec LED RVB : 7 étapes
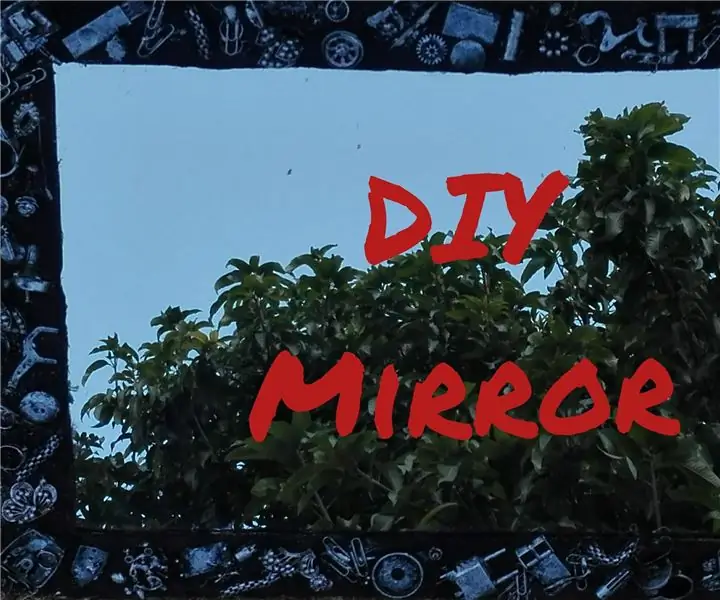
Haut-parleur Bluetooth de fête avec LED RVB : Salut, c'est mon premier Instructables, je vais vous montrer comment j'ai fait ce haut-parleur de fête avec LED RVB. Ce projet est inspiré de JBL Pulse et de ces instructables, mais c'est un projet très bon marché et facile à réaliser avec la plupart des choses qui peuvent être f
Boombox d'enceinte Bluetooth INSANELY Loud 150W : 16 étapes (avec photos)

Boombox d'enceinte Bluetooth INSANELY Loud 150W : Bonjour à tous ! Dans ce Instructable je vais vous montrer comment j'ai construit ce haut-parleur Bluetooth incroyablement fort ! Beaucoup de temps a été consacré à ce projet, à la conception de l'enceinte, à la collecte des matériaux et des parties de la construction et à la planification globale. J'ai
ENCEINTE BLUETOOTH IMPRIMÉE EN 3D DE 20 WATTS : 9 étapes (avec photos)

ENCEINTE BLUETOOTH IMPRIMÉE EN 3D DE 20 WATTS : Bonjour les amis, Bienvenue dans ma toute première publication Instructables. Voici une paire d'enceintes bluetooth potables que j'ai fabriquées. Ce sont tous deux des haut-parleurs puissants de 20 watts avec des radiateurs passifs. Les deux haut-parleurs sont livrés avec un tweeter piézoélectrique donc t
Enceinte portable Bluetooth + Wifi : 5 étapes

Enceinte portable Bluetooth + Wifi : Bonjour ! Je m'ennuyais donc un peu à la maison, ne pouvant pas sortir à cause de l'épidémie de virus (peu importe parce que je suis introverti). J'ai donc décidé de construire un haut-parleur Bluetooth (et wifi) d'apparence et de son soigné pour le divertissement. Maintenant, si vous v
Enceinte HiFi Multiroom WiFi & Bluetooth : 10 étapes (avec photos)

Haut-parleur Wi-Fi et Bluetooth multi-pièces HiFi : les haut-parleurs connectés au Wi-Fi sont capables de fournir une qualité audio bien meilleure que les options Bluetooth. Ils ne compressent pas le contenu audio avant de le lire, ce qui peut avoir un effet négatif sur le son, car cela réduit le niveau de détail y
