
Table des matières:
- Étape 1: ce dont vous aurez besoin
- Étape 2: le circuit
- Étape 3:
- Étape 4: Démarrez Visuino et sélectionnez le type de carte Arduino UNO
- Étape 5: Dans Visuino, ajoutez des composants
- Étape 6: Dans Visuino Set Composants
- Étape 7: dans les composants Visuino Connect
- Étape 8: générer, compiler et télécharger le code Arduino
- Étape 9: Jouez
- Étape 10: Autres didacticiels Visuino
- Auteur John Day [email protected].
- Public 2024-01-30 09:05.
- Dernière modifié 2025-01-23 14:45.
Dans ce didacticiel, nous utiliserons Servo Motor et Arduino UNO, et Visuino pour contrôler l'angle du servomoteur à l'aide du composant de séquence. Le composant de séquence est parfait pour les situations où nous voulons déclencher plusieurs événements en séquence dans notre cas, les degrés de servomoteur.
Regardez une vidéo de démonstration.
Étape 1: ce dont vous aurez besoin



- Arduino UNO (ou tout autre Arduino)
- Fils de cavalier
- Servomoteur
- Programme Visuino: Télécharger Visuino
Étape 2: le circuit
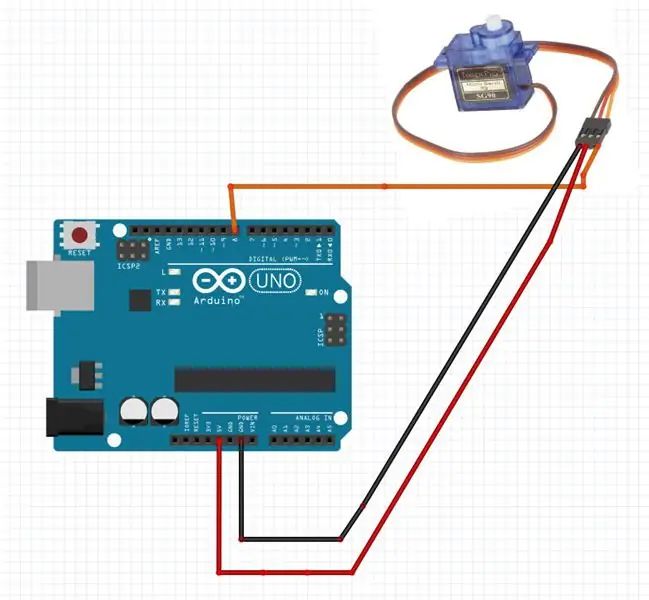

- Connectez la broche "Orange" du servomoteur à la broche Arduino Digital[8]
- Connectez la broche "Rouge" du servomoteur à la broche positive Arduino [5V]
- Connectez la broche "Marron" du servomoteur à la broche négative Arduino [GND]
Étape 3:
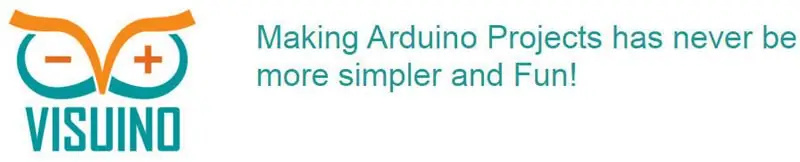

Tout ce que vous avez à faire est de glisser-déposer des composants et de les connecter ensemble. Visuino créera le code de travail pour vous afin que vous ne perdiez pas de temps à créer le code. Il fera tout le travail difficile pour vous rapidement et facilement ! Visuino est parfait pour tout type de projets, vous pouvez facilement créer des projets complexes en un rien de temps !
Téléchargez le dernier logiciel puissant Visuino
Étape 4: Démarrez Visuino et sélectionnez le type de carte Arduino UNO
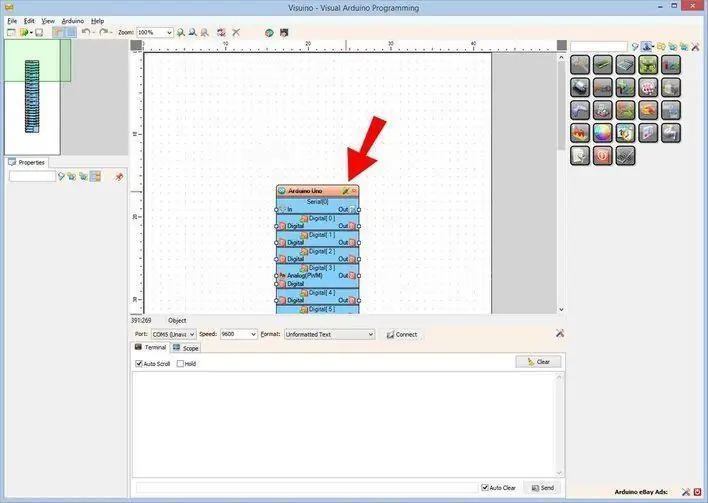
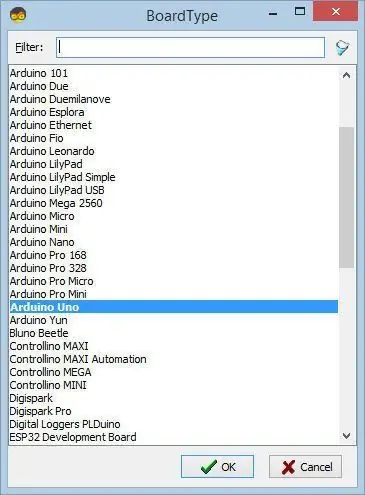
Pour commencer à programmer l'Arduino, vous aurez besoin d'avoir l'IDE Arduino installé à partir d'ici:
Veuillez noter qu'il existe des bogues critiques dans Arduino IDE 1.6.6. Assurez-vous que vous installez 1.6.7 ou supérieur, sinon ce Instructable ne fonctionnera pas ! Si vous ne l'avez pas fait, suivez les étapes de ce Instructable pour configurer l'IDE Arduino pour programmer Arduino UNO ! Le Visuino: https://www.visuino.eu doit également être installé. Démarrez Visuino comme indiqué dans la première image Cliquez sur le bouton "Outils" sur le composant Arduino (Image 1) dans Visuino Lorsque la boîte de dialogue apparaît, sélectionnez "Arduino UNO" comme indiqué sur l'image 2
Étape 5: Dans Visuino, ajoutez des composants
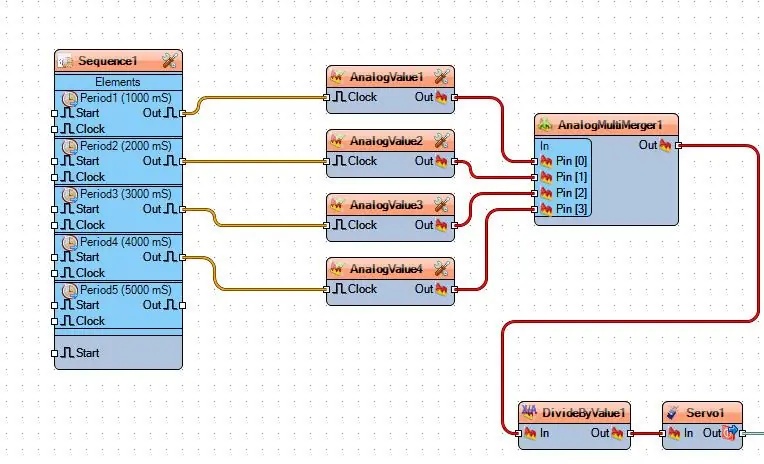
- Ajouter un composant "Séquence"
- Ajouter 5x composant "Valeur analogique"
- Ajouter un composant "Analog Multi Merger"
- Ajouter le composant "Diviser l'analogique par la valeur"
- Ajouter un composant "Servo"
Étape 6: Dans Visuino Set Composants
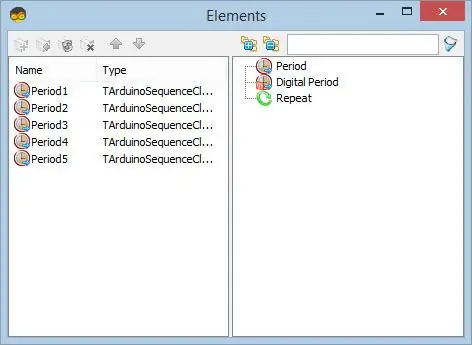
Sélectionnez le composant "Sequence1", double-cliquez dessus. Dans la boîte de dialogue "Éléments": Faites glisser 5X élément "Période" vers la gauche.
- Sélectionnez l'élément "Period1" et sous la fenêtre de propriétés, définissez "Delay" sur "1000"
- Sélectionnez l'élément "Period2" et sous la fenêtre de propriétés, définissez "Delay" sur "2000"
- Sélectionnez l'élément "Period3" et sous la fenêtre de propriétés, définissez "Delay" sur "3000"
- Sélectionnez l'élément "Period4" et sous la fenêtre de propriétés, définissez "Delay" sur "4000"
- Sélectionnez l'élément "Period5" et sous la fenêtre des propriétés, définissez "Delay" sur "5000" >> celui-ci sera utilisé uniquement pour une pause à la fin.
Permet maintenant de définir les degrés pour le servomoteur: sélectionnez le composant « AnalogValue1 » et sous la fenêtre de propriétés, définissez « Valeur » sur « 0 »
Sélectionnez le composant "AnalogValue2" et sous la fenêtre de propriétés, définissez "Valeur" sur "60"
Sélectionnez le composant "AnalogValue3" et sous la fenêtre de propriétés, définissez "Valeur" sur "120"
Sélectionnez le composant "AnalogValue4" et sous la fenêtre de propriétés, définissez "Valeur" sur "180"
Sélectionnez le composant "AnalogMultiMerger1" et sous la fenêtre de propriétés, définissez "Broches d'entrée" sur "4"
Sélectionnez le composant "DivideByValue1" et sous la fenêtre de propriétés, définissez "value" sur "180"
Étape 7: dans les composants Visuino Connect
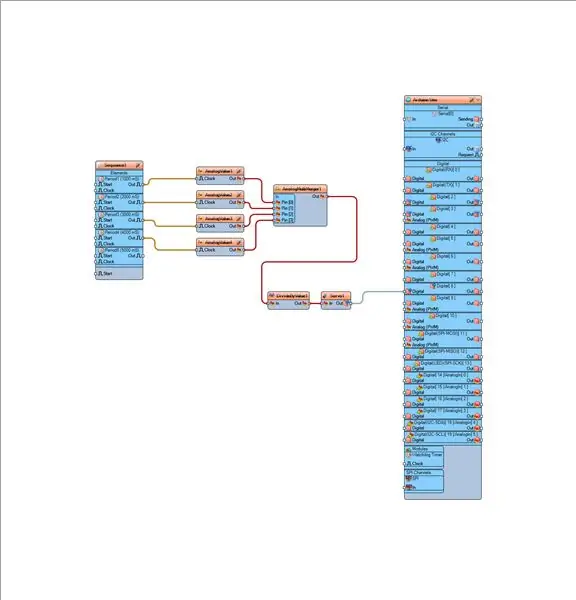
- Connectez la broche "Sequence1">Period1 [Out] à la broche "AnalogValue1" [clock]
- Connectez la broche "Sequence2">Period1 [Out] à la broche "AnalogValue2" [clock]
- Connectez la broche "Sequence3">Period1 [Out] à la broche "AnalogValue3" [clock]
- Connectez la broche "Sequence4">Period1 [Out] à la broche "AnalogValue4" [clock]
- Connectez la broche "AnalogValue1" [Out] à la broche "AnalogMultiMerger1" [0]
- Connectez la broche "AnalogValue2" [Out] à la broche "AnalogMultiMerger1" [1]
- Connectez la broche "AnalogValue3" [Out] à la broche "AnalogMultiMerger1" [2]
- Connectez la broche "AnalogValue4" [Out] à la broche "AnalogMultiMerger1" [3]
- Connectez la broche "AnalogMultiMerger1" [Out] à la broche "DivideByValue1" [In]
- Connectez la broche "DivideByValue1" [Out] à la broche "Servo1" [In]
Connectez la broche "Servo1" [Out] à la broche numérique Arduino [8]
Étape 8: générer, compiler et télécharger le code Arduino
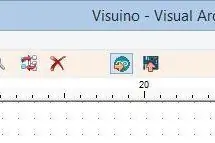
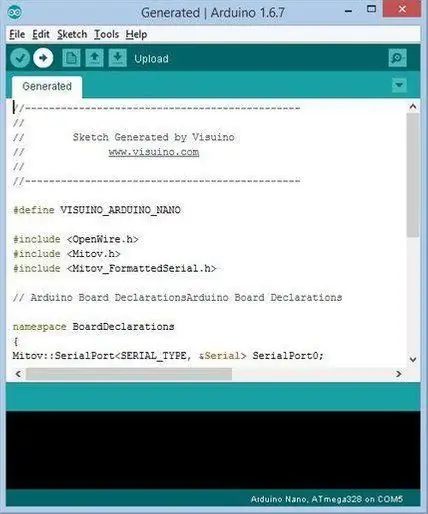
Dans Visuino, appuyez sur F9 ou cliquez sur le bouton affiché sur l'image 1 pour générer le code Arduino et ouvrez l'IDE Arduino
Dans l'IDE Arduino, cliquez sur le bouton Télécharger pour compiler et télécharger le code (Image 2)
Étape 9: Jouez
Si vous alimentez le module Arduino UNO, le servomoteur commencera à se déplacer en fonction des degrés que vous avez définis.
Toutes nos félicitations! Vous avez terminé votre projet avec Visuino. Le projet Visuino, que j'ai créé pour ce Instructable, est également joint. Vous pouvez le télécharger et l'ouvrir dans Visuino:
Étape 10: Autres didacticiels Visuino
Cliquez ici et ici pour voir d'autres didacticiels Visuino.
Conseillé:
Comment contrôler le didacticiel Arduino du servomoteur: 4 étapes

Comment contrôler le didacticiel Arduino du servomoteur : Hé les gars ! bienvenue dans mon nouveau tutoriel, j'espère que vous avez déjà apprécié mon précédent instructable "Grand contrôle de moteur pas à pas". Aujourd'hui, je poste ce tutoriel informatif pour vous apprendre les bases de toute commande de servomoteur, j'ai déjà posté une vidéo
Comment choisir la bonne empreinte de composant : 3 étapes
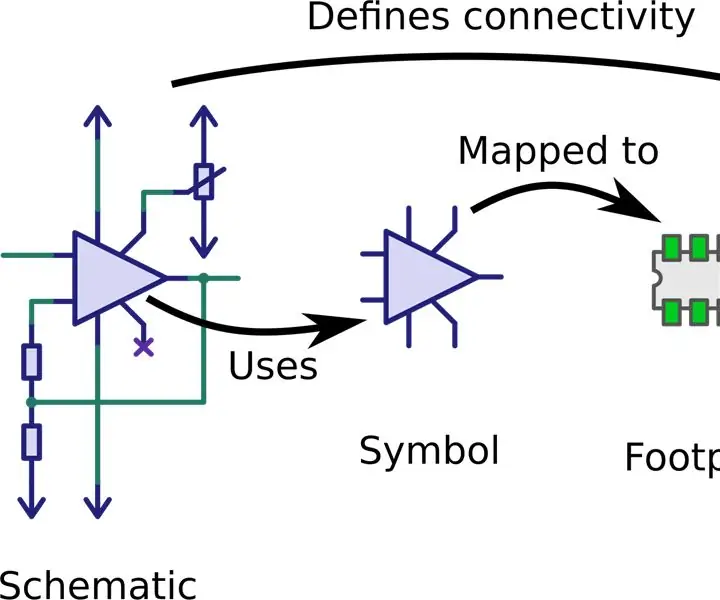
Comment choisir la bonne empreinte de composant : Une empreinte ou un motif de terrain est la disposition des pastilles (dans la technologie de montage en surface) ou des trous traversants (dans la technologie des trous traversants) utilisés pour attacher physiquement et connecter électriquement un composant à une carte de circuit imprimé . Le motif de la terre sur un cirque
Comment contrôler un servomoteur depuis un PC avec une interface graphique : 5 étapes

Comment contrôler un servomoteur à partir d'un PC avec une interface graphique : अपनी Servomoteur को pc से Interface utilisateur graphique (GUI) के via le contrôle सकते है इस instructable lire करें जिसके द्वारा आप अपने pc से s
Tutoriel de l'accéléromètre Arduino : contrôler un pont de navire à l'aide d'un servomoteur : 5 étapes
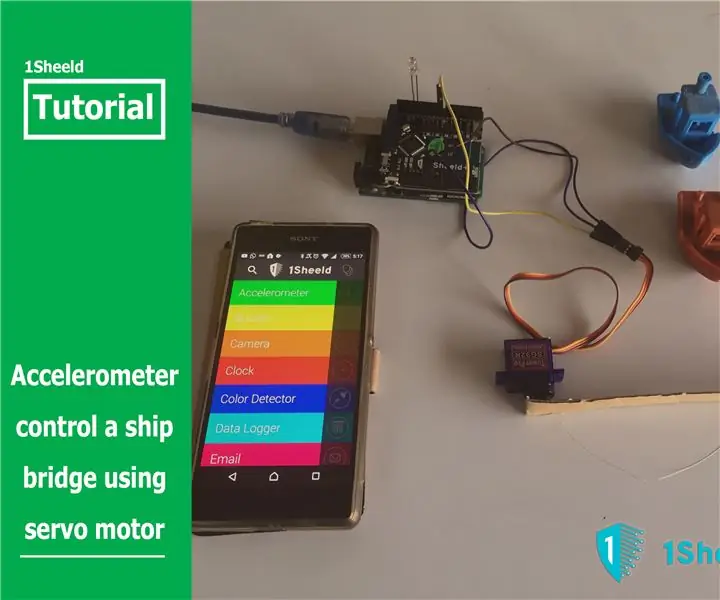
Tutoriel de l'accéléromètre Arduino : Contrôler un pont de navire à l'aide d'un servomoteur : Les capteurs d'accéléromètre sont maintenant dans la plupart de nos smartphones pour leur donner une grande variété d'utilisations et de capacités que nous utilisons quotidiennement, sans même savoir que celui qui en est responsable est l'accéléromètre. L'une de ces capacités est la contrôlabilité
Interface utilisateur Android (à distance) pour contrôler le servomoteur à l'aide d'Arduino et de Bluetooth : 7 étapes (avec images)

Interface utilisateur Android (remotexy) pour contrôler le servomoteur à l'aide d'Arduino et de Bluetooth: Dans ce Instructable, je vais vous donner une étape rapide pour créer une interface utilisateur Android à l'aide de Remotexy Interface Maker pour contrôler le servomoteur connecté à Arduino Mega via Bluetooth. Cette vidéo montre comment l'interface utilisateur contrôlera la vitesse et la position du servomoteur
