
Table des matières:
- Fournitures
- Étape 1: Avoir un compte de messagerie
- Étape 2: Inscrivez-vous à Freenom
- Étape 3: Inscrivez-vous à Infinityfree
- Étape 4: Juste une note sur SSL
- Étape 5: Obtenir le domaine
- Étape 6: Paiement
- Étape 7: Connexion du domaine: Partie 1
- Étape 8: Connexion du domaine: Partie 2
- Étape 9: Connexion du domaine: Partie 3
- Étape 10: Création du compte
- Étape 11: Terminer la création
- Étape 12: ajouter du contenu
- Ceci est mon nouveau site web
- Étape 13: La meilleure partie !
- Étape 14: SSL en bref, car cet instructable est déjà assez long: partie 1/2
- Étape 15: SSL: Partie 2
- Étape 16: Terminé
2025 Auteur: John Day | [email protected]. Dernière modifié: 2025-01-23 14:45

Les sites Web deviennent une grande chose. Avant, les grandes entreprises, comme Microsoft, Google, etc. avaient leurs sites Web. Peut-être que certains blogueurs et petites entreprises l'ont fait aussi. Mais maintenant, surtout pendant cette pandémie de COVID-19 (oui, j'écris ceci en 2020), la demande de sites Web augmente. Et la plupart des gens peuvent aller chercher un didacticiel en ligne sur la façon d'obtenir un site Web. Achetez le domaine, achetez l'hébergement, etc. Je veux dire, si vous avez besoin d'un site Web pour votre entreprise, alors tant mieux, cette option vous convient, et celle-ci ne vous convient probablement pas. Mais si vous êtes comme moi, quelqu'un qui veut un site Web personnel et qui ne veut pas y dépenser de l'argent, alors c'est pour vous.
Cette section suivante passe en revue différents types de domaines, ce que sont l'hébergement et SSL, etc. Si vous savez déjà ce que c'est, ignorez cette section.
- Qu'est-ce qu'un domaine ? Un domaine est l'URL du site Web, comme www.google.com. Le nom de domaine pointe généralement vers une adresse IP, comme 64.68.90.255. Imaginez si pour aller sur un site Web, vous deviez mémoriser des chiffres comme ceux-là ! Un nom de domaine.com coûte généralement environ 10 $, à plus ou moins 5 $. Cependant, je vais montrer ici comment en obtenir un gratuitement. Remarquez que ce n'est pas un.com, mais fonctionne de la même manière.
- Qu'est-ce que l'hébergement ? L'hébergement est l'endroit où vous conservez les fichiers de votre site Web, c'est là que vous stockez le contenu, comme votre code HTML par exemple.
- Qu'est-ce que SSL ? C'est ce qui rend votre site, comme on l'appelle, "sécurisé". Le SSL fait que votre site Web a le cadenas vert en haut. Ce n'est pas strictement nécessaire, mais cela augmente la note de votre site Web sur le moteur de recherche.
Cette introduction a été un peu longue, donc en bref, ce tutoriel vous expliquera comment gérer un site Web gratuit avec un hébergement gratuit et SSL. Et permettez-moi de réitérer. Si vous cherchez à gérer une entreprise en ligne où vous effectuerez des transactions, je ne le recommande pas vraiment. Cependant, pour une page personnelle, cela fonctionne plutôt bien.
Fournitures
Ce dont vous avez besoin (oui je pourrais dire l'évidence).
- Accès Internet
- Un compte de messagerie auquel vous pouvez accéder
- Un ordinateur pour accéder à internet (que vous avez évidemment si vous lisez ceci)
- Et quelques connaissances sur le HTML (ne vous inquiétez pas encore si vous ne le faites pas, vous pouvez toujours l'apprendre sur des sites Web comme www.w3schools.com, ce qui est très utile. Vous pouvez simplement apprendre les bases et copier cela sur votre site Web, pour le tester, voir comment il fonctionne, etc.)
Étape 1: Avoir un compte de messagerie

Pour ce projet, vous aurez besoin d'un compte de messagerie (comme gmail) auquel vous pouvez accéder, car vous devrez vous inscrire à certains services et vérifier à l'aide de votre e-mail. C'est toujours comme ça que ça semble se passer de nos jours, n'est-ce pas…
Étape 2: Inscrivez-vous à Freenom

Vous devrez vous inscrire à Freenom, sur www.freenom.com. Pour ceux d'entre vous qui disent "oh, c'est juste un autre tutoriel freenom", je suppose que c'est le cas, mais j'ai aussi un hébergement gratuit et SSL, donc ça s'avère plutôt correct au final. Quoi qu'il en soit, je suppose que tout le monde ici n'a pas entendu parler de Freenom. J'essaie de faire cela assez court, donc en gros, Freenom fournit des domaines gratuits qui ont.tk,.ml,.ga,.gq et.cf. Vous pouvez lire leur page à propos pour plus d'informations. Quoi qu'il en soit, je ne vais pas entrer dans les détails sur la façon de s'inscrire à Freenom, mais je suis sûr que si vous voulez créer un site Web, vous pouvez le découvrir. Alors allez! S'inscrire maintenant!
Étape 3: Inscrivez-vous à Infinityfree

Oui, il est temps de vous inscrire à un autre service. Ce sera l'hébergeur, car Freenom est le fournisseur de domaine. Quoi qu'il en soit, inscrivez-vous sur www.infinityfree.net. Encore une fois, je ne vais pas entrer dans les détails sur la façon de s'inscrire à Infinityfree, alors allez-y, allez, allez!
Étape 4: Juste une note sur SSL

Si vous vous demandez pourquoi cette étape n'est pas "s'inscrire aux services SSL sur n'importe quel site Web", eh bien, ce sera à la fin. Donc, pour les personnes qui ne veulent pas du SSL, n'avez pas à le prendre. ATTENTION. PASSEZ À L'ÉTAPE SUIVANTE À MOINS QUE VOUS VOULEZ LA RÉPONSE À UNE QUESTION INTELLIGENTE D'ALEK. Et pour tous les nerds qui se demandent pourquoi l'autorité de certification de ce certificat dans l'autorité de certification Jacute Technologies, délivrée à boston.cf, l'autorité de certification Jacute Technologies n'est que mon autorité de certification que j'utilise pour tester localement. Non, je ne vais pas vous délivrer de certificat gratuitement, je ne vais pas le fournisseur SSL gratuit à la fin de cela (même si ce serait cool).
Étape 5: Obtenir le domaine


Bon, il est temps d'obtenir votre nom de domaine. LIBRE. Vous devriez donc être connecté à Freenom à ce stade, si vous ne l'êtes pas, connectez-vous. Tapez le nom de domaine (sans l'extension, ex.com) et voyez s'il est disponible en tant que domaine gratuit. Si c'est le cas, passez à l'étape suivante. Aussi, non, mon nom n'est pas bob, c'est juste comme ça que le site m'appelle. C'est un "surnom", hum alias. REMARQUE: n'utilisez pas l'extension.tk. Il est interdit sur Infinityfree. Utilisez l'une des autres extensions de domaine. Les images peuvent me montrer que j'utilise le.tk pour les premières étapes, mais je passerai au.ml plus tard. Donc, utilisez une extension qui n'est pas.tk. Utilisez.ml, ou l'un des autres.
Étape 6: Paiement




D'accord, une partie de paiement assez standard. Sauf pour ne pas avoir besoin d'une carte de crédit:). Continuez simplement à cliquer, comme indiqué sur les images, jusqu'à ce que vous arriviez à l'écran de confirmation de commande. Cliquez sur retour à l'espace client, puis sur STOP.
Étape 7: Connexion du domaine: Partie 1


Donc, à ce stade, vous devez également être connecté à votre compte Infinityfree. Il devrait y avoir un bouton de création de compte sur votre page d'accueil, car votre compte est nouveau (le mien en a déjà un, car c'est un compte que j'ai déjà utilisé. Oui je joue à des jeux vidéo, d'où le nom 'Mr. Schtroumpf 176'). Vous devez cliquer sur le bouton "créer un compte". Sélectionnez ensuite "domaine personnalisé". Il vous dira que votre domaine doit d'abord pointer vers les serveurs de noms Infinityfree. D'accord, passez à l'étape suivante.
Étape 8: Connexion du domaine: Partie 2



Une fois que vous avez ouvert la page d'ajout de domaine/domaine personnalisé dans Infinityfree, passez à Freenom. Dans le coin supérieur droit de la page, cliquez sur Services > Mes domaines. Cela vous mènera à votre page de domaines. Cliquez sur celui que vous utilisez pour ce projet. Ensuite, en haut de l'écran de gestion, vous verrez trois options. Outils d'information, de mise à niveau et de gestion. Cliquez sur Outils de gestion > Serveurs de noms. Ensuite, changez vos serveurs de noms en serveurs de noms personnalisés. Ensuite, sous le serveur de noms 1, tapez ns1.epizy.com, et le deuxième emplacement, tapez ns2.epizy.com. Ce sont les serveurs de noms Infinityfree. Passez à l'étape suivante et consultez les images pour cela si vous êtes confus. Ensuite, retournez à la page de domaine personnalisé d'ajout de compte infinityfree.
Étape 9: Connexion du domaine: Partie 3

C'est là que cela vous arrêtera si vous utilisez.tk. Donc, ici, j'utilise un.ml du même nom. Assurez-vous donc que vous n'utilisez pas le.tk, mais plutôt un.ml, ou l'une des autres extensions gratuites. Le.tk n'était qu'une image de démonstration que j'avais déjà. Quoi qu'il en soit, ce qui suit est nouveau.
Tapez votre domaine que vous avez enregistré chez Freenom et pour lequel vous avez changé les serveurs de noms. Cliquez ensuite sur rechercher le domaine. Cela vous amènera à la page suivante. Si ce n'est pas le cas, vous devrez peut-être attendre quelques heures. Actualisez ensuite et continuez.
Étape 10: Création du compte

Une fois qu'il vous permet de continuer, vous serez redirigé vers une page qui ressemble à l'image ci-dessus. Remplissez cette page comme vous le souhaitez. C'est assez simple. Ensuite, cliquez sur continuer.
Étape 11: Terminer la création

Vous aurez deux options après avoir continué. Afficher dans le Panneau de configuration et Afficher dans la zone client. Appuyez sur le bouton Afficher dans l'espace client. Un écran semblable à l'image ci-dessus s'affichera. Maintenant, cliquez sur Panneau de configuration. Vous devrez accepter les termes et conditions et ainsi de suite. Ensuite, vous passerez au panneau de configuration. Vous n'en avez pas besoin pour le moment, vous pouvez donc le fermer, mais si vous voulez le vérifier, n'hésitez pas. C'est un cPanel standard, pour ceux d'entre vous qui le savent. Si vous ne le faites pas, il s'agit essentiellement de votre panneau de contrôle de votre site Web. Quoi qu'il en soit, fermez-le et revenez à la page Espace client. Rechargez-le et attendez un peu, peut-être quelques minutes. Ensuite, rechargez à nouveau, et cela devrait être fait "configuration". Passez à l'étape suivante.
Étape 12: ajouter du contenu




Maintenant que votre site est configuré, vous devez accéder au gestionnaire de fichiers. Cliquez simplement sur le bouton correspondant. Ensuite, vous irez dans le gestionnaire de fichiers. Remarque importante: cliquez sur le dossier htdocs avant de continuer ici !!! Vous pouvez voir les images ci-dessus pour référence. Vous remarquerez peut-être qu'il y a un fichier index2.html là-bas. Pour ceux d'entre vous qui ont déjà l'expérience de ce gestionnaire de fichiers et qui savent comment.htaccess contrôle les fichiers d'index, vous pouvez ignorer la section suivante et passer à l'étape suivante, car cette section expliquera les fichiers d'index, comment ajouter et actualisez le contenu, etc., mais si vous êtes pleinement confiant, ignorez cela et passez à l'étape suivante.
Le gestionnaire de fichiers: Où sera votre contenu.
Qu'est-ce que le gestionnaire de fichiers ? C'est là que le contenu de votre site Web, c'est-à-dire vos fichiers, est stocké. Pour commencer, NE supprimez PAS le fichier index2.html pour l'instant. Cliquez simplement sur le bouton plus en bas du gestionnaire de fichiers, cliquez sur fichier et appelez-le index.html. Une fois que vous êtes dans le fichier, copiez et collez le programme suivant dans le fichier, appuyez sur Enregistrer et cliquez sur le bouton d'actualisation en haut de l'écran. Cela ressemble à un cercle avec des flèches.
Mon nouveau site Web
Ceci est mon nouveau site web
C'était un en-tête, et ceci est un paragraphe
Étape 13: La meilleure partie !

Maintenant, pour le moment, nous attendions tous: Tapez l'URL de votre site Web dans la barre d'adresse ! Vous verrez le contenu que vous mettez sur votre site Web. Si ça ne marche pas du premier coup, pas de soucis ! Parfois, il faut un certain temps pour que la page se propage à travers le monde. Réessayez dans quelques heures. Si vous voulez en savoir plus sur le HTML, je vous recommande www.w3schools.com, et vous pouvez développer votre site Web. Vous pouvez essayer toutes les fonctionnalités du panneau de contrôle. Vous pouvez apprendre le HTML ailleurs, peu importe. Vous avez un site, utilisez-le maintenant comme bon vous semble ! Wow, je ne voulais PAS que ça rime. Tant pis. Oui, je sais, je passe au SSL. Mais vous POUVEZ vous arrêter ici si vous le souhaitez: le SSL est totalement facultatif.
Étape 14: SSL en bref, car cet instructable est déjà assez long: partie 1/2



Vous avez peut-être remarqué le bouton SSL GRATUIT en haut de votre écran dans le compte Infinityfree. Bien devinez quoi? Cliquez dessus! Ensuite, cliquez sur Ajouter un domaine SSL. Tapez votre domaine, sous domaine personnalisé. Ensuite, cliquez sur ajouter un domaine SSL. Il y aura des enregistrements CNAME que vous devrez définir, la page Infinityfree liée à la page Free SSL vous dira comment faire cela. Ou je peux ! C'est dans le panneau de contrôle. Faites défiler jusqu'aux enregistrements CNAME et cliquez dessus. Définissez les enregistrements qu'il vous indique, puis cliquez sur Enregistrer.
Étape 15: SSL: Partie 2


Ok, une fois que vous avez rafraîchi la page SSL gratuit, après quelques minutes, vous pouvez demander le certificat. Ensuite, attendez le certificat: encore quelques minutes. Cliquez sur Actualiser et copiez le certificat dans la partie Certificats SSL du panneau de configuration. Je ne peux pas montrer d'images de mon certificat ici car c'est privé. Mais, je peux montrer le bouton SSL ! Et la page.
Étape 16: Terminé
Merci d'avoir lu, j'espère que cela vous a été utile, au moins vous montrer les outils. La base de connaissances Infinityfree est assez bonne, si vous avez des questions.
Conseillé:
Comment installer un certificat SSL sur le site Web WordPress : 5 étapes

Comment installer un certificat SSL sur le site Web WordPress : Nous allons partager un guide pour installer un certificat SSL sur le site Web WordPress. Mais avant d'installer le certificat, vous devez trouver un fournisseur de certificat SSL bon marché comme Comodo SSL Certificate
Comment obtenir gratuitement Final Cut Pro directement depuis le site Web d'Apple : 5 étapes

Comment obtenir Final Cut Pro gratuitement directement depuis le site Web d'Apple : Bonjour, je crée des vidéos Youtube et pendant longtemps, je n'ai pas pu créer le contenu que je voulais en raison des limitations d'iMovie. J'utilise un MacBook pour éditer mes vidéos et j'ai toujours voulu un logiciel de montage de films haut de gamme tel que Final Cut Pro t
Comment obtenir le pass BESS (blocage des sites Web) : 8 étapes
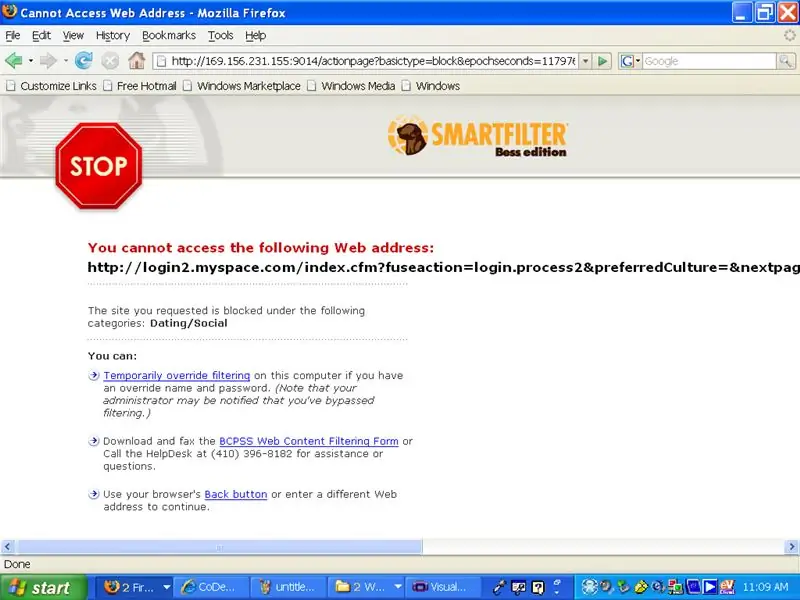
Comment obtenir le passage BESS (blocage des sites Web): Cette instructable vous permettra de dépasser BESS, le petit chien ennuyeux qui vous bloque des sites Web la plupart du temps dont vous avez besoin pour l'école mais parfois pour vérifier votre myspace ou facebook …… . (c'était un long run-on) …… Comme je disais voici ho
Comment obtenir de la musique à partir de PRESQUE N'IMPORTE QUEL (Haha) site Web (tant que vous pouvez l'entendre, vous pouvez l'obtenir Ok très bien s'il est intégré dans Flash, v

Comment obtenir de la musique à partir de PRESQUE N'IMPORTE QUEL (Haha) site Web (tant que vous pouvez l'entendre, vous pouvez l'obtenir… Ok très bien s'il est intégré dans Flash, vous ne pourrez peut-être pas) ÉDITÉ !!!!! Informations supplémentaires : si jamais vous allez sur un site Web et qu'il joue une chanson que vous aimez et que vous voulez, voici l'instructable pour vous pas de ma faute si vous gâchez quelque chose (la seule façon dont cela se produira est si vous commencez à supprimer des éléments sans raison ) J'ai pu obtenir de la musique pour
Créez un site Web 100 % gratuit ! Pas de publicité ni de virus ! : 7 étapes

Créez un site Web 100 % gratuit ! Pas de pubs ni de virus ! : Le site web "yola" est un excellent site Web pour créer des sites Web totalement gratuits. Soit un site Web personnel ou un site Web d'entreprise, même un site protégé par mot de passe, et vous pouvez le créer vous-même et aucune connaissance du code n'est requise, mais cela aiderait
