
Table des matières:
- Auteur John Day [email protected].
- Public 2024-01-30 09:05.
- Dernière modifié 2025-01-23 14:45.


Matériaux:
- Portable
- Nouveau SSD M.2
- Un petit tournevis cruciforme
Étape 1: Démonter l'ordinateur portable
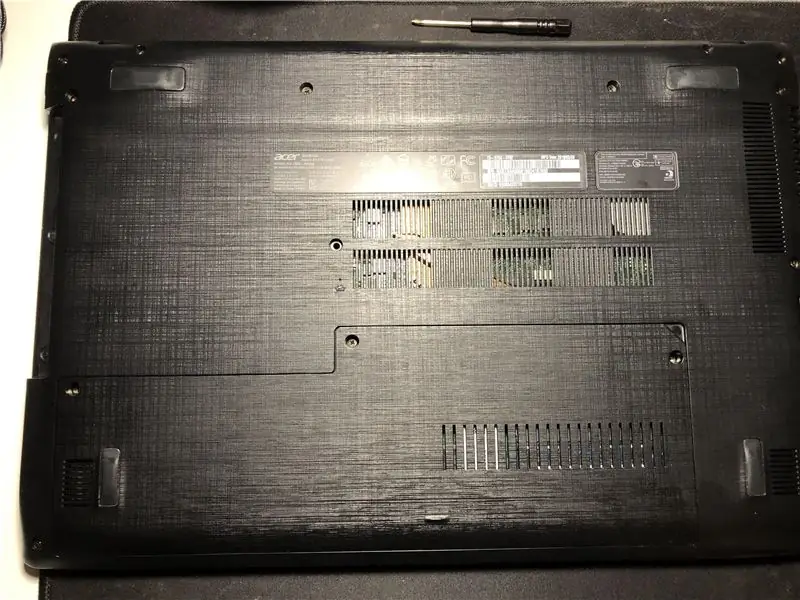
Pour commencer vous retournez l'ordinateur portable vers le bas puis vous verrez un contour d'un petit L puis vous verrez trois petites vis que vous allez dévisser. Après, vous verrez un petit onglet en haut à droite que vous pouvez utiliser pour retirer l'onglet.
Étape 2: Retrait de l'ancien SSD


Maintenant, vous verrez le SSD à gauche et le ram colle à droite. Vous allez donc maintenant aller au SSD, puis voir une petite vis le maintenant enfoncé. Vous allez donc dévisser cette vis et avec votre autre main, utilisez un doigt pour la maintenir doucement en place pour retirer la vis, puis une fois la vis retirée, retirez votre doigt.
Sur la deuxième photo, votre SSD devrait monter comme ça lorsqu'il est dans cette position, vous pouvez maintenant le retirer lentement et vous l'avez maintenant retiré.
Étape 3: Installation du nouveau SSD



Maintenant, vous commencez à déballer le nouveau SSD et une fois que vous l'avez sorti, mettez votre ancien SSD dedans pour ne pas égarer l'ancien SSD et le perdre. Lorsque vous insérez votre nouveau SSD, placez-le à un angle comme avant lorsque vous l'éjectiez, placez-le dans la même position en référence à la 4ème photo. Enfin, vous pouvez le pousser lentement et avec la vis que nous en avons retirée, nous l'utilisons pour le monter afin qu'il soit sécurisé.
Étape 4: tout remettre en place
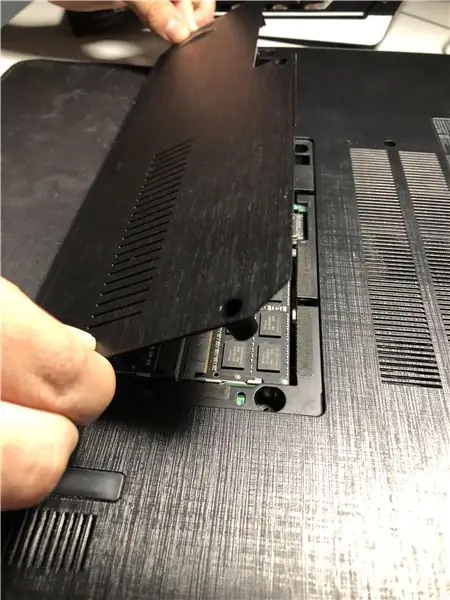
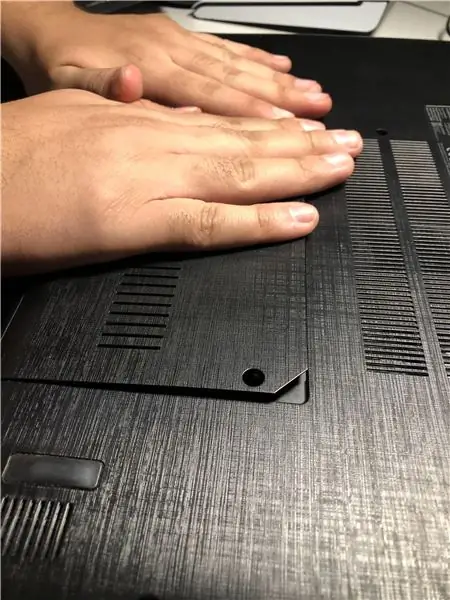
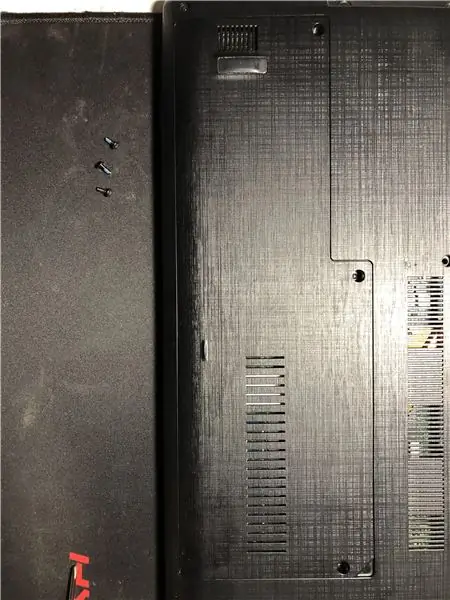
Vous pouvez à nouveau réassembler l'ordinateur portable, alors saisissez d'abord la languette et placez-la comme sur la première photo, puis posez-la à plat et poussez-la vers le bas avec une certaine force pour qu'elle puisse se verrouiller en place, vous entendrez des fissures mais vous ne la cassez pas. Enfin, vous utiliserez les trois vis pour fixer maintenant toute la plaque ensemble pour la maintenir et vous avez terminé.
Conseillé:
Comment créer votre propre passerelle WIFI pour connecter votre Arduino au réseau IP ? : 11 étapes (avec photos)

Comment faire votre propre passerelle WIFI pour connecter votre Arduino au réseau IP ? : Comme beaucoup de gens, vous pensez qu'Arduino est une très bonne solution pour faire de la domotique et de la robotique ! Je travaille sur un robot qui doit être connecté en permanence à un serveur qui tourne ar
Comment changer votre disque dur sur votre ordinateur portable Asus : 4 étapes

Comment changer votre disque dur sur votre ordinateur portable Asus : Avez-vous déjà vu votre disque dur s'arrêter de fonctionner ou manquer d'espace sur votre disque dur ? J'ai une solution pour toi. Je vais vous montrer comment changer votre disque dur sur votre PC portable Asus
Changer la pâte thermique pour Acer Aspire 7741G : 5 étapes (avec photos)

Changer la pâte thermique pour Acer Aspire 7741G : Bonjour à tous, Après avoir joué à quelques jeux sur mon ordinateur portable personnel, un Acer Aspire 7741G, j'ai constaté qu'il faisait chaud et aussi, de temps en temps après un arrêt, ne démarrera pas tant qu'il ne refroidira pas. Du coup, j'ai essayé de le démonter et de changer la thermique CPU + GPU
Comment mettre à niveau la RAM et le SSD sur un ordinateur portable Acer Aspire E1-571G : 4 étapes

Comment mettre à niveau la RAM et le SSD sur un ordinateur portable Acer Aspire E1-571G : Mon ordinateur portable Acer Aspire E1-571G est livré avec un processeur Intel i3, 4 Go de RAM DDR3 et un disque dur de 500 Go, ainsi qu'un GPU mobile nVidia GeForce GT 620M de 1 Go . Cependant, je voulais mettre à niveau l'ordinateur portable car il a quelques années et il peut en utiliser quelques-uns rapidement
Changer le lecteur DVD d'un Acer Aspire 1690 : 6 étapes

Changer le lecteur DVD d'un Acer Aspire 1690 : Cette instructable montre comment changer le lecteur DVD d'un Acer Aspire 1690 (et potentiellement d'autres Acer). Les images sont en basse résolution, mais devraient toujours être utiles pour trouver les bonnes vis
