
Table des matières:
2025 Auteur: John Day | [email protected]. Dernière modifié: 2025-06-01 06:09

Une brève note sur la vision nocturne
Les vraies lunettes de vision nocturne (gen 1, gen2 et gen 3) fonctionnent généralement en amplifiant la lumière ambiante, cependant, les lunettes de vision nocturne que nous allons construire ici fonctionnent avec un principe différent. Nous utiliserons la caméra Pi NoIR qui peut voir dans l'obscurité à l'aide de LED proches de l'infrarouge. La lumière de ces LED est invisible à l'œil nu mais peut être vue par une caméra Pi NoIR. Même si vous pourrez voir dans le noir avec cela, cela ne vous donnera peut-être pas d'avantage tactique contre les personnes ayant une technologie similaire ou une véritable vision nocturne, car elles pourront voir la lumière de vos LED. De plus, les LED émettent une lueur rouge, donc vous vous promènerez avec un point rouge sur la tête, juste quelque chose à garder à l'esprit.
Fournitures
- Framboise pi 3B +
- Caméra Pi NoIR
- 2 prises mâles AV/AUX 3,5 mm
- Câble
- Banque d'alimentation (ou autre batterie appropriée)
- 2 x câbles micro USB vers USB
- Lunettes FPV avec entrée av (Eachine EV 100 dans mon cas)
- Bandes Velcro
- Ruban
- Casque tactique
Étape 1: Activer la sortie AV sur le Raspberry Pi
La première chose que nous ferons sera d'activer la sortie AV
sur le raspberry pi et le connecter aux lunettes FPV. Cela fera efficacement des lunettes un moniteur. Vous pouvez tester cela avec un téléviseur qui accepte l'entrée AV.
Pour activer la sortie AV sur le raspberry pi, démarrez le pi pendant que le câble HDMI est connecté et appuyez plusieurs fois sur Shift pour entrer en mode de récupération. Maintenant, cliquez sur modifier la configuration et commentez la ligne qui, avec hdmi_force_hotplug, assurez-vous que la valeur est définie sur 1.
Enfin, décommentez sdtv_mode et définissez-le sur l'une des valeurs suivantes
0: NTSC normal
1: version japonaise de NTSC - pas de piédestal
2: PAL normal
3: version brésilienne de PAL - 525/60 plutôt que 625/50, sous-porteuse différente
Cliquez sur ok pour enregistrer vos modifications et appuyez sur ok pour permettre au pi de reprendre le démarrage.
Étape 2: Préparation du câble AV
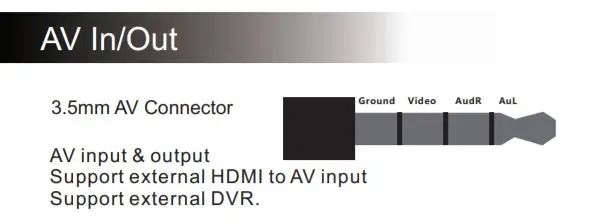

À ce stade, nous devons préparer le câble AV qui connectera la sortie AV du raspberry pi à l'entrée AV du masque FPV. Pour autant que je sache, il n'y a pas de câblage standard pour les prises AV 3,5 mm, alors assurez-vous de consulter le manuel de vos lunettes FPV et de câbler votre prise en conséquence. Les instructions de cet article vous montreront comment câbler la prise pour les lunettes Eachine EV 100 FPV.
Le brochage de l'entrée/sortie AV Eachine EV 100, comme indiqué dans le manuel, est visible ci-dessus dans la première image, suivi du brochage de la sortie AV du Pi.
Étape 3: Connecter le Pi à vos lunettes
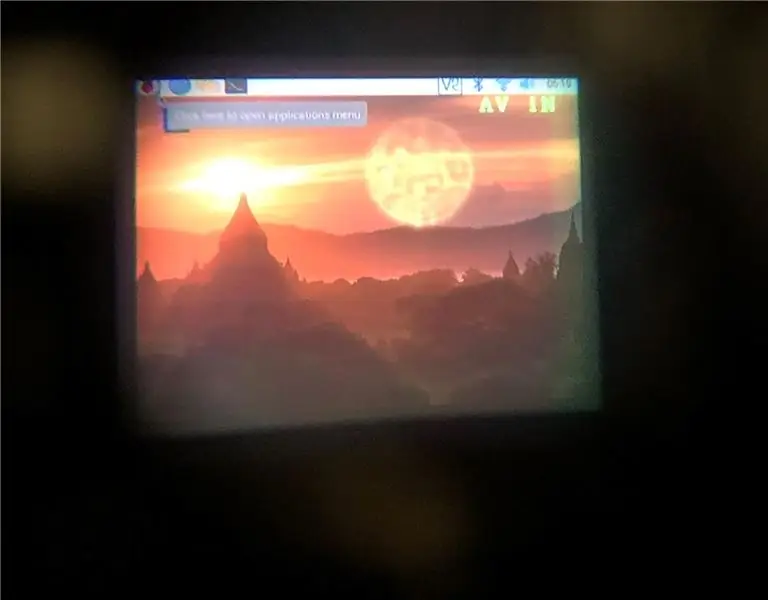
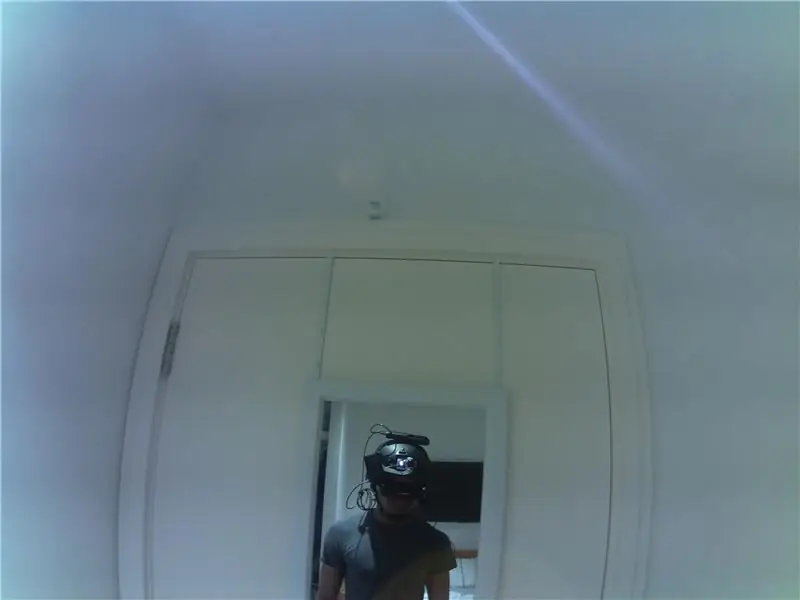
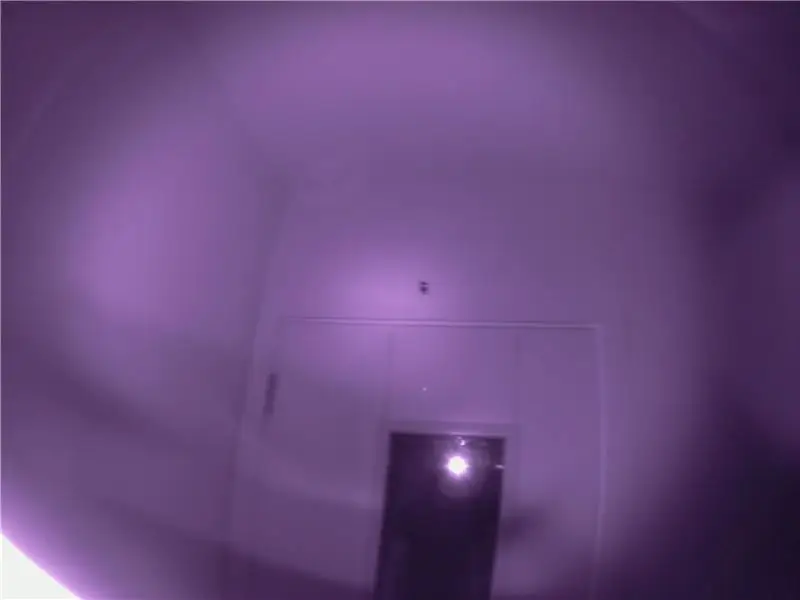
Pour continuer, vous devez mettre les lunettes en mode d'entrée AV (reportez-vous au manuel de votre lunettes FPV) et les connecter au pi. Maintenant, démarrez le pi avec le câble HDMI RETIRÉ. Cela l'empêchera de sortir par défaut de la vidéo via HDMI. Une fois de plus, vous devez appuyer plusieurs fois sur la touche Maj jusqu'à ce que le voyant vert du Pi cesse de clignoter (cela signifie que le Pi est maintenant en mode de récupération). Vous pouvez maintenant appuyer sur « 3 » ou « 4 » sur votre clavier pour créer la sortie pi au format NTSC ou PAL sur AV. Vous pouvez choisir de rendre vos paramètres permanents (en cliquant sur le bouton dans la boîte de dialogue) et appuyer sur Échap pour permettre au pi de continuer à démarrer. Vous devriez pouvoir voir le bureau du Pi à travers les lunettes lorsque c'est fait.
Vous voudrez peut-être modifier les valeurs de surbalayage dans la configuration du mode de récupération afin que votre écran s'adapte mieux.
Il y a une dernière étape et c'est d'ouvrir votre terminal et d'entrer la commande suivante.
EDIT: Si c'est la première fois que vous utilisez une caméra avec votre Raspberry Pi, vous devez d'abord activer l'interface sur votre pi. Pour ce faire, cliquez sur le logo Raspberry Pi, allez dans « Préférences » et cliquez sur « Configuration Raspberry Pi ». Enfin, cliquez sur l'onglet 'Interfaces' et sélectionnez Activer pour la caméra et redémarrez.
$ raspistill -t 0
Cela affichera un aperçu de la caméra sur l'écran jusqu'à ce que vous appuyiez sur ctrl + c.
J'ai assemblé toutes les pièces en utilisant du ruban adhésif et des bandes Velcro.
Comme vous l'avez peut-être deviné, je ne vais pas courir sur le terrain avec ça, cependant, j'ai pu le mettre pour prendre des photos sympas.
Étape 4: Touches finales et travaux futurs
Le plan est de fabriquer des pièces imprimées en 3D pour tout contenir
ensemble et éventuellement utiliser un raspberry pi zero à la place du modèle 3b+ pour réduire la taille du setup. Pour l'instant, il ne s'agit que d'une configuration amusante avec laquelle vous pouvez vous promener et impressionner vos amis.
Conseillé:
Lunettes de vision nocturne pour Google Cardboard : 10 étapes (avec photos)

Lunettes de vision nocturne pour Google Cardboard : Avis de non-responsabilité : l'utilisation de cet appareil est uniquement destinée à un usage ludique, éducatif et scientifique; pas pour l'espionnage et/ou la surveillance. Le "gadget espion" des fonctionnalités ont été ajoutées à l'application juste pour le plaisir et ne serviraient à rien pour
Bec laser à vision nocturne ! (OU Comment faire une lampe de poche LED Throwie, Transformer Toy Mashup préservant la vision nocturne !): 5 étapes

Bec laser à vision nocturne ! (OU comment faire une lampe de poche à vision nocturne, à LED, à transformateur et à mashup !): Un instructable par un noob pour le noob. jouet? Un instructable avec un nom vraiment long ! Nous l'appellerons "Nightvision Laserbeak" pour
Lunettes de vision nocturne maison : 6 étapes

Lunettes de vision nocturne faites maison : courte digression lyrique pour le début. Pendant 5 années consécutives, nous avons organisé un événement STALKER - airsoft / LARP en Lituanie. Une série de jeux créés sur la base des livres des frères Strugatsky et du jeu pour PC – STALKER.Le jeu généralement l
Lunettes de maintien de la vision nocturne : 6 étapes

Lunettes de maintien de la vision nocturne : Introduction Un jour, je regardais Myth Busters et je suis tombé sur un épisode où ils couraient autour d'une piste de karting dans l'obscurité. Leur objectif était de voir s'il était possible de faire passer en contrebande des « mélanges à crêpes » à travers la frontière américaine la nuit quand n
Transformer votre appareil photo en "vision nocturne militaire", ajouter un effet de vision nocturne ou créer un mode vision nocturne sur n'importe quel appareil photo !!

Transformer votre appareil photo en mode "vision nocturne militaire", ajouter un effet de vision nocturne ou créer un mode vision nocturne sur n'importe quel appareil photo !!! * Si vous avez besoin d'aide, veuillez envoyer un e-mail à : [email protected] Je parle anglais, français, japonais, espagnol et je connais d'autres langues si vous
