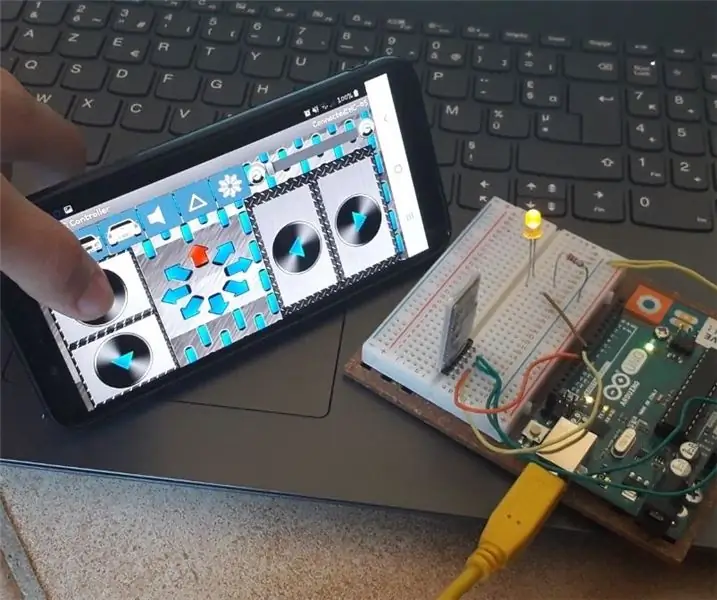
Table des matières:
2025 Auteur: John Day | [email protected]. Dernière modifié: 2025-01-23 14:45
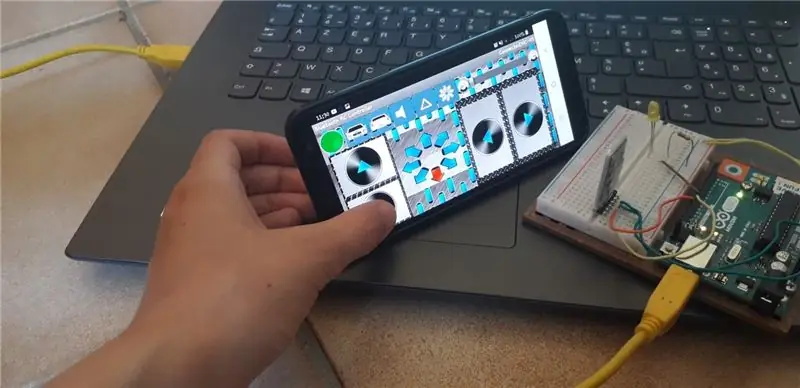
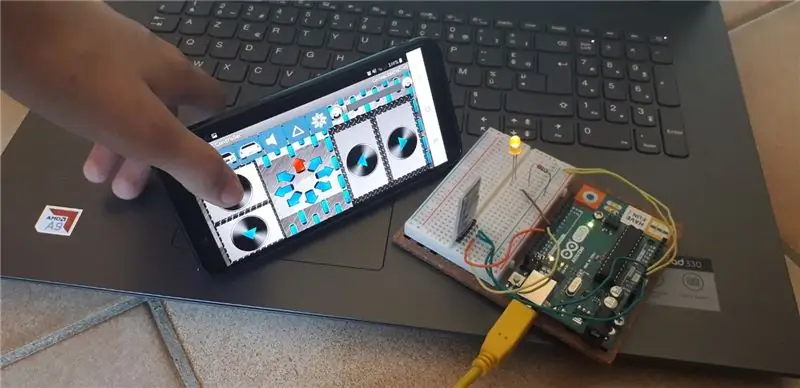
Aujourd'hui, je vais vous expliquer comment utiliser un module bluetooth HC05 ou HC06 très facilement. Nous allons seulement apprendre les bases, avec des composants on/off (ceux sur les broches numériques).
Je ferai probablement un Instructable sur les composants analogiques (broche A…), quand j'aurai enfin compris comment le faire, pour terminer celui-ci.
Étape 1: De quoi avez-vous besoin ?

Pour réaliser ce projet, vous aurez besoin de:
- 1 Arduino Uno
- Fils
- 1 LED
- 1 résistance (220 ohms)
- 1 module bluetooth (HC05 ou HC06, j'expliquerai la différence plus tard)
- 1 planche à pain
- 1 ordinateur
- le câble USB de l'arduino
- un smartphone Android avec l'appli "bluetooth RC controller" disponible sur PlayStore
Je ne sais pas si l'application est disponible sur l'AppStore, mais vous pouvez la rechercher. Si ce n'est pas le cas, passez à la dernière étape.
Étape 2: le circuit

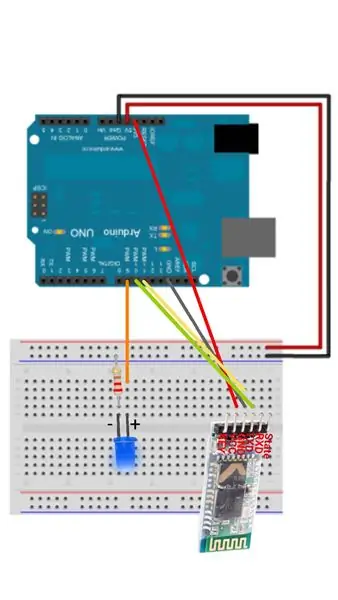
Si vous connaissez une bonne application ou un bon site Web pour créer un diagramme arduino, je vous attends dans les commentaires !
Alors comme je n'en ai pas trouvé (il n'y avait pas le module bluetooth sur tinkercad), je viens de faire un beau dessin spécialement pour vous !
Le module bluetooth:
- RXD → broche 10
- TXD→broche 11
- GND→GND
- VCC→3.3V
La led:
- Jambe longue → broche 9
- Jambe courte → mise à la terre de la planche à pain avec la résistance
Utilisez simplement l'image pour recréer le circuit.
Étape 3: L'application
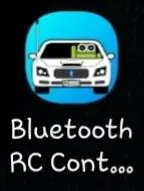
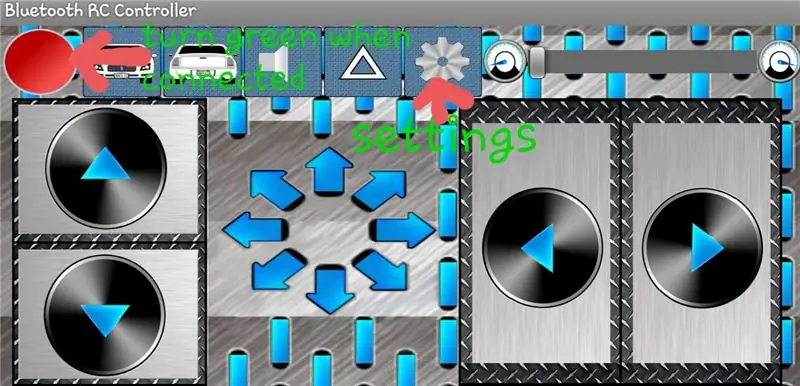
Tout d'abord, téléchargez l'application "contrôleur bluetooth rc". Fondamentalement, lorsque vous appuyez sur l'un des boutons, il enverra une lettre à l'arduino. Vous pouvez vérifier les lettres dans les paramètres. Il y a une fonction accéléromètre, mais nous ne l'utiliserons pas.
Étape 4: Le programme
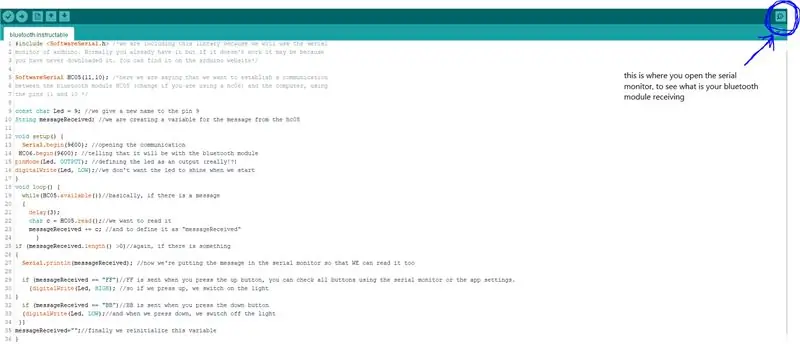
Le programme est la pièce principale pour comprendre comment fonctionne le bluetooth.
Vous trouverez toutes les explications directement sur le programme, que vous pourrez retrouver sur la photo mais aussi rejoindre.
Si vous avez des questions n'hésitez pas à les poser dans les commentaires !
Étape 5: connectez l'application et l'Arduino
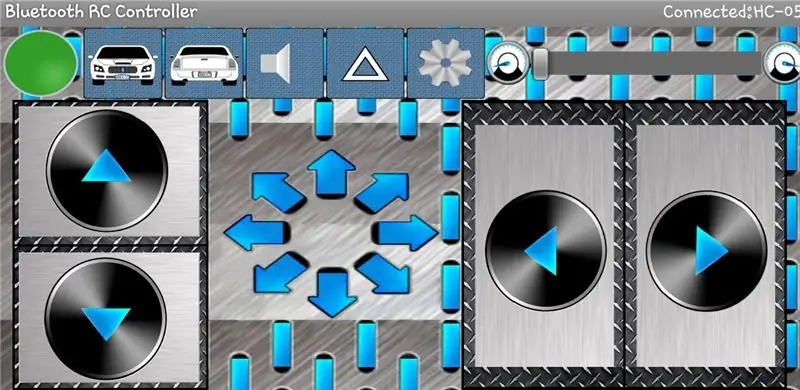
Pour connecter le module bluetooth et le smartphone, allez dans l'application, cliquez sur le bouton paramètres et cliquez sur « se connecter à la voiture ». Cliquez ensuite sur HC05 (ou HC06 si vous utilisez un HC06). La led rouge sur le module bluetooth devrait maintenant clignoter 2 fois, puis un blanc, puis 2 fois, etc. Le bouton rouge de l'application devrait être devenu vert.
La première fois que vous connectez le module, il vous demandera un mot de passe. Le mot de passe initial est 1234.
Étape 6: Testez
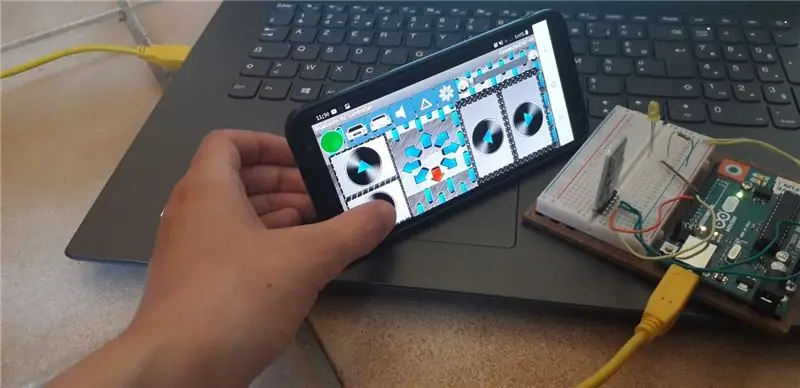
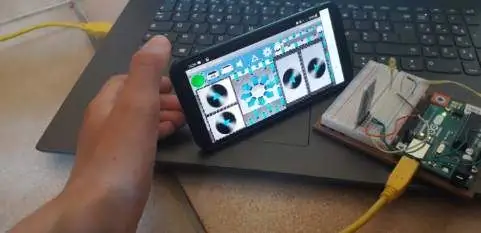
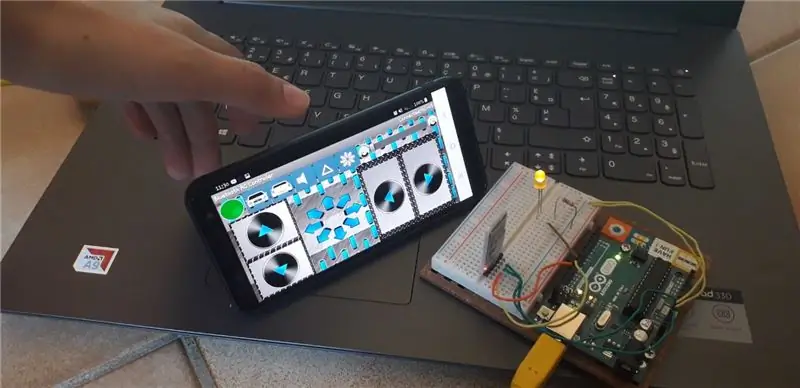
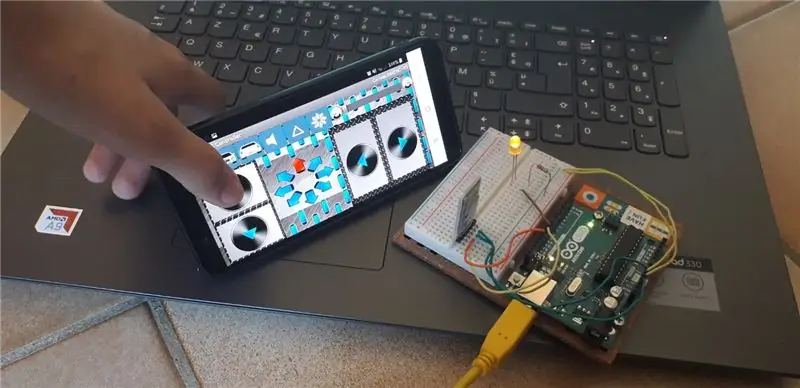
Maintenant que vous avez connecté le bluetooth et mis le programme dans la carte, vous pouvez le tester. Appuyez simplement sur le bouton haut pour allumer la led et le bouton bas pour éteindre la led.
Étape 7: Étape supplémentaire pour ceux qui n'ont pas l'application
Si vous n'utilisez pas de smartphone Android, vous ne pourrez peut-être pas télécharger l'application.
Vous pouvez utiliser une autre application. Recherchez une application Bluetooth Arduino et vérifiez si cela fonctionne comme l'application que j'utilise. Il n'enverra probablement pas le même message, alors essayez de comprendre quel message il envoie lorsque vous appuyez sur chaque bouton. Pour ce faire, vous pouvez aller dans les paramètres de l'application ou tester chaque bouton avec le moniteur série. Si vous ne savez pas comment imprimer le message sur le moniteur série, demandez simplement dans les commentaires.
Vous pouvez également créer votre propre application à l'aide d'AppInventor du MIT. Je ne l'ai jamais utilisé, je sais juste qu'il y a deux parties, une pour le design et une pour le programme. Vous devrez chercher par vous-même comment cela fonctionne, désolé.
Conseillé:
Comment créer un traqueur de données en direct sur le coronavirus COVID 19 avec ESP8266, affichage sur papier électronique: 7 étapes

Comment créer un traqueur de données en direct sur le coronavirus COVID 19 avec ESP8266, affichage sur papier électronique : 1
Notions de base sur les transistors - Tutoriel sur les transistors de puissance BD139 et BD140 : 7 étapes

Notions de base sur les transistors | Tutoriel sur les transistors de puissance BD139 et BD140 : Hé, quoi de neuf, les gars ! Akarsh ici de CETech.Aujourd'hui, nous allons acquérir des connaissances sur la centrale des circuits de transistors de petite taille mais beaucoup plus gros dans le travail.Fondamentalement, nous allons discuter de quelques bases liées aux transistors et
Exécution sans écran/affichage (sans tête) sur Raspberry Pi ou d'autres ordinateurs basés sur Linux/unix : 6 étapes

Exécution sans écran/affichage (sans tête) sur Raspberry Pi ou d'autres ordinateurs basés sur Linux/unix : lorsque la plupart des gens achètent un Raspberry PI, ils pensent avoir besoin d'un écran d'ordinateur. Ne gaspillez pas votre argent sur des écrans d'ordinateur et des claviers inutiles. Ne perdez pas votre temps à déplacer des claviers et des moniteurs entre les ordinateurs. N'attachez pas une télé quand il n'y a pas
ESP8266 Surveillance de la température Nodemcu à l'aide de DHT11 sur un serveur Web local - Obtenez la température et l'humidité de la pièce sur votre navigateur : 6 étapes

ESP8266 Surveillance de la température Nodemcu à l'aide de DHT11 sur un serveur Web local | Obtenez la température et l'humidité de la pièce sur votre navigateur : Salut les gars, aujourd'hui, nous allons faire une analyse de l'humidité et de l'humidité; système de surveillance de la température utilisant ESP 8266 NODEMCU & Capteur de température DHT11. La température et l'humidité seront obtenues à partir du capteur DHT11 et de l'amp; il peut être vu sur un navigateur quelle page Web sera gérée
Atollic TrueStudio-Switch sur la LED en appuyant sur le bouton poussoir à l'aide du STM32L100 : 4 étapes

Atollic TrueStudio-Switch sur la LED en appuyant sur le bouton poussoir à l'aide de STM32L100: Dans ce tutoriel de STM32, je vais vous expliquer comment lire une broche GPIO de STM32L100, donc ici je vais en faire une LED à bord en appuyant sur le bouton poussoir
