
Table des matières:
- Étape 1: Vérifiez les modèles 3D existants et d'autres documents
- Étape 2: Prenez des photos du haut et du bas
- Étape 3: créer le contour du tableau dans Fusion 360
- Étape 4: préparez vos images dans Inkscape
- Étape 5: utilisez les photos comme canevas pour remplir les composants
- Étape 6: utilisez les photos comme décalcomanies pour améliorer l'apparence du PCB
2025 Auteur: John Day | [email protected]. Dernière modifié: 2025-01-23 14:46

Il s'agit d'une méthode simple et rapide qui permet de reproduire rapidement des cartes de circuits imprimés existantes si un modèle 3D n'est pas déjà disponible. C'est particulièrement utile pour reproduire rapidement des cartes de dérivation afin de vérifier l'ajustement des composants ou pour de beaux rendus de dernière minute.
L'approche: 1) Rassemblez toutes les informations sur le fabricant que vous pouvez trouver, ou tous les dessins ou modèles 3D existants. 2) Prenez des photos de l'avant et de l'arrière de la carte, en rendant les photos aussi carrées que possible. 3) Utilisez n'importe quelle documentation disponible pour construire la forme du panneau de base dans Fusion 360.4) Utilisez Inkscape, Illustrator ou un autre programme de conception graphique pour préparer les photos.5) Utilisez les photos comme une toile pour disposer les composants. Extrudez vos composants.6) Utilisez les mêmes photos que les décalcomanies pour améliorer l'esthétique de votre modèle. Cela rendra également le modèle plus rapidement reconnaissable lors de son utilisation.
Quelques *notes importantes*: (A) Ce processus n'est pas très précis ! Nous échangeons la précision contre la vitesse si nous adoptons cette approche. Cela dit, les résistances et autres petits composants soudés à une carte par refusion diffèrent souvent un peu d'une carte à l'autre. (B) Ne faites cela que si vous ne trouvez pas de modèle 3D ou de documents de haute qualité du fabricant. !(C) Il y aura toujours des effets d'objectif lorsque vous prendrez une photo du tableau. Plus vous êtes proche du tableau, plus les bords de la photo seront déformés.
Étape 1: Vérifiez les modèles 3D existants et d'autres documents

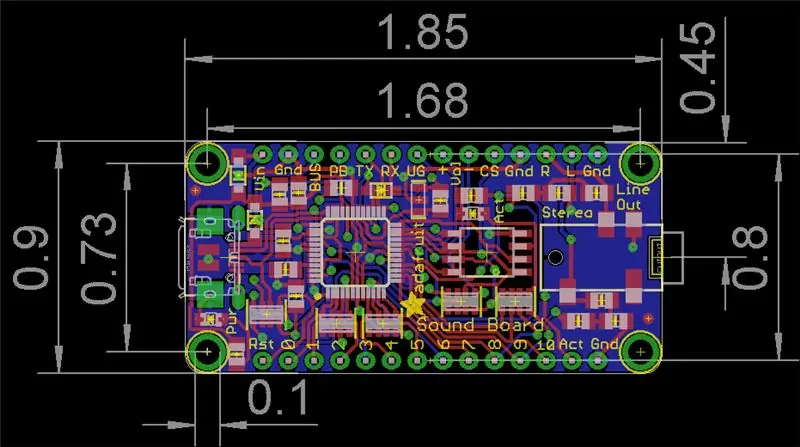
Cherchez d'abord une fiche technique ! La plupart des fiches techniques auront les dimensions les plus importantes indiquées dans un dessin, ce qui est un excellent point de départ avant d'ajouter des composants plus petits comme des résistances intégrées. Vous pouvez également penser à ouvrir tous les fichiers EAGLE existants pour en extraire les dimensions.
Si vous vous procurez, par exemple, des tableaux de bord d'Adafruit ou de Sparkfun, ils ont peut-être déjà un modèle 3D disponible. Sinon, cela vaut la peine de vérifier rapidement GrabCAD pour voir si quelqu'un d'autre a déjà pris le temps de créer un modèle de la carte avec laquelle vous travaillez. Assurez-vous de varier vos termes de recherche lorsque vous vérifiez.
N'oubliez pas que si vous avez besoin d'une précision extrême pour que la carte fonctionne avec votre conception, il vaut mieux utiliser un fichier du fabricant que quelque chose créé par un contributeur GrabCAD aléatoire - vous ne savez jamais avec quelle précision l'utilisateur a mesuré les composants et les distances !
Étape 2: Prenez des photos du haut et du bas


Lorsque vous faites cela, essayez d'obtenir un bon éclairage, et plus important encore, vous devez vous assurer que votre appareil photo est perpendiculaire au tableau pour éviter une déformation excessive de l'image !
J'ai fait cela avec l'appareil photo de mon téléphone portable, en tenant mon téléphone portable à plat contre un bloc de bois carré pour m'assurer qu'il était parallèle à la surface de la table.
Dans le cas de cette carte, un petit morceau de soudure à l'arrière signifiait que la carte n'était pas au ras de la table. J'ai utilisé des engrenages découpés au laser comme entretoises pour résoudre ce problème des deux côtés.
Étape 3: créer le contour du tableau dans Fusion 360
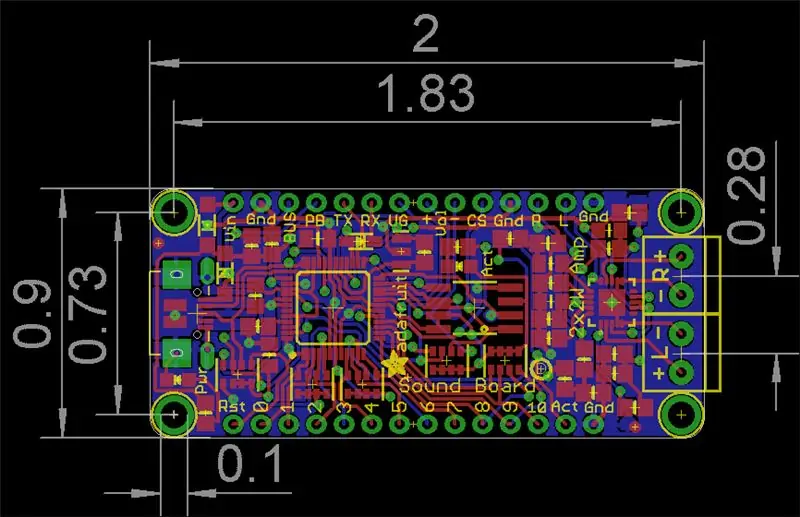
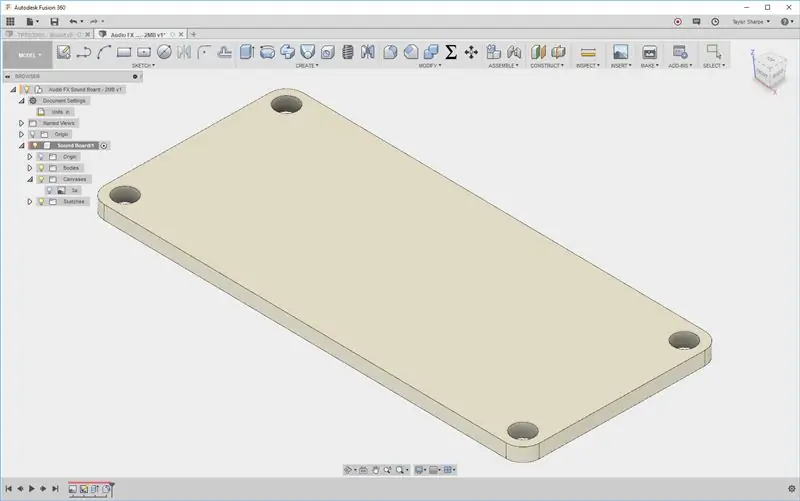
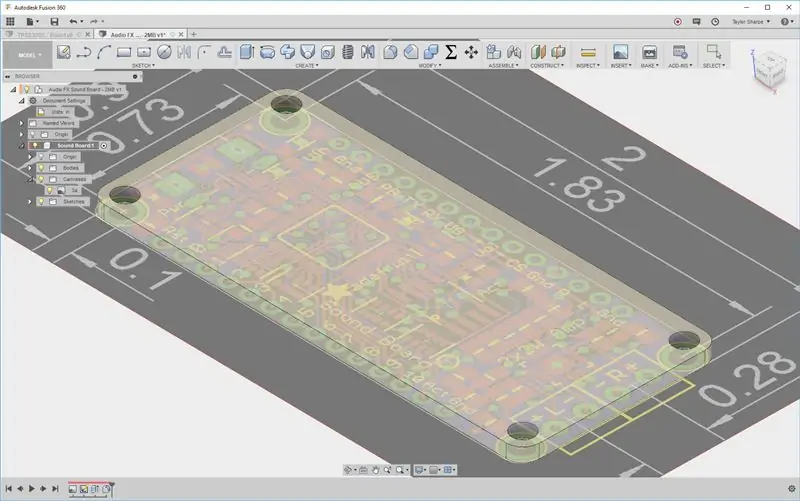
Fusion 360 dispose d'outils PCB qui peuvent s'intégrer à EAGLE. Mais nous n'allons pas les utiliser, car nous voulons juste une représentation rapide et sale d'un type de tableau existant.
Nous allons modéliser la carte comme un corps de base et chaque composant comme un autre corps afin qu'il soit facile de changer leur apparence. Puisqu'il y avait une capture d'écran EAGLE sur le site Web d'Adafruit, nous l'utiliserons pour dimensionner le périmètre de notre carte et les emplacements des trous de montage.
Suivez la règle 1 de Fusion 360: faites de la carte un nouveau composant lorsque vous créez votre conception !
Importez ensuite le schéma en tant que canevas pour créer rapidement le corps de la carte.
Extrudez le corps de la carte et vous êtes prêt à y déposer une photo pour le placement des composants.
Étape 4: préparez vos images dans Inkscape
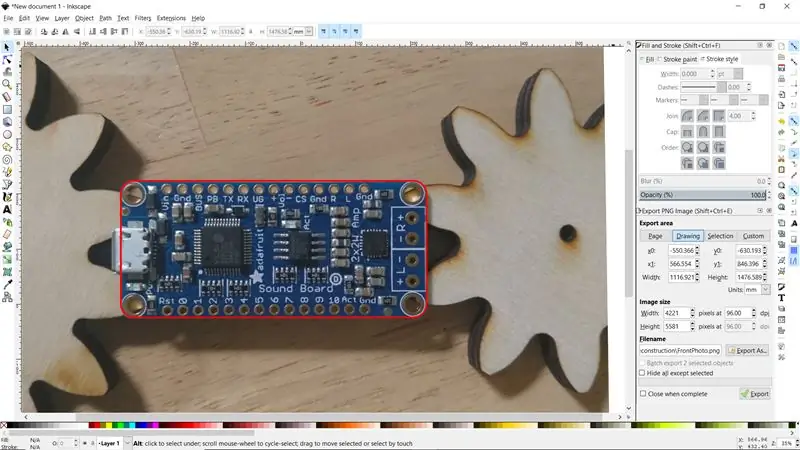
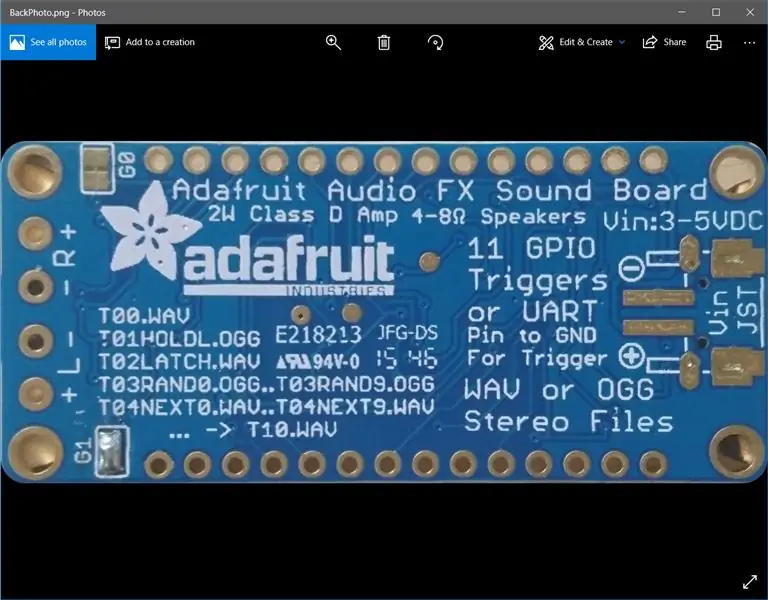
Utilisez Inkscape pour supprimer tout ce qui se trouve à l'extérieur du tableau et pour faire pivoter votre image selon vos besoins. Vous pouvez ensuite dimensionner la page pour qu'elle s'adapte parfaitement au tableau. Ne faites pas votre image à la bonne taille dans Inkscape, ou elle exportera l'image avec une qualité médiocre.
Exportez l'image en tant que fichier-p.webp
Étape 5: utilisez les photos comme canevas pour remplir les composants
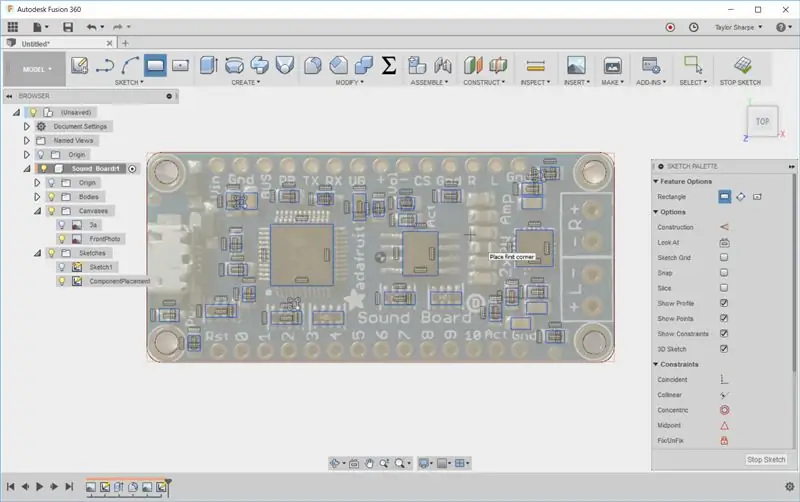
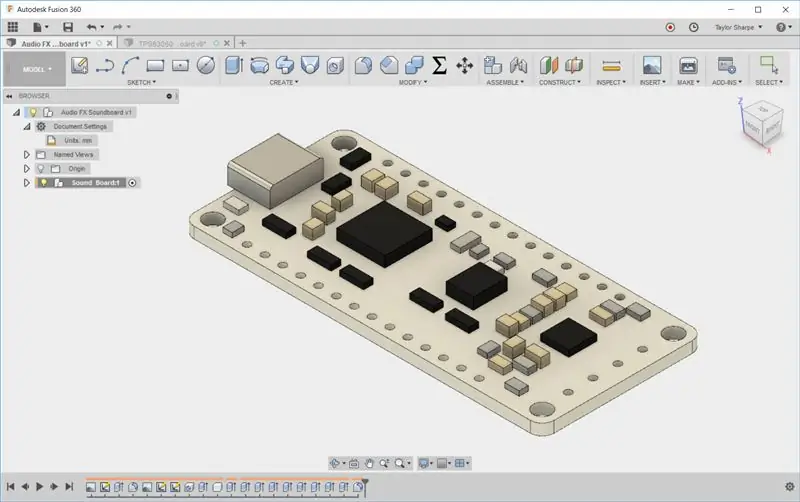
Appliquez la toile sur la face de votre PCB. Il sera dimensionné automatiquement par Fusion 360 !
Créez maintenant une esquisse et nommez-la pour pouvoir la référencer plus tard. Commencez à déposer des rectangles et à utiliser des motifs rectangulaires pour définir automatiquement des distances et des contraintes entre eux.
Le temps que vous consacrerez à cette partie du processus déterminera en grande partie si votre PCB résultant est vraiment rapide et sale, ou s'il est assez précis.
Utilisez le même processus, avec des schémas de croquis rectangulaires, pour créer tous les vias de soudure sur la carte. Je vous recommande fortement de mesurer ces distances avec des étriers, plutôt que de vous fier à la photo ! Les composants soudés par flux varient un peu en termes d'emplacement, mais les vias le sont moins.
Extrudez tous vos composants et découpez vos trous traversants soit en les extrudant, soit en utilisant l'outil "trou". Vous pouvez gagner beaucoup de temps en extrudant ensemble tous les composants de la même hauteur, comme je le montre dans le screencast ci-dessous. Choisissez si vous voulez que toute la carte soit un seul corps, ou si (comme je l'ai montré ici) vous voulez que chaque composant soit un corps séparé afin qu'il soit facile de changer sa couleur.
Étape 6: utilisez les photos comme décalcomanies pour améliorer l'apparence du PCB
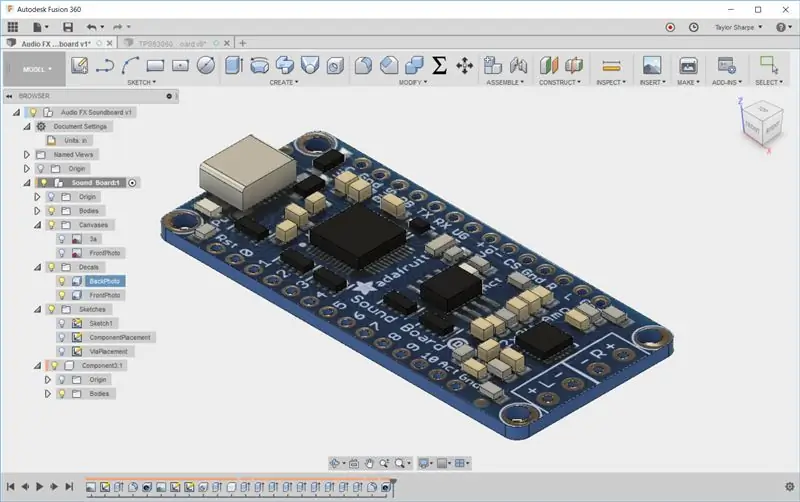

Réappliquez maintenant la photo que vous avez prise de chaque visage, en la redimensionnant et en la plaçant manuellement.
D'accord, accroche-toi. C'est là qu'il deviendra clair que toute photo que vous prenez avec l'appareil photo d'un téléphone portable sera déformée, même si vous avez bien fait de rendre l'objectif parallèle à la pièce. Plus vous étiez loin de la pièce, moins vous devriez voir ce gauchissement. Regardez comme les trous sur les bords semblent tous étirés depuis le centre sur la photo !
C'est pourquoi il est important que toutes les mesures que vous allez certainement utiliser, comme l'emplacement des trous de montage ou le diamètre extérieur de la carte, soient prises à partir des dessins du fabricant ou à l'aide d'étriers.
Après quelques ajustements, nous obtenons un modèle qui a l'air plutôt bien et qui s'aligne sur les mesures manuelles. Cela devrait suffire à mes besoins et le processus global ne devrait prendre qu'environ 20 minutes.
Conseillé:
Rapide et sale - Accélérateur de test à 3 fils pour scooter électrique : 3 étapes

Rapide et sale - Accélérateur de test à 3 fils pour scooter électrique : j'ai commandé un nouveau contrôleur de moteur de scooter 36v sans nouvel accélérateur à 3 fils. Pendant que j'attends que ma nouvelle manette arrive, j'ai fait un projet rapide et sale pour simuler la manette de mon nouveau contrôleur. J'ai fait un autre projet pour convertir également mon courant
Horloge de régulateur de reproduction : 7 étapes (avec photos)

Horloge de régulateur de reproduction : cette instructableThis instructable vous montre comment faire une horloge de régulateur de reproduction à l'aide d'un ancien boîtier d'horloge et de trois mouvements à quartz. (300 mm) Boîtier d'horloge à cadran d'Ebay, mais n'importe quel boîtier peut être utilisé tant que trois
Clavier Das rapide et sale (clavier vierge): 3 étapes

Clavier Das rapide et sale (clavier vierge): Un clavier Das est le nom du clavier le plus populaire sans inscription sur les touches (clavier vierge). Le clavier Das coûte 89,95 $. Cette instructable vous guidera tout en en faisant un vous-même avec n'importe quel vieux clavier que vous avez qui traîne
Éclairage de pièce à LED rapide, rapide, bon marché et esthétique (pour tout le monde) : 5 étapes (avec photos)

Éclairage de salle LED rapide, rapide, bon marché et beau (pour tout le monde) : Bienvenue à tous :-) Ceci est mon premier instructable, donc les commentaires sont les bienvenus :-) Ce que j'espère vous montrer, c'est comment faire un TINY buget.Ce dont vous avez besoin :CâblesLEDsRésistances (510Ohms pour 12V)AgrafesFer à souderCutters et autres basi
Guide d'onde rapide et sale du dongle USB Wifi : 4 étapes (avec photos)

Guide d'onde rapide et sale du dongle USB Wifi : il s'agit d'une solution de cinq minutes pour voler le réseau voisin, ce n'est pas si joli mais c'est simple et plutôt efficace, de plus il est entièrement réglable pour les angles de haut en bas, pas seulement d'un côté à l'autre. Je ne me suis pas embêté avec les gains de DB bec
