
Table des matières:
- Étape 1: Articles nécessaires
- Étape 2: Ouvrez GarageBand sur Mac
- Étape 3: Cliquez sur Sonnerie IPhone
- Étape 4: Double-cliquez sur Exemple de sonnerie
- Étape 5: Nommez et créez votre fichier de sonnerie
- Étape 6: Fenêtre Boucles - Désactiver la boucle
- Étape 7: Supprimer l'échantillon existant
- Étape 8: Ajoutez votre source de sonnerie
- Étape 9: Modifier à partir d'une piste plus longue
- Étape 10: Exportez votre clip vers ITunes
- Étape 11: Transférer vers l'iPhone
- Étape 12: Sauvegardez si nécessaire
- Étape 13: définissez la nouvelle sonnerie
- Étape 14: définissez une sonnerie pour un contact spécifique
- Étape 15: profitez de vos sonneries personnalisées
- Auteur John Day [email protected].
- Public 2024-01-30 09:11.
- Dernière modifié 2025-01-23 14:46.
Voici comment créer vos propres sonneries iPhone à l'aide de GarageBand et iTunes.
Étape 1: Articles nécessaires
iPhoneiTunesMac avec le programme GarageBand
Étape 2: Ouvrez GarageBand sur Mac
Étape 3: Cliquez sur Sonnerie IPhone
Étape 4: Double-cliquez sur Exemple de sonnerie
Étape 5: Nommez et créez votre fichier de sonnerie
Un nouvel écran apparaîtra. Nommez l'élément comme vous le souhaitez dans Enregistrer sous:, le dossier de sauvegarde dans Où: et cliquez sur Créer. Le tempo, la signature et la clé n'ont pas d'importance.
Étape 6: Fenêtre Boucles - Désactiver la boucle
L'écran Boucles apparaîtra avec un élément dans la piste. Sélectionnez le sélecteur Cycle (boucle) en bas pour désactiver la boucle. L'indicateur Cycle en haut (barre jaune) disparaît. (Selon la longueur de votre sonnerie souhaitée, vous devrez peut-être laisser Cycle activé, ajustez-le simplement à la longueur de votre son en faisant glisser chaque côté de la barre jaune pour correspondre à la longueur. Le programme peut également demander de l'ajuster automatiquement pour tu.)
Étape 7: Supprimer l'échantillon existant
Cliquez sur les données audio de la piste et sélectionnez Modifier/Supprimer dans le menu pour supprimer l'échantillon existant.
Étape 8: Ajoutez votre source de sonnerie
Cela peut être un fichier wav ou mp3. Utilisez le Finder, sélectionnez-le et faites-le glisser dans la piste. Si vous n'avez pas besoin de modifier le fichier, passez à l'étape 10.
Étape 9: Modifier à partir d'une piste plus longue
Voici une piste qui est beaucoup plus longue que souhaitée pour une sonnerie. Les sonneries iPhone sont limitées à 40 secondes, mais ici nous allons simplement extraire quelques secondes d'audio. Cliquez sur la barre du haut au début de la sélection que vous souhaitez extraire. Réglez Control/Snap to Grid = Off si vous voulez éviter de vous accrocher aux marqueurs de tempo et être plus précis. Sélectionnez Edit/Split dans le menu. Les données audio seront divisées à ce stade. Faites de même à la fin du clip souhaité.
Étape 10: Exportez votre clip vers ITunes
Cliquez sur le clip (seule la partie que vous voulez doit être mise en surbrillance maintenant). Dans le menu, sélectionnez Partager/Envoyer la sonnerie vers iTunes. La sonnerie apparaît maintenant dans votre bibliothèque de sonneries iTunes sous Sonneries.
Étape 11: Transférer vers l'iPhone
Connectez votre iPhone à l'ordinateur. La fenêtre de synchronisation de l'iPhone apparaîtra. Dans iTunes, sélectionnez l'onglet Sonneries, Synchroniser les sonneries et le fichier souhaité, puis Appliquer.
Étape 12: Sauvegardez si nécessaire
Cette fenêtre apparaît. Je n'avais aucun des autres éléments sur l'iPhone à l'époque, donc je ne sais pas si le simple fait d'ajouter une sonnerie supprime réellement ces données. Vous voudrez peut-être copier les chansons/films/émissions de télévision en premier juste au cas où ! (Si vous comptez le faire, cliquez sur Annuler !) Cliquez sur Synchroniser les sonneries.
Étape 13: définissez la nouvelle sonnerie
Sur votre iPhone, touchez Paramètres. Sélectionnez Sons. Sélectionnez Sonnerie. Votre nouvelle sonnerie apparaît maintenant dans la liste Personnalisée. Appuyez sur cette ligne pour définir votre sonnerie par défaut.
Étape 14: définissez une sonnerie pour un contact spécifique
Vous pouvez également définir des sonneries personnalisées pour des contacts spécifiques dans votre liste de contacts. "Par défaut" sera la sonnerie principale que vous avez définie pour votre téléphone à l'étape précédente. Pour le modifier, ouvrez le contact spécifique et appuyez sur la ligne Sonnerie. Sélectionnez la sonnerie à utiliser pour cette personne.
Étape 15: profitez de vos sonneries personnalisées
Quelques remarques: Même si le délai est de 40 secondes, personne ne veut entendre votre téléphone sonner aussi longtemps (et la plupart des gens raccrocheraient de toute façon avant ce délai s'ils n'allaient pas à la messagerie vocale)., son unique qui n'est pas désagréable s'il est entendu pendant plus de quelques secondes.
Conseillé:
Créez facilement vos propres widgets - Compteur BPM rapide : 6 étapes
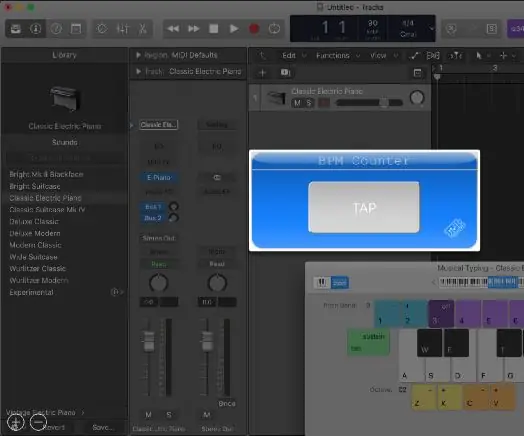
Créez facilement vos propres widgets - Compteur de BPM rapide : les applications Web sont courantes, mais les applications Web qui ne nécessitent pas d'accès Internet ne le sont pas. Dans cet article, je vous montre comment j'ai créé un compteur de BPM dans une simple page HTML couplée à du javascript vanille vois ici). S'il est téléchargé, ce widget peut être utilisé hors ligne
Créez vos propres disques de duel à utiliser dans une arène de combat : 4 étapes

Créez vos propres disques de duel à utiliser dans une arène de combat : J'ai toujours été à moitié fasciné par les disques de duel trouvés dans la série de dessins animés Yugioh. Ne serait-il pas cool d'invoquer une créature en utilisant un jeu de cartes, puis de la faire affronter dans une sorte d'arène de combat holographique ? Ici, je vais passer en revue h
Créez vos propres écouteurs à partir de matières premières : 6 étapes (avec photos)

Créez vos propres écouteurs à partir de matières premières : Ici, nous allons créer des écouteurs personnalisés, à partir de matières premières ! Nous verrons le principe de fonctionnement, comment faire une version Poorman™ d'un haut-parleur avec seulement quelques matières premières, puis version utilisant la conception 3D et l'impression 3D
Créez vos propres panneaux avant : 7 étapes (avec photos)

Créez vos propres panneaux avant : lorsque vous avez investi beaucoup de temps dans le développement et le prototypage de votre projet de bricolage électronique et qu'il est enfin temps de le monter dans une boîte, vous réalisez que vous avez besoin d'un panneau avant pour le rendre plus professionnel. Dans ce instructable Je vais montrer
Créez vos propres sonneries gratuitement. : 4 étapes

Créez vos propres sonneries gratuitement. : Ne détestez-vous pas devoir payer 99, 1,99 et 2,99 pour les sonneries ? Eh bien, espérons-le, après cette instructable, vous apprendrez à créer votre propre sonnerie. REMARQUE : JE NE SUIS RESPONSABLE D'AUCUN PROBLÈME JURIDIQUE, COMME COMMENT VOUS AVEZ TÉLÉCHARGÉ LES CHANSONS, NI COPYRI
