
Table des matières:
- Étape 1: Regardez la vidéo
- Étape 2: Obtenez toutes les pièces et composants
- Étape 3: Obtenez la bibliothèque PS2 pour Arduino
- Étape 4: Identifiez les pastilles de soudure sur le pavé tactile
- Étape 5: connectez les fils aux pastilles de soudure identifiées
- Étape 6: programmez le microcontrôleur Arduino
- Étape 7: connectez le pavé tactile à la carte Arduino
- Étape 8: connectez la carte Arduino à l'ordinateur et ouvrez le moniteur série
- Étape 9: connectez des fils supplémentaires au pavé tactile
- Étape 10: programmez le microcontrôleur Arduino avec le code de démonstration
- Étape 11: Testez la configuration
- Étape 12: ajouter un encodeur rotatif
- Étape 13: programmer la carte Arduino
- Étape 14: connectez les sorties de l'encodeur rotatif aux entrées numériques du pavé tactile
- Étape 15: connectez l'encodeur rotatif et le pavé tactile à l'alimentation
- Étape 16: connectez les fils de communication du pavé tactile à la carte Arduino
- Étape 17: Connectez l'installation à l'alimentation et testez l'encodeur
- Étape 18: Qu'allez-vous faire ?
- Auteur John Day [email protected].
- Public 2024-01-30 09:05.
- Dernière modifié 2025-01-23 14:45.

Il y a quelque temps, lorsque je bricolais un pavé tactile PS/2 avec un microcontrôleur Arduino, j'ai découvert que deux de ses connexions intégrées peuvent être utilisées comme entrées numériques. Dans ce Instructable, apprenons comment nous pouvons utiliser les entrées numériques supplémentaires d'un pavé tactile PS/2 à utiliser dans nos projets Arduino. Commençons!
Étape 1: Regardez la vidéo


Regardez la vidéo pour mieux comprendre le projet, connaître les difficultés et obtenir quelques conseils.
Étape 2: Obtenez toutes les pièces et composants


Pour ce projet, vous aurez besoin de:
- Un pavé tactile PS/2 (un Synaptics est recommandé car il est connu et testé.)
- Un microcontrôleur Arduino pour s'interfacer avec le touchpad (UNO, Leonardo, Nano, Micro, etc).
- Une source d'alimentation CC de 5 volts.
- Certains câbles de raccordement mâles à mâles.
- Au moins 6 fils (pour souder sur le pavé tactile ou le câble plat.)
- Fil de soudure.
- Fer à souder.
- Flux de soudure (vous pouvez vous en passer mais cela améliore les travaux de soudure.)
- Deux boutons-poussoirs (pour le code de démonstration du bouton LED.)
Un encodeur rotatif. (En option, pour le code de démonstration de l'encodeur rotatif.)
Étape 3: Obtenez la bibliothèque PS2 pour Arduino
Téléchargez la bibliothèque ps2 à partir d'ici. Déplacez le dossier téléchargé sur le bureau car il sera plus facile à trouver. Ouvrez l'IDE Arduino et cliquez sur Sketch> Inclure la bibliothèque> Ajouter une bibliothèque. ZIP… puis sélectionnez le dossier ps2 sur le bureau. La bibliothèque sera incluse et vous pourrez maintenant utiliser la bibliothèque ps2.
Étape 4: Identifiez les pastilles de soudure sur le pavé tactile

Tout d'abord, recherchez en ligne la fiche technique du pavé tactile à l'aide de son numéro de pièce. Vous devez trouver les plots de connexion 'Clock', 'Data', 'Vcc' et 'Gnd'.
Généralement, les plots suivants correspondent aux broches respectives:
- 22 ~> +5 volts (Vcc)
- 23 ~> Terre(Gnd)
- 10 ~> Horloge
- 11 ~> Données
Étape 5: connectez les fils aux pastilles de soudure identifiées

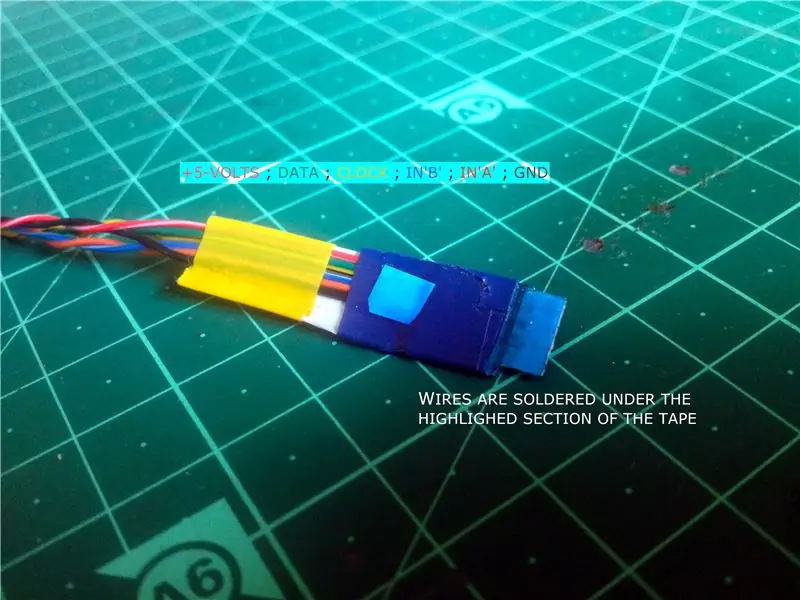

Cliquez sur les images pour en savoir plus.
Vous pouvez soit souder les fils directement sur les plots de soudure, soit aller un peu plus loin et modifier un câble plat approprié comme indiqué sur l'image pour rendre le câblage plus propre. J'ai juste attaché des fils de liaison mâles au pavé tactile car le connecteur du câble plat intégré était assez grand.
Étape 6: programmez le microcontrôleur Arduino
Programmez le microcontrôleur Arduino avec le code joint.
Étape 7: connectez le pavé tactile à la carte Arduino


Prenez chaque fil connecté aux plots de soudure respectifs sur le pavé tactile et effectuez les connexions suivantes avec la carte Arduino:
- 22 ~> 5V
- 23 ~> TERRE
- 10 ~> A0
- 11 ~> A1
Étape 8: connectez la carte Arduino à l'ordinateur et ouvrez le moniteur série
Tout d'abord, déterminez quelles pastilles de soudure sur le pavé tactile sont connectées au connecteur de câble plat intégré (Recherchez des traces de cuivre reliant les pastilles et les broches du connecteur de câble plat.), celles que nous recherchons seront parmi celles-ci.
Prenez un cavalier mâle et connectez l'une de ses extrémités à l'en-tête « GND » de la carte Arduino. Connectez la carte Arduino à l'ordinateur et allumez le moniteur série dans l'IDE Arduino. A l'ouverture du moniteur Série, si rien ne s'affiche, vérifiez si vous avez sélectionné la bonne carte, revérifiez les connexions de câblage et redémarrez le touchpad en déconnectant et reconnectant le fil +5 volts du touchpad. Si tout a été fait correctement, le moniteur série devrait commencer à afficher une rangée de chiffres. La première ligne indiquant le chiffre 8 est importante pour nous.
Après avoir fait tout cela, connectez le fil de liaison lâche à chacun des plots de soudure, probablement entre 2 et 9 qui sont connectés au connecteur du câble plat. Parmi ceux-ci, il y aura deux pastilles qui, lorsqu'elles sont touchées avec le fil de connexion lâche, feront passer le numéro sur le moniteur série de 8 à 9 ou 10. Ce sont les pastilles de soudure que nous recherchons. Étiquetez le pavé en changeant le numéro en 9 comme « InA » et celui en changeant le numéro en « InB ». Le touchpad que j'ai utilisé avait les pads 6 et 7 qui ont provoqué le changement de numéro sur le moniteur série.
Vérifiez encore une chose, en connectant simultanément ces deux plots de soudure à GND, le numéro sur le moniteur série passera à 11.
Étape 9: connectez des fils supplémentaires au pavé tactile

Soudez un fil chacun sur les plots de soudure identifiés à l'étape précédente. Si vous utilisiez un câble plat modifié, recherchez quelle broche du connecteur de câble est connectée aux plots de soudure requis et attachez les fils sur les conducteurs correspondants du câble plat.
Étape 10: programmez le microcontrôleur Arduino avec le code de démonstration
Le code suivant utilise les deux broches supplémentaires du pavé tactile que nous avons découvertes précédemment en tant qu'entrées numériques, chacune connectée à la broche de masse via un bouton-poussoir.
Étape 11: Testez la configuration


Après avoir programmé le microcontrôleur Arduino, connectez momentanément le pad 'A' à GND avec un fil ou un bouton-poussoir, cela provoquerait l'allumage de la LED connectée à la broche D13 de la carte Arduino. Ensuite, faites de même avec le pad 'B', cela entraînerait l'extinction de la LED.
Étape 12: ajouter un encodeur rotatif

Si vous vouliez juste utiliser ce hack pour ajouter des entrées numériques supplémentaires à votre pavé tactile, alors c'est fait ! Mais si vous voulez aller plus loin, vous pouvez même ajouter un encodeur rotatif au pavé tactile. Ici, j'ai utilisé un moteur pas à pas comme encodeur rotatif.
Étape 13: programmer la carte Arduino
Programmez le microcontrôleur avec le code donné pour tester le pavé tactile avec l'encodeur rotatif. Le code nous permet de régler la luminosité d'une LED connectée à la broche D9 de la carte Arduino à l'aide de l'encodeur rotatif ou en faisant glisser le doigt le long de l'axe x du touchpad.
Étape 14: connectez les sorties de l'encodeur rotatif aux entrées numériques du pavé tactile

Cliquez sur chaque image pour en savoir plus.
Connectez les deux broches de sortie de l'encodeur rotatif à 'InA' et 'InB' du pavé tactile.
Étape 15: connectez l'encodeur rotatif et le pavé tactile à l'alimentation


Connectez la borne +ve de l'encodeur et du pavé tactile à l'en-tête +5 volts de la carte Arduino et la borne -ve à l'en-tête « GND » de la carte Arduino.
Cliquez sur les images pour en savoir plus.
Étape 16: connectez les fils de communication du pavé tactile à la carte Arduino

Connectez les fils « Clock » et « Data » du pavé tactile aux en-têtes « A0 » et « A1 » de la carte Arduino.
Étape 17: Connectez l'installation à l'alimentation et testez l'encodeur

Étant donné que la communication entre le microcontrôleur Arduino et le pavé tactile ajoute un certain délai, l'encodeur rotatif ne peut pas fonctionner de manière fiable à haute vitesse.
Étape 18: Qu'allez-vous faire ?
Alors maintenant que nous savons comment ajouter deux entrées numériques supplémentaires pour les projets de pavé tactile Arduino, qu'allez-vous faire avec ce hack ? Si vous réalisez ce projet, essayez de le partager avec la communauté en cliquant sur 'I Made It!'.
Conseillé:
Réutilisez le pavé tactile d'un ancien ordinateur portable pour contrôler un moteur pas à pas : 11 étapes (avec photos)

Réutiliser le pavé tactile d'un ancien ordinateur portable pour contrôler un moteur pas à pas : j'ai réalisé ce projet il y a quelques mois. Il y a quelques jours, j'ai posté une vidéo du projet sur r/Arduino sur Reddit. Voyant les gens s'intéresser au projet, j'ai décidé de faire ce Instructable où j'ai apporté quelques modifications au code Arduino et
Chemin de fer miniature contrôlé par pavé tactile pour ordinateur portable - Interface PS/2 Arduino : 14 étapes

Chemin de fer miniature contrôlé par pavé tactile pour ordinateur portable | Interface PS/2 Arduino : le pavé tactile d'un ordinateur portable est l'un des excellents appareils à utiliser comme entrée pour les projets de microcontrôleur. Alors aujourd'hui, implémentons cet appareil avec un microcontrôleur Arduino pour contrôler un modélisme ferroviaire. A l'aide d'un touchpad PS/2, nous pourrons contrôler 3 t
Réutilisez le pavé tactile d'un vieil ordinateur portable pour contrôler un ordinateur ! : 11 étapes (avec photos)

Réutilisez le pavé tactile d'un ancien ordinateur portable pour contrôler un ordinateur ! : Les pavés tactiles pour ordinateur portable PS/2 sont parmi les dispositifs d'interface utilisateur les plus cool à utiliser avec un microcontrôleur. Les gestes de glissement et de tapotement des doigts peuvent s'avérer permettre de contrôler des choses de manière assez simple et amusante. Dans ce Instructable, combinons un avec
10 projets Arduino de base pour les débutants ! Réalisez au moins 15 projets avec une seule planche ! : 6 étapes

10 projets Arduino de base pour les débutants ! Faites au moins 15 projets avec une seule carte ! : Arduino Project & Conseil d'instruction; Comprend 10 projets Arduino de base. Tous les codes sources, le fichier Gerber et plus encore. Pas de CMS ! Soudure facile pour tout le monde. Composants facilement amovibles et remplaçables. Vous pouvez réaliser au moins 15 projets avec un seul bo
Comment mettre à niveau un processeur d'ordinateur portable (et d'autres trucs sympas !) pour transformer un ordinateur portable SLOW/DEAD en un ordinateur portable RAPIDE ! : 4 ét

Comment mettre à niveau un processeur PORTABLE (et d'autres trucs sympas !) pour transformer un ordinateur portable SLOW/DEAD en un ordinateur portable RAPIDE ! très obsolète. . . L'écran LCD a été brisé et le disque dur principal s'est grippé, de sorte que l'ordinateur portable était essentiellement mort
