
Table des matières:
- Auteur John Day [email protected].
- Public 2024-01-30 09:09.
- Dernière modifié 2025-01-23 14:46.
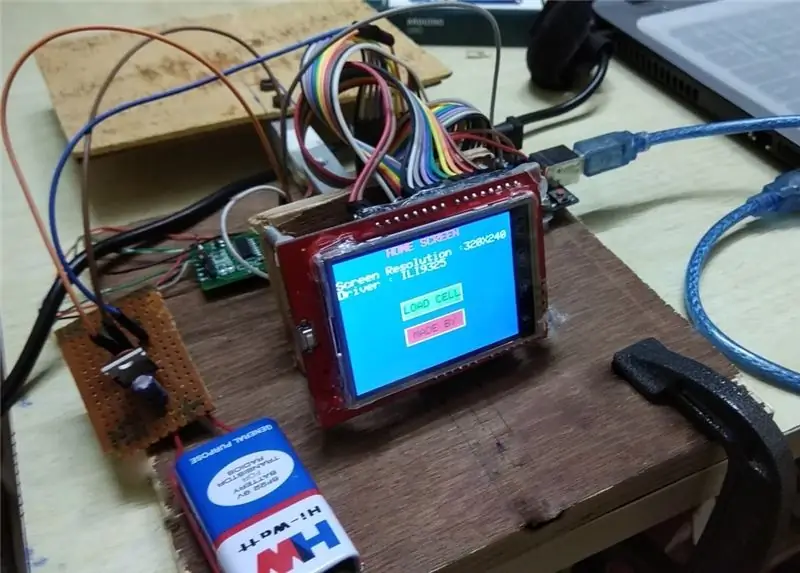
Vous avez toujours voulu construire une balance avec un écran tactile ? Vous n'y avez jamais pensé ? Eh bien, continuez à lire et essayez d'en construire un…
Savez-vous ce que sont un écran tactile TFT et une cellule de charge ?
Si oui, passez à l'étape 1, sinon commencez simplement par lire l'introduction
Introduction:
Qu'est-ce qu'une cellule de charge ?
Une cellule de charge est un transducteur qui produit un signal électrique lorsqu'une force est appliquée dessus et la déforme. Il existe différents types de cellule de charge: type bouton, type cartouche, type faisceau, type S, etc. Ici, j'ai utilisé le faisceau Taper.
Le type de poutre a 4 jauges de contrainte. Lorsque l'objet à mesurer est maintenu sur la cellule de charge, la force détectée déforme la jauge de contrainte. La jauge de contrainte mesure la déformation (déformation) en tant que changement de résistance électrique, qui est une mesure de la déformation et donc des forces appliquées. Une cellule de charge se compose généralement de quatre jauges de contrainte dans une configuration en pont de Wheatstone. La sortie du signal électrique est généralement de l'ordre de quelques millivolts et nécessite une amplification par un amplificateur d'instrumentation avant de pouvoir être utilisée. C'est pourquoi nous utiliserons le HX711 amplificateur.
Qu'est-ce qu'un écran tactile TFT ?
Les écrans TFT sont un type d'écran LCD à matrice active capable d'afficher des millions de pixels de couleur à contraste élevé, clairs et lumineux. La technologie TFT fonctionne en contrôlant la luminosité des sous-pixels rouges, verts et bleus via des transistors pour chaque pixel de l'écran.. Les pixels eux-mêmes ne produisent pas de lumière; au lieu de cela, l'écran utilise un rétroéclairage pour l'éclairage.
Les écrans tactiles sont un type de superposition placé sur un écran d'affichage utilisé pour enregistrer l'interaction tactile sur l'écran. Les écrans tactiles ne sont pas un type d'affichage, mais plutôt un composant qui peut être ajouté à un écran existant. Les écrans tactiles utilisent deux méthodes différentes pour enregistrer l'interaction tactile appelée "résistive" et "capacitive", qui font respectivement référence à la pression et à la sensibilité tactile. Celle que nous utiliserons est de type résistif.
Les écrans tactiles TFT utilisent à la fois les technologies TFT et tactile pour créer une superposition d'interface tactile sur un écran mince et léger.
Vous voulez en savoir plus, il suffit de Google:D
Étape 1: COMPOSANTS REQUIS


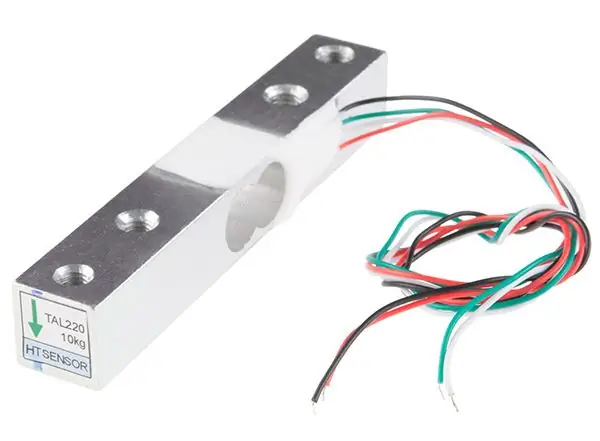

Composants électroniques:
- Cellule de charge (type faisceau) (j'ai utilisé celle avec une limite de 10 kg)
- Amplificateur de cellule de charge HX711
- Arduino Uno
- Écran tactile TFT 2,4"
- Fils de cavalier
- pile 9v
- 7805 CI
- Condensateur électrolytique 0.33uF
- Condensateur en céramique 0.1uF
Composants mécaniques:
- Contre-plaqué
- Clous
- Des vis
- La colle
images de composants prises à partir de google images
Étape 2: connexion du TFT et de la cellule de charge avec Arduino
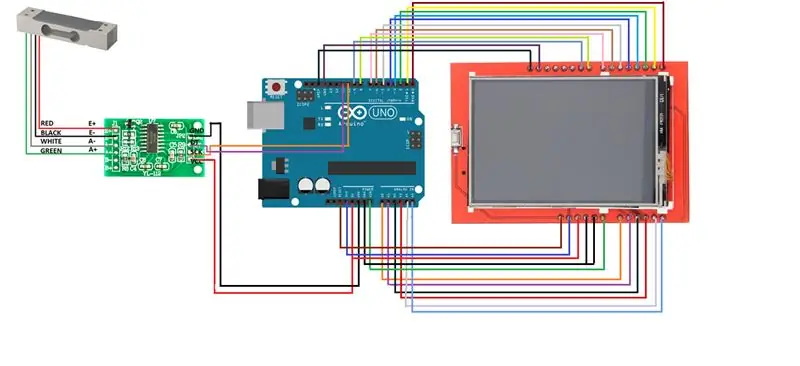
Connecter l'écran tactile TFT à UNO:
Eh bien, le fait de connecter le TFT à l'UNO est un jeu d'enfant. Maintenant comment faire ? Eh bien, vous remarquerez que le TFT a un emplacement pour carte SD sur la face inférieure, placez maintenant le TFT sur l'UNO de manière à ce que l'emplacement pour carte SD soit du même côté que le port USB de l'UNO. Appuyez sur l'ajustement sur l'UNO et lorsque vous branchez l'UNO sur votre PC, vous verrez un écran blanc sur le TFT. Avant de l'installer à la presse, placez un ruban adhésif sur le port USB métallique de UNO.
Et bien bravo le TFT a bien été connecté à votre UNO !!! Mais vous ne tarderez pas à vous rendre compte que le TFT a pris toutes les broches de l'Arduino UNO. Et vous avez toujours une cellule de charge à connecter.
Que faire ? Hmmm… Et bien vous souvenez-vous de la fente pour carte SD dont je parlais tout à l'heure… nous n'y avons pas mis de carte donc ça veut dire que nous n'allons pas l'utiliser. Donc nous n'utiliserons pas les broches nommées comme suit:
- SD_SS
- SD_DI
- SD_DO
- SD_SCK
Nous pouvons bien nous débrouiller sans la carte SD car nous n'allons pas afficher d'images.
Maintenant, ces broches mentionnées ci-dessus sont connectées aux broches numériques 10, 11, 12 et 13.
Donc, en utilisant des câbles de connexion, connectez toutes les broches sauf (celles mentionnées ci-dessus) du TFT à UNO comme cela aurait été le cas si le TFT avait été monté à la presse sur le UNO comme mentionné précédemment.
Connexion de la cellule de charge avec HX711:
La cellule de charge aura 4 fils comme sortie qui seront donnés à l'entrée du HX711, c'est-à-dire
- Fil ROUGE vers E+
- Fil NOIR vers E-
- fil VERT vers A+
- fil BLANC à A-
Connexion du HX711 à UNO:
- Connectez la broche DT de HX711 à la broche numérique 11 de UNO
- Connectez la broche SCK de HX711 à la broche numérique 10 de UNO
Étape 3: Disposition mécanique

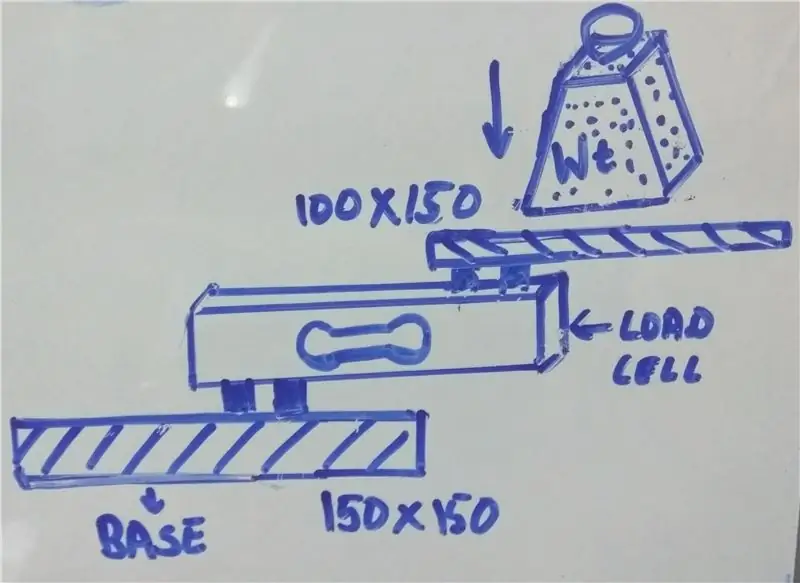
Vous pouvez maintenant placer l'UNO, le HX711 et le TFT où vous le souhaitez. Mais la cellule de charge doit être placée en porte-à-faux. Prenez 2 morceaux rectangulaires de contreplaqué 1) 150mmX150mm (Pour la Base) et 2) 100mmX150mm (Pour placer les poids)
Montez la cellule de charge comme indiqué sur l'image ou en forme de Z
Vérifiez les images que j'ai jointes pour mieux comprendre. Notez maintenant que pendant que vous placez le poids, le tout basculera car la base n'est pas fixée. Fixez la base de la manière qui vous convient (j'ai utilisé une pince en C).
Étape 4: Bibliothèques requises et identification du pilote TFT
Les bibliothèques dont vous aurez besoin sont:
Pour HX711, cliquez ici
Pour TFT-1
Pour TFT-2
Pour écran tactile
Vous aurez besoin des quatre bibliothèques ci-dessus pour que le TFT fonctionne correctement avec le TFT.
Maintenant, la première chose que vous devez faire est de savoir quel pilote vous avez pour exécuter votre TFT
pour cela, exécutez le test graphique dans les exemples TFTLCD_5408.
Vous pourrez désormais voir votre TFT prendre vie. Et là, vous pouvez voir du texte après un certain temps qui contiendra l'ID du pilote.
OU
Exécutez simplement l'exemple Touch_shield_kbv et il affichera l'ID.
Étape 5: Configuration du tactile
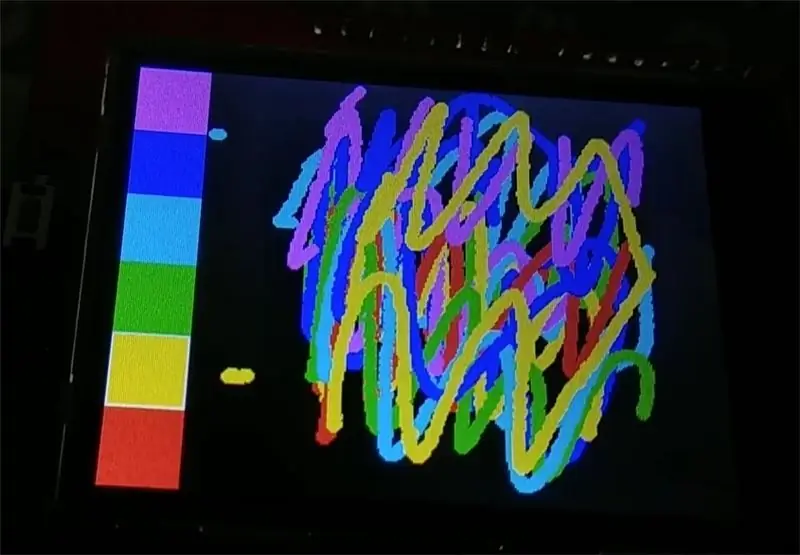
Le problème auquel vous pourriez être confronté maintenant est que les coordonnées x et y sont inversées horizontalement ou verticalement.
Vous pouvez le remarquer après avoir utilisé la fonction de peinture après avoir cliqué sur l'option 'EXIT' sur l'écran TFT.
Vous voudriez certainement résoudre ce problème. Vous devrez donc entraver le code " Touch_shield_kbv ". Essayez de changer
tp.x à 1050-tp.x ou tp.y à 1050-tp.y ce sont les valeurs avec lesquelles vous devrez jouer pour que le toucher fonctionne correctement. Ou essayez de changer les broches en YP, XP, YM, XM.
Si tout fonctionne correctement, téléchargez le code que j'ai joint à la fin.
Vous pouvez créer votre propre interface utilisateur en utilisant certaines des fonctions telles que tft.fillScreen(); tft.fillRect(); tft.drawRect(); tft.print(); tft.setCursor();, etc. Maintenant, pour que le rectangle dessiné se comporte comme un bouton, le toucher doit être correct. Il suffit de mapper les coordonnées x et y et de l'écrire dans une instruction IF sous la condition de détection tactile IF, c'est-à-dire (tp.z)
Maintenant, si vous souhaitez augmenter le plus petit nombre de la cellule de charge, changez la valeur de 1 à toute valeur supérieure dans cette fonction Serial.print(scale.get_units(), 1);
Étape 6: Comment l'utiliser
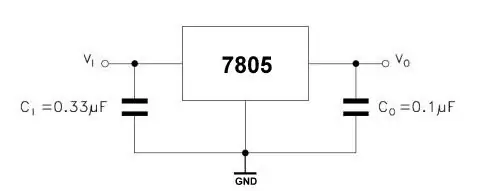

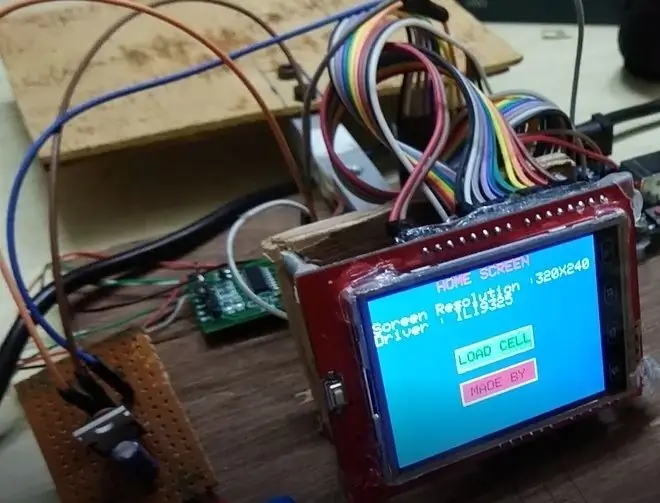
Cliquez simplement sur CELLULE DE CHARGE, puis sur DÉMARRER et attendez que tous les messages aient fini de s'afficher, cliquez sur Changement d'unité et sélectionnez l'unité souhaitée et le résultat commencera à être affiché une fois que vous aurez placé une charge dessus.
Le facteur d'étalonnage est différent pour différentes cellules de charge pour moi c'était -90000
Cliquez sur + ou - pour augmenter ou diminuer le facteur d'étalonnage.
Remarque: lorsque vous utiliserez un UNO avec un TFT et une cellule de charge, le nombre de broches sera limité. ont lu).
J'ai donc utilisé une pile 9V et un 7805 pour produire une alimentation 5V pour le HX711.
Merci d'avoir lu ce Instructable.
Vidéo à venir..
Conseillé:
Macintosh à écran tactile - Mac classique avec un IPad Mini pour l'écran : 5 étapes (avec photos)

Macintosh à écran tactile | Mac classique avec un IPad Mini pour l'écran : Ceci est ma mise à jour et ma conception révisée sur la façon de remplacer l'écran d'un Macintosh vintage par un iPad mini. C'est le 6ème d'entre eux que j'ai fait au fil des ans et je suis assez content de l'évolution et du design de celui-ci ! En 2013, quand j'ai fait
Faire pivoter l'écran et l'écran tactile du Raspberry Pi : 4 étapes

Faire pivoter l'écran et l'écran tactile de Raspberry Pi : il s'agit d'un Instructable de base pour vous montrer comment faire pivoter l'écran et l'entrée de l'écran tactile pour n'importe quel Raspberry Pi exécutant le système d'exploitation Buster Raspbian, mais j'utilise cette méthode depuis Jessie. Les images utilisées ici proviennent d'un Raspberry Pi
Compteur Geiger DIY avec un ESP8266 et un écran tactile : 4 étapes (avec photos)

Compteur Geiger DIY avec un ESP8266 et un écran tactile : MISE À JOUR : NOUVELLE VERSION AMÉLIORÉE AVEC WIFI ET AUTRES FONCTIONNALITÉS AJOUTÉES ICI a conçu et construit un compteur Geiger - un appareil capable de détecter les rayonnements ionisants et d'avertir son utilisateur des niveaux de rayonnement ambiant dangereux avec tous les trop familier en cliquant sur non
Cadre d'affiche à écran tactile lumineux avec message subliminal ! : 16 étapes (avec photos)

Cadre d'affiche à écran tactile illuminé avec message subliminal ! : Depuis que Think Geek a publié pour la première fois un ensemble de cinq "voyages" inspirés de Serenity/Firefly; affiches, je savais que je devais avoir mon propre ensemble. Il y a quelques semaines, je les ai enfin reçus, mais j'ai été confronté à un dilemme : comment les monter sur mon mur ? Comment faire
Faire fonctionner un gant avec un écran tactile : 3 étapes (avec photos)

Faire fonctionner un gant avec un écran tactile : Vous pouvez le faire en quelques minutes sans trop de savoir-faire. L'hiver approche (si vous êtes dans l'hémisphère nord) et avec l'hiver il fait froid météo, et avec le froid viennent les gants. Mais même dans le froid ton téléphone
