
Table des matières:
- Étape 1: ce dont vous aurez besoin
- Étape 2: le circuit
- Étape 3: Démarrez Visuino et sélectionnez le type de carte Arduino UNO
- Étape 4: Dans Visuino, ajoutez des composants
- Étape 5: Dans Visuino Set Composants
- Étape 6: Dans les composants Visuino Connect
- Étape 7: avant de télécharger sur Arduino
- Étape 8: générer, compiler et télécharger le code Arduino
- Étape 9: Jouez
2025 Auteur: John Day | [email protected]. Dernière modifié: 2025-01-23 14:45


Dans ce tutoriel, nous allons apprendre à obtenir l'heure actuelle des satellites à l'aide d'arduino.
Voir la vidéo!
Étape 1: ce dont vous aurez besoin


- Module GPS NEO-6M
- Écran TFT ST7789
- Arduino Uno ou toute autre carte Arduino
- Planche à pain
- Fils de cavalier
- Logiciel Visuino: Téléchargez ici
Étape 2: le circuit
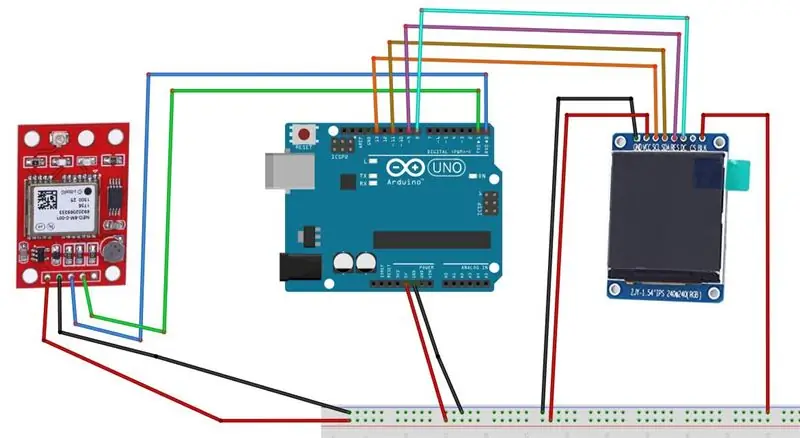
- Connectez Arduino 5V au module GPS VCC
- Connectez Arduino GND au module GPS GND
- Connectez le module GPS RX à Arduino TX
- Connectez le module GPS TX à Arduino RX
- Connectez Arduino 5V à la broche LCD VCC
- Connectez Arduino 5V à la broche LCD BLK
- Connectez Arduino GND à la broche LCD GND
- Connectez la broche LCD SCL à la broche numérique Arduino 13
- Connectez la broche LCD SDA à la broche numérique Arduino 11
- Connectez la broche LCD Reset à la broche numérique Arduino 9
- Connectez la broche LCD DC à la broche numérique Arduino 8
Étape 3: Démarrez Visuino et sélectionnez le type de carte Arduino UNO
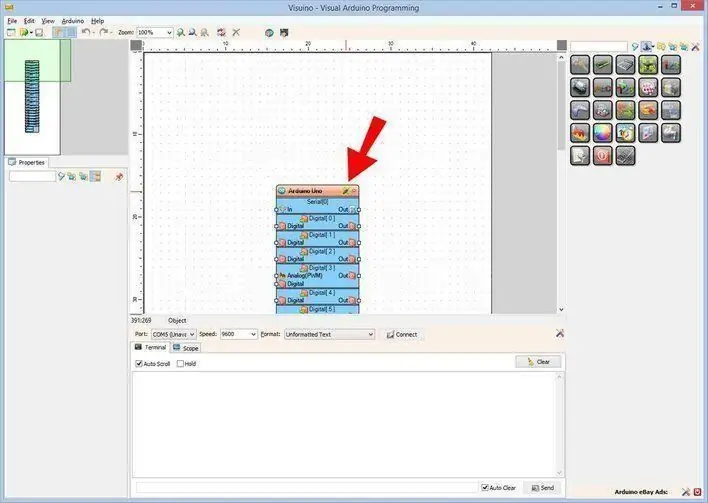
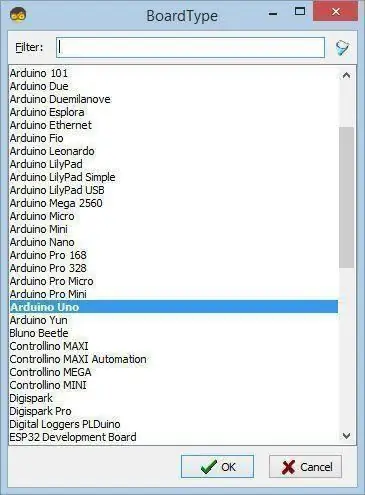
Le Visuino: https://www.visuino.eu doit également être installé. Téléchargez la version gratuite ou inscrivez-vous pour un essai gratuit.
Démarrez Visuino comme indiqué dans la première image Cliquez sur le bouton "Outils" sur le composant Arduino (Image 1) dans Visuino Lorsque la boîte de dialogue apparaît, sélectionnez "Arduino UNO" comme indiqué sur l'image 2
Étape 4: Dans Visuino, ajoutez des composants
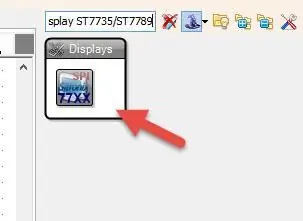
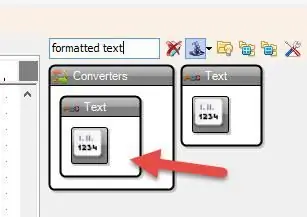
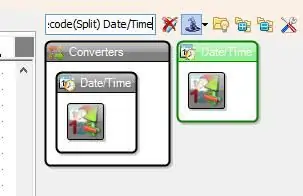
- Ajouter un composant "Série GPS"
- Ajouter le composant "Décoder (Split) Date/Time"
- Ajouter un composant "Ajouter date/heure"
- Ajouter du texte 2X "Texte formaté"
- Ajouter le composant "TFT Color Display ST7735/ST7789"
Étape 5: Dans Visuino Set Composants
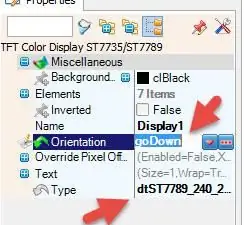
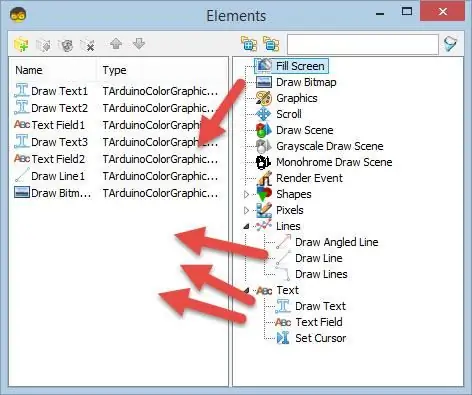
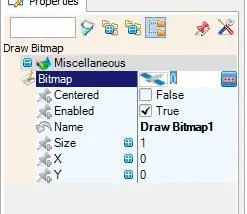
- Sélectionnez "Display1" et dans la fenêtre des propriétés, définissez Orientation sur goDown, Tapez sur dtST7789_240_240
- Double-cliquez sur le "Affichage1"
Dans la fenêtre Éléments:
Faites glisser "Dessiner du texte" vers la gauche
Dans la fenêtre des propriétés, définissez la couleur sur aclDarkOrange, la taille sur 3, le texte sur "GPS CLOCK", X sur 70, Y sur 20
Faites glisser "Dessiner du texte" vers la gauche
Dans la fenêtre des propriétés, définissez la taille sur 2, Text to "Time:", Y to 90
Faites glisser "Champ de texte"
Dans la fenêtre des propriétés, définissez la couleur sur aclTurquoise, la taille sur 3, X sur 70, Y sur 90
Faites glisser « Dessiner du texte »
Dans la fenêtre des propriétés, définissez la taille sur 2, Text to "Date:", Y to 140
Faites glisser "Champ de texte"
Dans la fenêtre des propriétés, définissez la couleur sur aclTurquoise, la taille sur 3, X sur 70, Y sur 140
Faites glisser "Tracer une ligne"
Dans la fenêtre des propriétés, définissez Hauteur sur 0, Largeur sur 240, Y sur 70
Faites glisser "Dessiner Bitmap" vers la gauche
Dans la fenêtre des propriétés sélectionnez bitmap et cliquez sur les 3 points et dans l'éditeur de bitmap chargez le fichier bitmap (inclus ici)
Remarque: vous pouvez obtenir d'autres bitmaps ici
- Fermez l'éditeur de bitmaps
- Fermer la fenêtre Éléments
- Sélectionnez "FormattedText1" et dans la fenêtre de propriétés, définissez le texte sur %0:%1:%2
- Double-cliquez sur "FormattedText1" et dans la fenêtre des éléments, faites glisser 3X "Text Element" vers la gauche
Fermer la fenêtre Éléments
- Sélectionnez "FormattedText2" et dans la fenêtre de propriétés, définissez le texte sur %0:%1:%2
- Double-cliquez sur "FormattedText2" et dans la fenêtre des éléments, faites glisser 3X "Text Element" vers la gauche
Fermer la fenêtre Éléments
Pour ajuster le fuseau horaire, sélectionnez « AddDateTime1 » et dans la fenêtre des propriétés, modifiez les heures en fonction de votre fuseau horaire, par exemple heures: 2, cela ajoutera 2h à l'heure reçue du satellite.
Étape 6: Dans les composants Visuino Connect
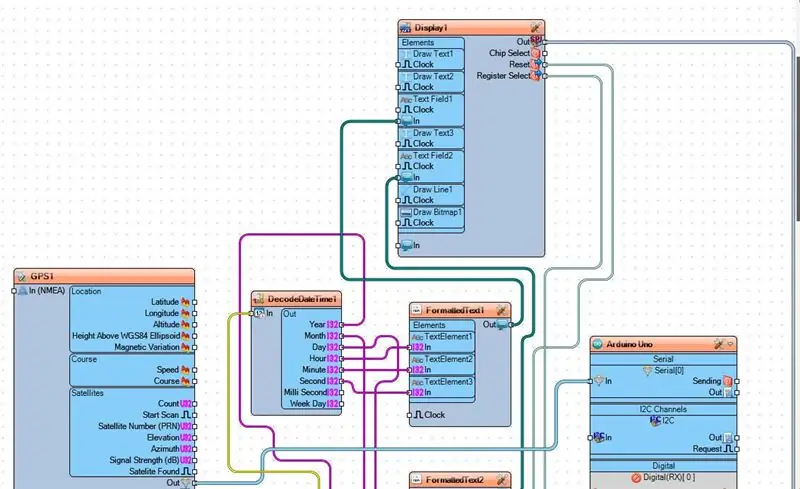
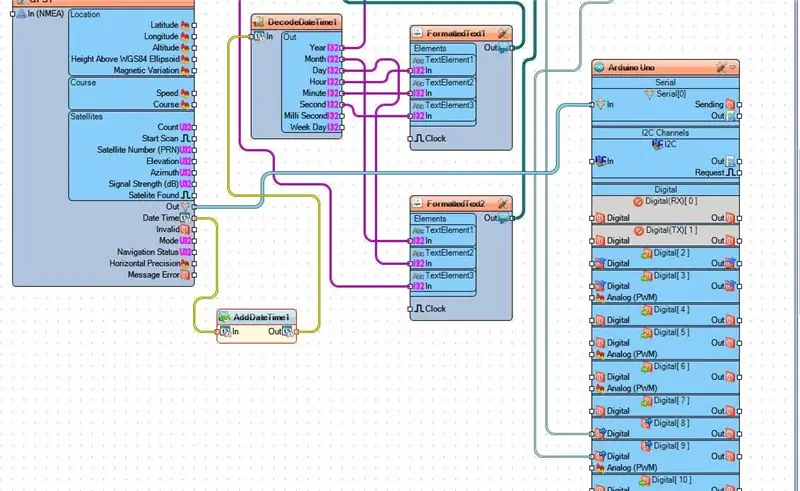
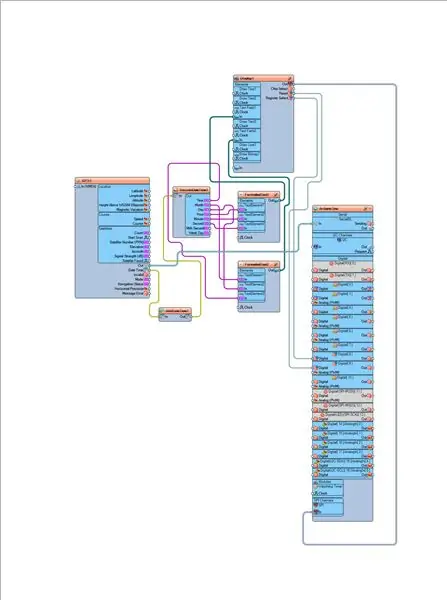
- Connectez Display1 broche Out SPI à la broche de la carte Arduino SPI In
- Connectez la broche Display1 Reset à la broche numérique 9 de la carte Arduino
- Connectez Display1 pin Register Select à la broche numérique 8 de la carte Arduino
- Connectez l'heure de la date de la broche GPS1 à la broche AddDateTime1
- Connectez AddDateTime1 pin Out à DecodeDateTime1pin In
- Connectez la broche GPS1 Out à la broche de la carte Arduino Serial[0] In
- Connectez DecodeDateTime1 pin Year à FormattedText2 pin Text Element3 In
- Connectez DecodeDateTime1 pin Month à FormattedText2 pin Text Element1 In
- Connectez DecodeDateTime1 pin Day à FormattedText2 pin Text Element2 In
- Connectez DecodeDateTime1 pin Hour à FormattedText1 pin Text Element1 In
- Connectez DecodeDateTime1 broche Minute à FormattedText1 broche Text Element2 In
- Connectez la broche DecodeDateTime1 Second à la broche FormattedText1 Text Element3 In
- Connectez la broche FormattedText1 à la broche Display1Text Field1
- Connectez la broche FormattedText2 à la broche Display1Text Field2
Étape 7: avant de télécharger sur Arduino
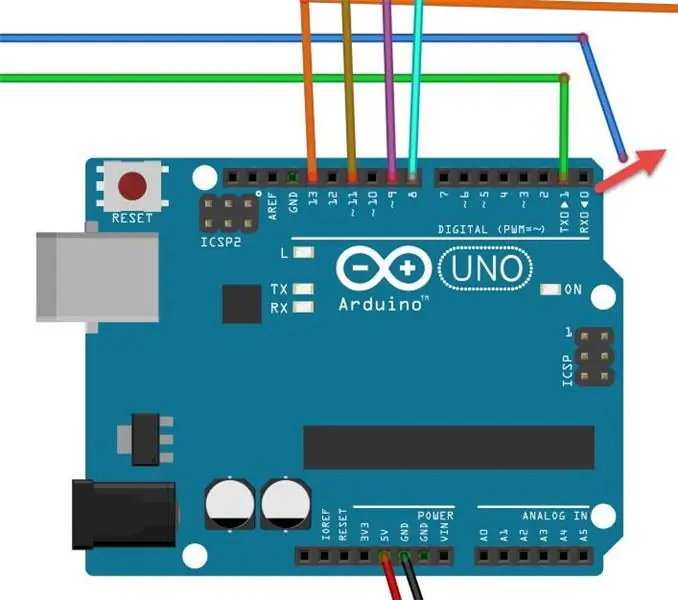
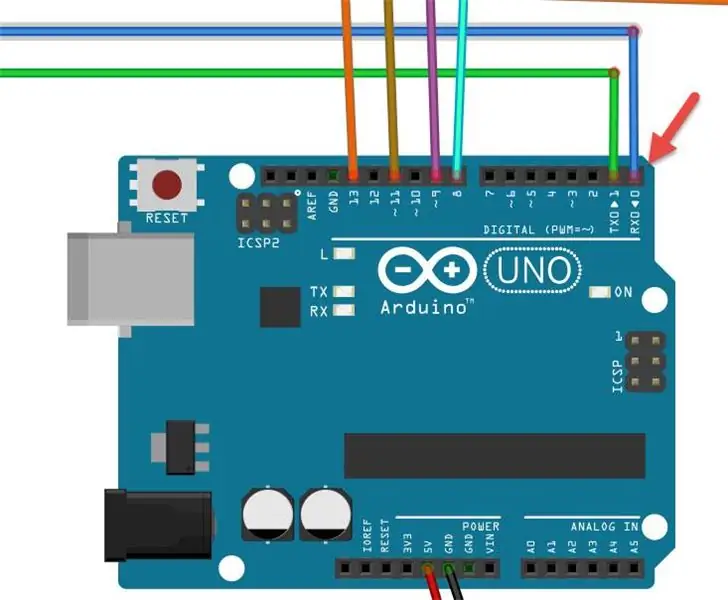
- Avant de télécharger sur Arduino, déconnectez la broche RX sur l'Arduino
- Après le téléchargement, reconnectez le fil à la broche Arduino RX
Étape 8: générer, compiler et télécharger le code Arduino
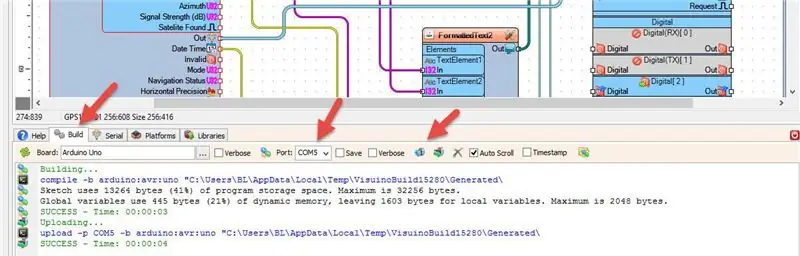
Dans Visuino, en bas, cliquez sur l'onglet "Build", assurez-vous que le bon port est sélectionné, puis cliquez sur le bouton "Compiler/Build and Upload".
Étape 9: Jouez
Si vous alimentez le module Arduino UNO, l'écran commencera à afficher l'heure et la date acquises à partir des satellites.
Toutes nos félicitations! Vous avez terminé votre projet avec Visuino. Le projet Visuino que j'ai créé pour ce Instructable est également joint, vous pouvez le télécharger et l'ouvrir dans Visuino:
Fichier GPS-SAT-TIME.visuino (Projet avec un ajustement de zone)
Fichier GPS-TIME2.visuino (Projet sans ajustement de zone)
Conseillé:
Horloge numérique à l'heure du réseau utilisant l'ESP8266 : 4 étapes (avec photos)

Horloge numérique à l'heure du réseau à l'aide de l'ESP8266 : Nous apprenons à construire une jolie petite horloge numérique qui communique avec les serveurs NTP et affiche l'heure du réseau ou d'Internet. Nous utilisons le WeMos D1 mini pour nous connecter à un réseau WiFi, obtenir l'heure NTP et l'afficher sur un module OLED. La vidéo ci-dessus t
Horloge Internet : afficher la date et l'heure avec un OLED à l'aide de ESP8266 NodeMCU avec protocole NTP : 6 étapes

Horloge Internet : afficher la date et l'heure avec un OLED à l'aide de ESP8266 NodeMCU avec le protocole NTP : Salut les gars dans ces instructables, nous allons construire une horloge Internet qui obtiendra l'heure d'Internet afin que ce projet n'aura besoin d'aucun RTC pour fonctionner, il n'aura besoin que d'un connexion internet fonctionnelle Et pour ce projet vous avez besoin d'un esp8266 qui aura un
Horloge basée sur Arduino utilisant le module d'horloge en temps réel (RTC) DS1307 et 0.96 : 5 étapes

Horloge basée sur Arduino utilisant le module d'horloge en temps réel (RTC) DS1307 et 0.96 : Salut les gars, dans ce tutoriel, nous verrons comment créer une horloge de travail à l'aide d'un module d'horloge en temps réel DS1307 & Afficheurs OLED. Nous allons donc lire l'heure du module d'horloge DS1307. Et imprimez-le sur l'écran OLED
Faire une horloge avec M5stick C en utilisant Arduino IDE - Horloge temps réel RTC avec M5stack M5stick-C : 4 étapes

Faire une horloge avec M5stick C en utilisant Arduino IDE | Horloge en temps réel RTC avec M5stack M5stick-C : Salut les gars dans ce instructables, nous allons apprendre à faire une horloge avec la carte de développement m5stick-C de m5stack à l'aide d'Arduino IDE. semaine du mois sur l'écran
Horloge à molette - Devinons l'heure : 5 étapes (avec photos)

Horloge à molette - Let's Guess the Time : Bonjour à tous, voici mon premier Instructables, donc j'espère que ce sera bon. De plus, mon niveau d'anglais est assez faible donc j'espère ne pas faire trop d'erreurs ! récupéré d'un ancien labo e
