
Table des matières:
- Auteur John Day [email protected].
- Public 2024-01-30 09:05.
- Dernière modifié 2025-01-23 14:45.

Il s'agit d'un support pour une tablette (par exemple, un iPad) à utiliser avec un logiciel de simulateur de vol. À l'aide de modules d'encodeur rotatif et d'un Arduino Mega, j'ai créé une solution dans laquelle les boutons physiques peuvent être mappés pour contrôler des fonctions d'instrument spécifiques dans la simulation. Comme vous pouvez le voir sur l'image, il existe quelques applications qui affichent à distance les instruments du cockpit à partir d'une application de simulateur de vol PC (comme X-Plane) sur la tablette. C'est amusant de tourner les boutons physiques et de regarder l'interface graphique répondre ! Cette conception a 7 boutons qui sont mappés sur: Réglage de l'altitude de la densité de la vitesse, bouton de cap gyro, bug de cap gyro, réglage baro altimètre, VOR1 OBS, VOR2 OBS et bouton de cap ADF.
Les objectifs de conception étaient: fonctionnalité, simplicité et élégance.
Fournitures
1. Tablette (par exemple, iPad)
2. Support acrylique pour iPad. Plutôt que de fabriquer un support, je suis allé à la recherche de quelque chose d'utilisable qui était dans le commerce et j'ai trouvé ceci:
www.amazon.com/gp/product/B07G8K8VYM/ref=p…
3. Application d'instrument à distance Flight Sim. Il existe des applications qui se connecteront à votre simulateur de vol et afficheront les instruments du cockpit en temps réel. De nombreuses personnes les utilisent pour libérer de l'espace sur l'écran du PC principal. Certaines de ces applications incluent:
Air Manager:
Cockpit de vol à distance HD:
Fsi C172:
J'utilise Fsi C172.
4. Arduino Mega:
L'Arduino collecte toutes les entrées de boutons et envoie ces informations à l'application de simulation de vol via USB.
5. Bouclier Arduino Mega:
www.amazon.com/gp/product/B0169WHVGS/ref=p…
Il s'agit d'une carte qui se superpose à l'Arduino Mega et vous permet de mettre votre propre circuit/câblage personnalisé.
6. Module encodeur rotatif:
www.amazon.com/gp/product/B07B68H6R8/ref=p…
Ce produit est livré avec un petit circuit imprimé et des broches d'en-tête, ce qui vous permet de connecter des éléments sans fer à souder.
L'en-tête a 5 broches. 2 sont pour l'alimentation et la terre. Deux sont pour l'encodeur rotatif - l'Arduino détermine si le bouton est tourné dans le sens horaire ou antihoraire en fonction de ces deux entrées. A enfin, il y a une broche pour un interrupteur à bouton-poussoir qui est intégré dans chaque bouton.
7. Cavaliers (mâle à femelle)
www.amazon.com/GenBasic-Piece-Female-Jumpe…
Ceux-ci peuvent être détachés, ce qui facilite la création d'un câble plat à 5 broches personnalisé pour les boutons.
Étape 1: Percez des trous dans le support de tablette

Les dimensions du support de tablette sont de 12,5 "x9", ou 320 mm x 230 mm. Les dimensions d'un iPad Air 2 (ma tablette) sont de 240 mm x 169,5 mm. Cela permet à l'iPad d'être centré dans le support avec 40 mm de bordure de chaque côté. En supposant que (0, 0) se trouve dans le coin inférieur gauche du support, j'ai percé 7 trous à ces emplacements x, y: (100, 195), (140, 195), (180, 195), (220, 195), (300, 127,5), (300, 85), (300, 42,5). Tous les chiffres en mm.
Vous devez être prudent lorsque vous percez de l'acrylique, utilisez le foret approprié et un régime lent.
Les boutons sont livrés avec des rondelles et des écrous pour une fixation facile.
Étape 2: connectez les encodeurs rotatifs à Arduino Shield


Les encodeurs rotatifs ont 5 broches. "GND" et "+" sont connectés à la terre et à l'alimentation. "CLK", "DT" et "SW" sont connectés aux broches d'entrée numérique de l'Arduino. Ceux-ci sont faciles d'accès à partir d'un connecteur femelle sur la carte de blindage, bien que dans mon cas, j'aie dû souder le connecteur. Alors, retirez simplement les 3 broches de signal et branchez-les. Assurez-vous que CLK et DT sont sur des numéros de broche séquentiels.
Reste la question de l'alimentation et des connexions à la terre. Chaque bouton a une broche d'alimentation et de terre, ce qui signifie 7 connexions d'alimentation et 7 connexions de terre. J'ai soudé deux en-têtes de socket à une rangée sur le blindage proto et les ai câblés pour qu'ils servent de bus d'alimentation et de masse.
J'ai utilisé les affectations de broches Arduino suivantes (CLK/DT/SW):
Bouton de vitesse: 38/39/40
Bouton gyroscope: 41/42/43
Bouton de bogue de cap: 44/45/46
Bouton de l'altimètre: 47/48/49
Bouton VOR1: 5/6/7
Potentiomètre VOR2: 9/8/10
Bouton ADF: 11/12/13
Étape 3: Installez le logiciel et le micrologiciel Simvim
Cette solution nécessite un code de firmware qui s'exécute sur l'Arduino pour collecter les entrées des boutons, et un logiciel qui s'exécute sur le PC pour s'interfacer entre X-Plane et l'Arduino. Les deux peuvent être acquis sur
Simvim s'installe en tant que plugin X-plane en utilisant le processus d'installation de plugin standard. Une fois installé, vous pouvez charger le firmware sur l'Arduino (via USB) à l'aide de l'interface utilisateur du plugin Simvim dans X-plane.
A noter que Simvim subsiste du patronage de ses utilisateurs:
Étape 4: Dernière étape: Configurer Simvim

La dernière étape consiste à utiliser l'outil de configuration de Simvim pour attribuer et définir les connexions des broches à partir de l'Arduino. Tu peux trouver ça ici:
simvim.com/config.html
À l'aide de l'interface utilisateur Web, il est facile et direct de mapper les boutons/boutons du cockpit aux affectations de broches Arduino. Sur cette photo, vous pouvez voir que VOR_Nav1 et VOR_Nav2 ont été configurés. Une fois la configuration terminée, cliquez sur "Enregistrer" et Simvim créera et téléchargera un fichier data.cfg avec vos configurations. Collez ce fichier dans votre dossier de plugin X-plane, et vous êtes prêt à partir !
Conseillé:
Support de casque de jeu DIY ARGB utilisant de l'acrylique: 14 étapes (avec photos)

Support de casque de jeu DIY ARGB à l'aide d'acrylique : Salut tout le monde, dans ce Instructable, je vais vous montrer comment faire un support de casque personnalisé RGB adressable pour vos écouteurs de jeu à l'aide de LED WS2812b (Aka Neopixels). Vous pouvez également utiliser des bandes RGB pour cela projet. Cette description n'est pas réelle
IKEA HACK : Support de tablette articulé : 6 étapes (avec photos)
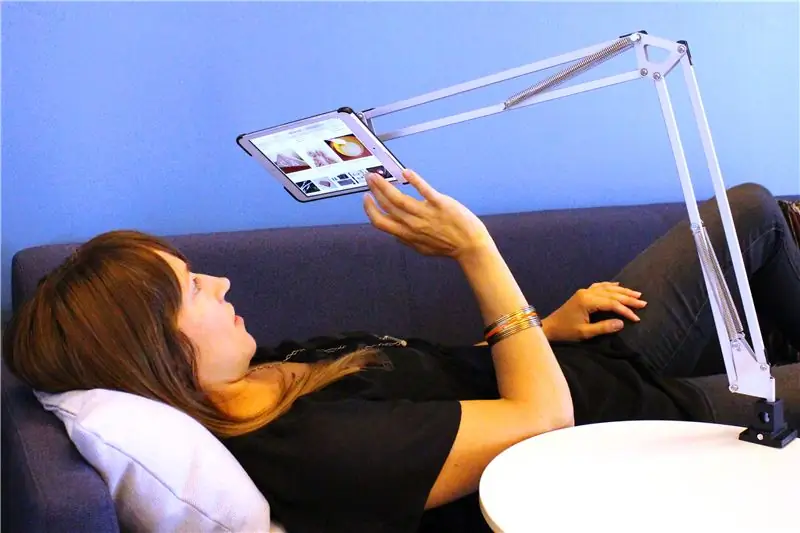
IKEA HACK : Support de tablette articulé : la navigation sur une tablette est géniale; il n'y a rien de tel que de creuser dans votre site préféré tout en vous mettant à l'aise. Je trouve que plus je navigue longtemps, plus ma posture est allongée, finalement ma pose s'auto-nivelle jusqu'à la masse léthargique allongée sur le dos avec la tablette au-dessus
Support VESA en plexiglas pour tablette PC : 5 étapes
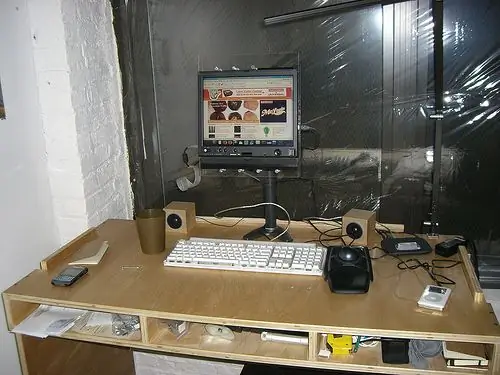
Support VESA en plexiglas pour Tablet PC : j'ai un Lenovo X61t. C'est leur petit ordinateur portable qui est aussi une tablette. J'exécute Ubuntu Linux dessus, mais ce Instructable est probablement compatible avec Windows. J'ai acheté un bras de montage VESA d'Ergotron. Je voulais pouvoir repositionner mon ordinateur portable pour une meilleure erg
Tablette MacBook ou tablette DIY Cintiq ou Homebrew Mac : 7 étapes

Tablette MacBook ou tablette DIY Cintiq ou Homebrew Mac : Inspiré fortement par l'instructable en vedette de c4l3b, qui était, à son tour, inspiré par bongofish, j'ai décidé d'essayer la même chose sur mon MacBook Core 2 Duo. Les étapes étaient juste assez différentes pour que je pensais qu'un instructable séparé était justifié. Aussi
Support pour ordinateur portable en papier, le support pour ordinateur portable le moins cher possible.: 4 étapes

Support pour ordinateur portable en papier, le support pour ordinateur portable le moins cher possible.: J'adore quake3, et je m'inquiète plutôt de la durabilité de mon MacBook. Je n'ai jamais eu l'idée d'acheter ces supports pour ordinateur portable avec des ventilateurs, car les MacBooks n'ont aucun trou en bas. Je pensais que ces demi-boules feraient peut-être plier mon ordinateur portable c
