
Table des matières:
- Étape 1: Plan complet
- Étape 2: Matériaux utilisés
- Étape 3: Outils utilisés
- Étape 4: Schéma de circuit et conception de circuits imprimés
- Étape 5: Transfert de toner (masquage)
- Étape 6: gravure
- Étape 7: perçage
- Étape 8: Souder
- Étape 9: connexion des fils
- Étape 10: Couper les morceaux
- Étape 11: Finition des pièces
- Étape 12: Faites un trou pour les broches USB et E/S
- Étape 13: connexion du commutateur
- Étape 14: Collez toutes les pièces ensemble
- Étape 15: Fixation de la batterie et du PCB
- Étape 16: Connexion de la connexion du commutateur
- Étape 17: Connexion des LED
- Étape 18: Connecter Arduino avec PCB
- Étape 19: Placer l'Arduino
- Étape 20: montage de la pièce supérieure
- Étape 21: Appliquez des autocollants sur les 4 côtés
- Étape 22: Appliquez des autocollants sur les côtés supérieur et inférieur
- Étape 23: Quelques œuvres d'art
- Étape 24: Appliquer le symbole Arduino
- Étape 25: Produit fini
2025 Auteur: John Day | [email protected]. Dernière modifié: 2025-01-23 14:45

Bonjour à tous….
Tous connaissent Arduino. Fondamentalement, il s'agit d'une plate-forme de prototypage électronique open source. Il s'agit d'un ordinateur à microcontrôleur monocarte. Il est disponible sous différentes formes Nano, Uno, etc… Tous sont utilisés pour réaliser des projets électroniques. L'attrait d'Arduino est qu'il est simple, convivial, open source et bon marché. Il est conçu pour tous ceux qui ne sont pas familiers avec l'électronique. Il est donc largement utilisé par les étudiants et les amateurs pour réaliser leurs projets de manière plus attrayante.
Je suis un étudiant en électronique, je connais donc Arduino. Ici, j'ai modifié l'Arduino Uno pour les utilisateurs d'Arduino qui ne proviennent pas de l'arrière-plan électronique (ou pour tout le monde). J'ai donc converti la carte Arduino Uno en "Portable Arduino Lab". Il aide tous ceux qui en ont besoin portable. Les problèmes associés à la carte Arduino sont qu'elle a besoin d'une alimentation externe et qu'il s'agit d'un PCB nu, de sorte que l'utilisation brutale endommage le PCB. Je rajoute donc ici une alimentation interne avec multi-fonction et je fournis une enveloppe de protection à l'ensemble du circuit. Donc, par cette méthode, j'ai créé un "Portable Arduino Lab" pour chacun. J'ai donc créé un laboratoire électronique qui tient dans votre poche. Si vous n'êtes pas chez vous ou dans un laboratoire, mais que vous devez tester une nouvelle idée dans un circuit, cela rend cela pratique. Si vous l'aimez, veuillez lire les étapes de fabrication…
Étape 1: Plan complet
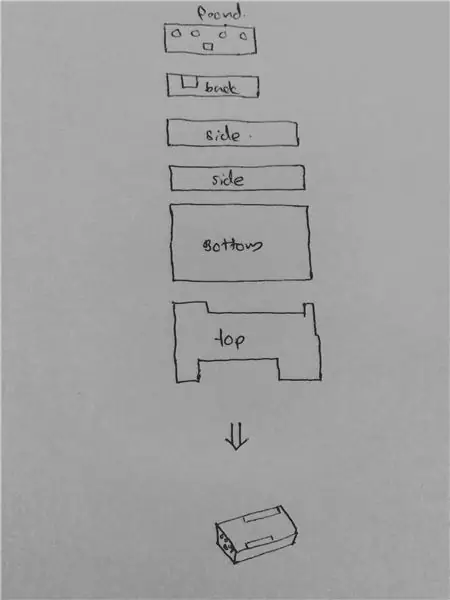
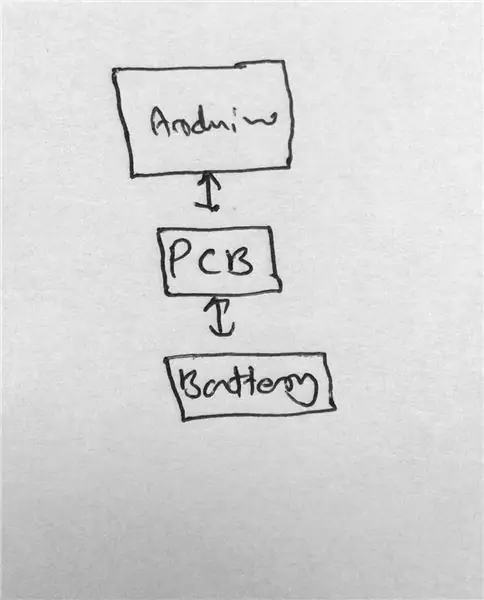
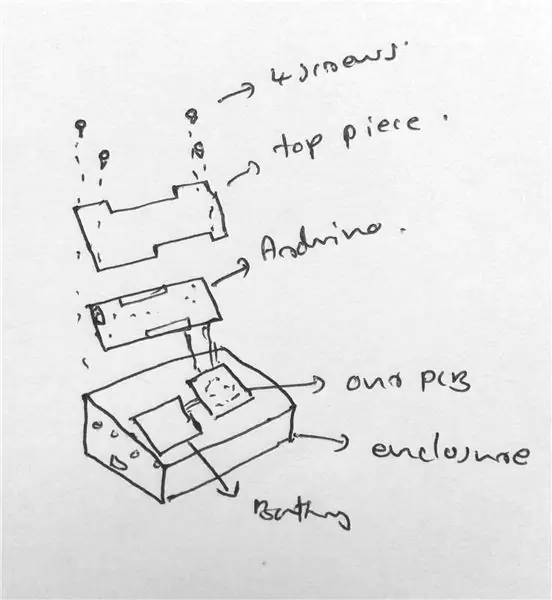
Mon projet est d'ajouter un bloc d'alimentation et un couvercle pour l'ensemble. Nous planifions donc d'abord l'alimentation électrique.
Source de courant
Pour alimenter l'Arduino, nous ajoutons une cellule Li-ion. Mais sa tension n'est que de 3,7 V. Mais nous avons besoin d'une alimentation 5V, nous ajoutons donc un convertisseur boost qui fait 5V à partir de 3,7V. Pour charger la cellule Li-ion, ajoutez un circuit de chargeur intelligent qui maintient la cellule Li-ion en bon état. Pour indiquer l'état de basse tension de la batterie, ajoutez un circuit supplémentaire pour indiquer qu'elle a besoin d'une charge. Ceci est la planification de la section d'alimentation.
Ici, nous n'utilisons que des composants SMD pour ce projet. Parce que nous avons besoin d'un PCB de petite taille. De plus, ce travail SMD améliore vos compétences. Vient ensuite le revêtement protecteur.
Revêtement de protection
Pour le revêtement de protection, je prévois d'utiliser des panneaux de nom en plastique. La forme rabotée est un rectangle et fait des trous pour les ports I/O et le port USB. Prévoyez ensuite d'ajouter des autocollants de couleur en plastique comme œuvre d'art pour améliorer la beauté.
Étape 2: Matériaux utilisés





Arduino Uno
Porte-nom en plastique noir
Autocollants en plastique (de différentes couleurs)
Cellule Li-ion
Gaine de cuivre
Composants électroniques - IC, Résistances, Condensateurs, Diodes, Inductances, L. E. D (Toutes les valeurs sont données dans le schéma électrique)
Fevi-quick (colle instantanée)
Souder
Flux
Des vis
Ruban adhésif double face etc….
Les composants électroniques comme les résistances, les condensateurs, etc. sont issus d'anciens circuits imprimés. Cela réduit le projet et cela donne une meilleure Terre saine en réduisant les déchets. La vidéo sur le dessoudage SMD est donnée ci-dessus. Veuillez le regarder.
Étape 3: Outils utilisés



Les outils que j'utilise dans ce projet sont donnés dans les images ci-dessus. Vous choisissez les outils qui vous conviennent. La liste des outils que j'utilise est donnée ci-dessous.
Poste de soudure
Perceuse avec foret
Pinces
Tournevis
Pince à dénuder
Ciseaux
Règle
Déposer
Scie à métaux
Pince à épiler
Poinçonneuse à papier etc….
Important:- Utilisez les outils avec précaution. Évitez les accidents causés par les outils.
Étape 4: Schéma de circuit et conception de circuits imprimés

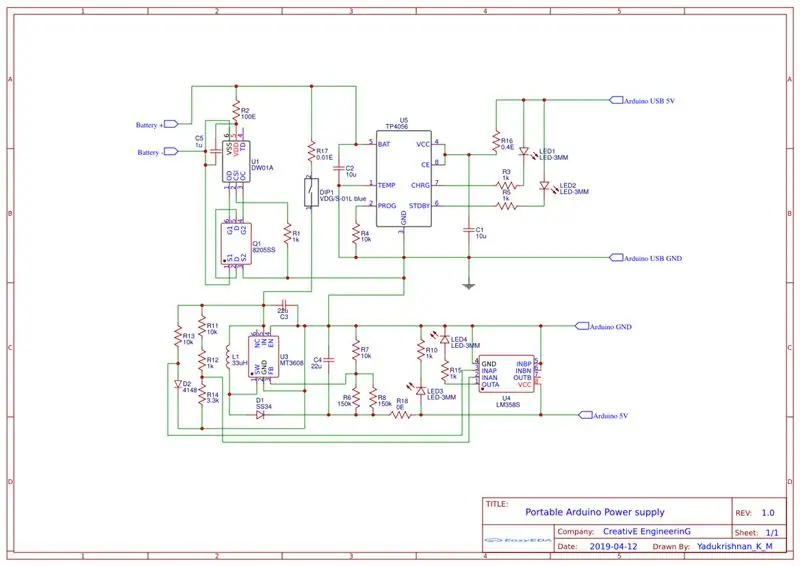

Le schéma du circuit est donné ci-dessus. Je dessine le schéma du circuit dans le logiciel EasyEDA. Ensuite, le circuit est converti en configuration PCB à l'aide du même logiciel et la configuration est donnée ci-dessus. Également donné le fichier Gerber et la disposition du circuit PDF ci-dessous sous forme de fichiers téléchargeables.
Détails du circuit
La première partie est le circuit de protection de la batterie contenant un IC DW01 et un mosfet IC 8205SS. Il est utilisé pour la protection contre les courts-circuits, la protection contre les surtensions et la protection contre les décharges profondes. Toutes ces fonctionnalités fournies par l'IC et l'IC contrôlent le mosfet pour allumer/éteindre la batterie. Les mosfets ont également des diodes polarisées en inverse en interne pour charger la batterie sans problème. Si vous êtes intéressé en savoir plus, veuillez visiter mon BLOG, le lien est donné ci-dessous, 0creativeengineering0.blogspot.com/2019/05/intelligent-li-ion-cell-management.html
La deuxième partie est le circuit de charge des cellules. La cellule Li-ion nécessite des soins particuliers pour sa charge. Ainsi, cet IC de charge TP4056 contrôle son processus de charge de manière sûre. Son courant de charge est fixé à 120mA et il arrête le processus de charge lorsque la cellule atteint 4,2V. Il dispose également de 2 LED d'état pour indiquer l'état de charge et de charge complète. Si vous êtes intéressé en savoir plus, veuillez visiter mon BLOG, le lien est donné ci-dessous, 0creativeengineering0.blogspot.com/2019/05/diy-li-ion-cell-charger-using-tp4056.html
La troisième partie est le circuit d'indication de batterie faible. Il est conçu en câblant l'ampli-op LM358 en tant que comparateur. Il indique en allumant la led lorsque la cellule a besoin d'être rechargée.
La dernière partie est le convertisseur boost 5V. Il augmente la tension de la cellule de 3,7 V à 5 V pour Arduino. Il est conçu en utilisant MT3608 IC. C'est un convertisseur boost 2A. C'est augmenter la basse tension en utilisant les composants externes comme l'inductance, la diode et le condensateur. Si vous êtes intéressé en savoir plus sur le convertisseur boost et le circuit, veuillez visiter mon BLOG, le lien est donné ci-dessous, 0creativeengineering0.blogspot.com/2019/05/diy-tiny-5v-2a-boost-converter-simple.html
Procédures
Imprimez le schéma de circuit imprimé sur un papier glacé (papier photo) à l'aide d'un appareil photostat ou d'une imprimante laser
Coupez-le en mises en page simples à l'aide de ciseaux
Choisissez-en un bon pour un traitement ultérieur
Étape 5: Transfert de toner (masquage)




Il s'agit d'une méthode pour transférer la disposition imprimée du circuit imprimé sur le revêtement en cuivre pour le processus de gravure dans la fabrication de circuits imprimés. La mise en page du papier photo est transférée sur le revêtement en cuivre en utilisant un traitement thermique à l'aide d'une boîte en fer. Ensuite, le papier est retiré en utilisant de l'eau, sinon nous n'obtenons pas une mise en page parfaite sans aucun dommage. La procédure par points est donnée ci-dessous.
Prenez un plaqué de cuivre de la taille requise
Lisser ses bords en utilisant du papier de verre
Nettoyer le côté cuivre à l'aide de papier de verre
Appliquez la mise en page imprimée sur le revêtement en cuivre comme indiqué sur l'image et collez-la en place à l'aide de ruban adhésif pour violoncelle
Couvrez-le en utilisant un autre papier comme du papier journal
Chauffez-le (du côté où le papier imprimé est placé) en utilisant une boîte en fer pendant environ 10-15 min
Attendez un peu pour le refroidir
Ensuite, placez-le dans l'eau
Après une minute, retirez le papier en utilisant soigneusement vos doigts
Vérifiez s'il y a des défauts, le cas échéant, veuillez répéter ce processus
Votre processus de transfert de tonalité (masquage) est terminé
Étape 6: gravure




Il s'agit d'un processus chimique permettant d'éliminer le cuivre indésirable du revêtement en cuivre en fonction de la disposition du PCB. Pour ce processus chimique, nous avons besoin d'une solution de chlorure ferrique (solution de gravure). La solution dissout le cuivre non masqué dans la solution. Ainsi, par ce processus, nous obtenons un PCB comme dans la disposition du PCB. La procédure pour ce processus est donnée ci-dessous.
Prenez le PCB masqué qui est fait à l'étape précédente
Prenez de la poudre de chlorure ferrique dans une boîte en plastique et dissolvez-la dans l'eau (la quantité de poudre détermine la concentration, une concentration plus élevée fixant le processus mais parfois elle endommage le PCB recommandé est une concentration moyenne)
Immerger le PCB masqué dans la solution
Attendre quelques heures (vérifier régulièrement la gravure terminée ou non) (lumière du soleil fixant également le processus)
Après avoir terminé une gravure réussie, retirez le masque à l'aide de papier de verre
Lisser à nouveau les bords
Nettoyer le PCB
Nous avons fait la fabrication de PCB
Étape 7: perçage



Le perçage est le processus consistant à faire de petits trous dans le PCB. Je l'ai fait en utilisant une petite perceuse à main. Le trou est destiné aux composants à trous traversants, mais je n'utilise ici que des composants SMD. Ainsi, les trous sont destinés à connecter les fils au PCB et aux trous de montage. La procédure est donnée ci-dessous.
Prenez le PCB et marquez où les trous doivent être faits
Utilisez un petit peu (<5mm) pour le perçage
Percez soigneusement tous les trous sans endommager le PCB
Nettoyer le PCB
Nous avons fait le processus de forage
Étape 8: Souder





Le soudage SMD est un peu plus dur que le soudage par trou traversant ordinaire. Les principaux outils pour ce travail sont une pince à épiler et un pistolet à air chaud ou un fer à micro-souder. Réglez le pistolet à air chaud à 350 °C. Une surchauffe pendant un certain temps endommage les composants. N'appliquez donc qu'une quantité limitée de chaleur au PCB. La procédure est donnée ci-dessous.
Nettoyez le PCB en utilisant un nettoyant pour PCB (alcool isopropylique)
Appliquer de la pâte à souder sur toutes les pastilles du PCB
Placez tous les composants sur son pad à l'aide de pincettes en vous basant sur le schéma de circuit
Vérifiez que la position de tous les composants est correcte ou non
Appliquer le pistolet à air chaud à faible vitesse d'air (une vitesse élevée provoque un désalignement des composants)
Assurez-vous que toutes les connexions sont bonnes
Nettoyez le PCB en utilisant une solution IPA (nettoyant PCB)
Nous avons réussi le processus de soudure
La vidéo sur la soudure SMD est donnée ci-dessus. Veuillez le regarder.
Étape 9: connexion des fils



C'est la dernière étape de la fabrication du PCB. Dans cette étape, nous connectons tous les fils nécessaires aux trous percés dans le PCB. Les fils sont utilisés pour connecter les quatre LED d'état, l'entrée et la sortie (ne pas connecter les fils à la cellule Li-ion maintenant). Pour connecter l'alimentation, utilisez des fils à code couleur. Pour la connexion du fil, appliquez d'abord du flux sur l'extrémité du fil dénudé et dans le plot PCB, puis appliquez un peu de soudure sur l'extrémité du fil dénudé. Ensuite, placez le fil dans le trou et soudez-le en y appliquant un peu de soudure. Par cette méthode, nous créons un bon joint de fil avec le PCB. Faire la même procédure pour tout le reste des connexions filaires. D'ACCORD. Nous avons donc fait la connexion filaire. Notre fabrication de PCB est donc presque terminée. Dans les étapes suivantes, nous allons faire la couverture pour toute la configuration.
Étape 10: Couper les morceaux



C'est l'étape de départ de la fabrication de la couverture. Nous créons la couverture en utilisant le panneau nominatif en plastique noir. La coupe se fait à l'aide de la lame de scie à métaux. Nous prévoyons de placer la cellule Li-ion et le circuit imprimé sous la carte Arduino. Nous allons donc créer une boîte rectangulaire de dimension légèrement supérieure à la carte Arduino. Pour ce processus, nous marquons d'abord la dimension Arduino dans la feuille de plastique et dessinons les lignes de coupe légèrement plus grandes. Ensuite, coupez les 6 pièces (6 côtés) à l'aide de la scie à métaux et vérifiez s'il s'agit de la bonne dimension ou non.
Étape 11: Finition des pièces



Dans cette étape, nous finissons les bords des pièces en plastique à l'aide du papier de verre. Tous les bords de chaque pièce sont frottés contre le papier de verre et nettoyés. Corrigez également chaque dimension des pièces d'une manière précise dans cette méthode.
Étape 12: Faites un trou pour les broches USB et E/S


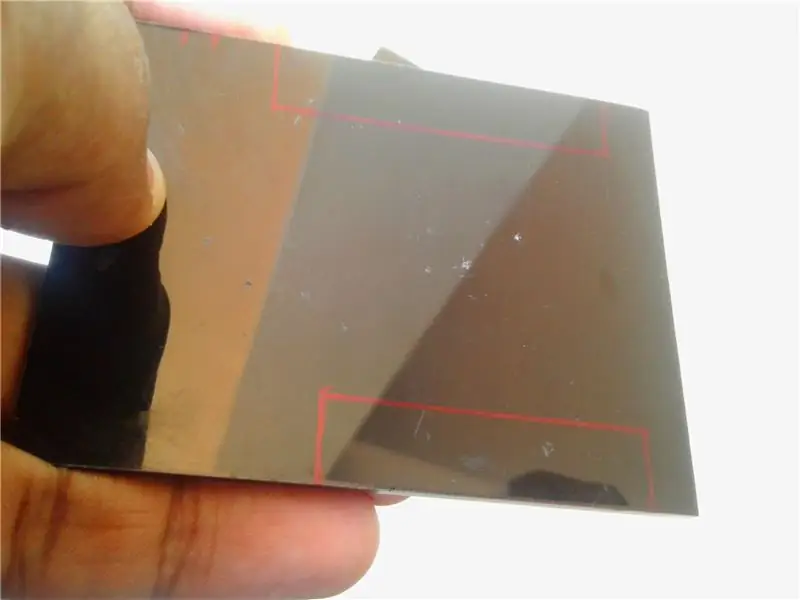
Nous créons un laboratoire portable. Il a donc besoin de broches d'E/S et d'un port USB accessible au monde externe. Il fallait donc faire les trous dans le revêtement en plastique de ces ports. Donc, dans cette étape, nous allons créer le trou pour les ports. La procédure est donnée ci-dessous.
Marquez d'abord la dimension de la broche d'E/S (forme rectangulaire) dans la pièce supérieure et marquez la dimension du port USB dans la pièce latérale
Retirez ensuite la partie en perçant des trous à travers la ligne marquée (faites des trous vers l'intérieur de la partie retirée)
Maintenant, nous obtenons des bords de forme irrégulière, c'est grossièrement façonné à l'aide de la pince
Finissez ensuite les bords lisses à l'aide de petites limes
Maintenant, nous obtenons un trou lisse pour les ports
Nettoyer les morceaux
Étape 13: connexion du commutateur




Nous avons besoin d'un interrupteur pour ON/OFF le laboratoire portable Arduino et nous avons des LED d'état. On le fixe donc du côté opposé au port USB. Ici, nous utilisons un petit interrupteur à glissière à cet effet.
Marquez la dimension de l'interrupteur dans la pièce en plastique et marquez également la position des quatre LED au-dessus
En utilisant la méthode de perçage, enlevez le matériau dans la partie commutateur
Ensuite, il est terminé à la forme du commutateur en utilisant des fichiers
Vérifiez et assurez-vous que l'interrupteur est bien inséré dans ce trou
Faire un trou pour les LED (5 mm de diamètre)
Fixez l'interrupteur dans sa position et vissez-le à la pièce en plastique à l'aide d'une perceuse et d'un tournevis
Étape 14: Collez toutes les pièces ensemble



Maintenant, nous avons terminé tout le travail dans les pièces. Nous l'avons donc connecté ensemble pour former la forme rectangulaire. Pour relier toutes les pièces, j'utilise de la super colle (adhésif instantané). Attendez ensuite qu'il durcisse et appliquez à nouveau de la colle pour doubler la force et attendez qu'il durcisse. Mais une chose que j'ai oublié de vous dire, la pièce du haut ne colle pas maintenant, colle seulement les 5 autres pièces.
Étape 15: Fixation de la batterie et du PCB



Nous avons créé la boîte de forme rectangulaire à l'étape précédente. Maintenant, nous plaçons la cellule Li-ion et le PCB au bas du boîtier en utilisant du ruban adhésif double face. La procédure détaillée est donnée ci-dessous.
Coupez deux morceaux de la pièce double face et collez-le dans la partie inférieure de la cellule Li-ion et du PCB
Connectez les fils +ve et -ve de la batterie au PCB dans la bonne position
Collez-le dans le bas de la boîte comme indiqué dans les images ci-dessus
Étape 16: Connexion de la connexion du commutateur




Dans cette étape, nous connectons les fils du commutateur du PCB au commutateur. Pour une bonne connexion filaire, appliquez d'abord un peu de flux sur l'extrémité dénudée du fil et dans les pattes de l'interrupteur. Ensuite, appliquez un peu de soudure sur l'extrémité du fil et dans la patte de l'interrupteur. Ensuite, à l'aide d'une pince à épiler et du fer à souder, connectez les fils à l'interrupteur. Maintenant, nous avons fait le travail.
Étape 17: Connexion des LED



Ici, nous allons connecter toutes les LED d'état aux fils du PCB. Dans le processus de connexion, assurez-vous de la bonne polarité. Pour chaque statut, j'utilise des couleurs différentes. Vous choisissez vos couleurs préférées. La procédure détaillée ci-dessous.
Dénudez toutes les extrémités des fils à la longueur requise et coupez la longueur supplémentaire des pieds LED
Appliquez un peu de flux sur l'extrémité du fil et sur les pattes LED
Appliquez ensuite un peu de soudure sur l'extrémité du fil et les pattes LED à l'aide d'un fer à souder
Puis assemblez la LED et le fil dans la bonne polarité en soudant
Placez chaque LED dans les trous
Fixez définitivement la LED en utilisant de la colle chaude
Nous avons fait notre travail
Étape 18: Connecter Arduino avec PCB



Ceci est notre dernière procédure de connexion de circuit. Ici, nous connectons notre PCB avec l'Arduino. Mais il y a un problème où nous connectons le PCB. Dans ma recherche, je trouve une solution moi-même. Cela n'endommage pas la carte Arduino. Dans toutes les cartes Arduino Uno, il y a un fusible de sécurité. Je l'enlève et connecte le PCB entre les deux. Ainsi, l'alimentation de l'USB va directement à notre PCB uniquement et la sortie 5V du PCB va à la carte Arduino. Nous avons donc réussi à connecter le PCB et l'Arduino sans endommager l'Arduino. La procédure est donnée ci-dessous.
Appliquer un peu de flux au fusible Arduino
À l'aide d'un pistolet à air chaud et d'une pince à épiler, retirez le fusible en toute sécurité
Dénudez les fils d'entrée, de sortie de notre PCB et soudez son extrémité
Connectez la masse (-ve) de l'entrée et de la sortie (notre PCB) à la masse du corps USB à l'aide d'un fer à souder (voir dans les images)
Connectez l'entrée +ve (notre PCB) au plot de soudure du fusible qui est proche de l'USB (voir dans les images)
Connectez la sortie 5V +ve (notre PCB) à l'autre plot de soudure fusible loin de l'USB (voir dans les images)
Vérifiez la polarité et la connexion
Étape 19: Placer l'Arduino



La dernière pièce que nous n'avons pas montée est l'Arduino. Ici, dans cette étape, nous installons l'Arduino dans cette boîte. Avant de fixer l'Arduino dans la boîte, nous prenons une feuille de plastique et coupons un morceau qui convient à la boîte en plastique. Placez d'abord la feuille de plastique, puis placez l'Arduino dessus. C'est parce que le PCB que nous avons fabriqué est situé en dessous, il faut donc une isolation isolante entre le PCB et l'Arduino. Sinon, cela provoquera un court-circuit entre notre PCB et la carte Arduino. La feuille de plastique est protégée contre les courts-circuits. Les images terminées montrées ci-dessus. Allumez maintenant l'alimentation et vérifiez si cela fonctionne ou non.
Étape 20: montage de la pièce supérieure



Ici, nous connectons la dernière pièce en plastique, c'est-à-dire la pièce supérieure. Toutes les autres pièces sont collées ensemble mais ici la pièce supérieure est ajustée à l'aide de vis. Parce que pour toute maintenance, nous devions accéder aux PCB. Je prévois donc de monter la pièce supérieure à l'aide de vis. J'ai donc d'abord fait quelques trous dans les 4 côtés à l'aide d'une perceuse avec de petits forets. Puis vissé à l'aide d'un tournevis avec de petites vis. Par cette méthode, placez toutes les 4 vis. Maintenant, nous avons fait presque tout le travail. Le reste du travail consiste à augmenter la beauté de notre laboratoire portable. Parce que maintenant le look de l'enceinte n'est pas bon. Ainsi, dans les prochaines étapes, nous ajoutons des œuvres d'art pour améliorer la beauté. D'ACCORD.
Étape 21: Appliquez des autocollants sur les 4 côtés




Non notre boîtier en plastique n'est pas beau. Nous y ajoutons donc des autocollants en plastique colorés. J'utilise les autocollants fins qui sont utilisés dans les véhicules. J'utilise d'abord un autocollant de couleur cendre pour les 4 côtés. Vérifiez d'abord les dimensions à l'aide d'une règle puis découpez les trous nécessaires pour l'interrupteur, les LED et l'USB. Collez-le ensuite dans les parois latérales du boîtier en plastique. Toutes les images nécessaires sont présentées ci-dessus.
Étape 22: Appliquez des autocollants sur les côtés supérieur et inférieur



Dans cette étape, collez les autocollants dans le reste des côtés supérieur et inférieur. Pour cela, j'utilise des autocollants noirs. Dessinez d'abord la dimension des côtés supérieur et inférieur, puis créez les trous pour les ports supérieurs, puis collez-les sur les côtés supérieur et inférieur. Maintenant, je pense qu'il a un look assez décent. Vous choisissez vos couleurs préférées. D'ACCORD.
Étape 23: Quelques œuvres d'art




Dans cette étape, j'utilise des œuvres d'art pour augmenter la beauté. J'ajoute d'abord des bandes d'autocollant en plastique de couleur jaune sur les côtés du port d'E/S. Ensuite, j'ajoute de petites bandes bleues sur tous les bords latéraux. Ensuite, j'ai fabriqué des pièces rondes de couleur bleue à l'aide d'une poinçonneuse à papier et j'ai ajouté le côté supérieur. Maintenant, mon travail artistique est terminé. Vous essayez de faire mieux que moi. D'ACCORD.
Étape 24: Appliquer le symbole Arduino




C'est la dernière étape de notre projet "Portable Arduino Lab". Ici, j'ai créé le symbole Arduino en utilisant le même matériau d'autocollant de couleur bleue. Poing Je dessine le symbole Arduino dans l'autocollant et le coupe à l'aide de ciseaux. Ensuite, je le colle au centre de la face supérieure. Maintenant, il a l'air très beau. Nous avons terminé notre projet. Toutes les images montrent ci-dessus.
Étape 25: Produit fini



Les images ci-dessus montrent mon produit fini. Ceci est très utile pour tous ceux qui aiment Arduino. J'aime beaucoup. C'est un produit génial. Quel est ton opinion? Merci de me commenter.
Si vous l'aimez, soutenez-moi.
Pour plus de détails sur le circuit S'il vous plaît visitez ma page BLOG. Lien donné ci-dessous.
0creativeengineering0.blogspot.com/
Pour des projets plus intéressants, visitez mes pages YouTube, Instructables et Blog.
Merci de visiter ma page de projet.
Au revoir. À la prochaine……..
Conseillé:
Alimentation pour banc de laboratoire DIY [Build + Tests] : 16 étapes (avec photos)
![Alimentation pour banc de laboratoire DIY [Build + Tests] : 16 étapes (avec photos) Alimentation pour banc de laboratoire DIY [Build + Tests] : 16 étapes (avec photos)](https://i.howwhatproduce.com/images/002/image-4655-j.webp)
DIY Lab Bench Power Supply [Build + Tests] : Dans cette instructable/vidéo, je vais vous montrer comment vous pouvez créer votre propre alimentation de laboratoire variable pouvant fournir 30V 6A 180W (10A MAX sous la limite de puissance). Limite de courant minimale 250-300mA.Vous verrez également la précision, la charge, la protection et ot
Construisez votre propre alimentation de laboratoire variable : 4 étapes (avec photos)

Construisez votre propre alimentation variable pour banc de laboratoire : dans ce projet, je vais vous montrer comment j'ai combiné un LTC3780, qui est un puissant convertisseur élévateur/abaisseur 130 W, avec une alimentation électrique 12 V 5 A pour créer une alimentation électrique réglable pour banc de laboratoire (0,8 V-29.4V || 0.3A-6A). Les performances sont assez bonnes en compa
Alimentation de laboratoire à partir de l'ancien ATX : 8 étapes (avec photos)

Alimentation de laboratoire de l'ancien ATX: Je n'ai pas d'alimentation à des fins de laboratoire depuis longtemps, mais cela aurait parfois été nécessaire. Outre la tension réglable, il est également très utile de limiter le courant de sortie, par ex. en cas de test de PCB nouvellement créés. Donc j'ai décidé
Alimentation pour banc de laboratoire DIY : 9 étapes (avec photos)

DIY Lab Bench Power Supply : Bonjour à tous ! Bienvenue dans ce Instructable, où je vais vous montrer comment j'ai fait cette alimentation simple mais impressionnante ! J'ai une vidéo sur le sujet et je vous conseille de la regarder. Il contient des étapes claires et toutes les informations dont vous avez besoin pour faire
Alimentation de laboratoire portable : 13 étapes (avec photos)

Alimentation de laboratoire portable : il s'agit du troisième volet sur la réutilisation d'une batterie d'ordinateur portable. Une bonne alimentation de laboratoire est un outil nécessaire pour tout atelier de pirate informatique. Ce serait encore plus utile si l'alimentation est totalement portable afin que l'on puisse travailler sur des projets n'importe où
