
Table des matières:
2025 Auteur: John Day | [email protected]. Dernière modifié: 2025-01-23 14:45


Arduino YÚN est un microcontrôleur basado en el ATmega32u4 et el Atheros AR9331. Siendo el Atheros un processeur capaz de soportar un sistema operativo linux basado en OpenWrt, el Arduino YÚN cuenta con une version llamada OpenWrt-Yun. Además de tener un sistema operativo Linux el YÚN embebidos, un port Ethernet, WiFi, port USB-A, un slot para micro-SD, 20 entrées/salidas digitales, un cristal de 16MHz, y conexión micro USB. Esto hace que el YÚN sea un dispositivo bien complete para tareas de lecturas digitales y con su WiFi integrado permite una fácil integración con la API de Ubidots.
Étape 1: Composants


- Placa Arduino YÚN y câble micro USB pour câbler conectarlo al pc:
- Cable Ribbon, esto es para realizar las conexiones entre los dos dispositivos de forma más ergonómica
- MPU 6050, este dispositivo posee tres ejes de acción (X, Y, Z) posee también termómetro.
Étape 2: Instala La Librería De Ubidots Para Arduino YÚN
- Descarga la librería desde este enlace.
- Abre tu IDE de Arduino y ve a la pestaña "Sketch" luego dale cliquez sur "Importar librería" y luego a "Agregar librería"..
- Selecciona el archivo descargado.
Étape 3: Connexions
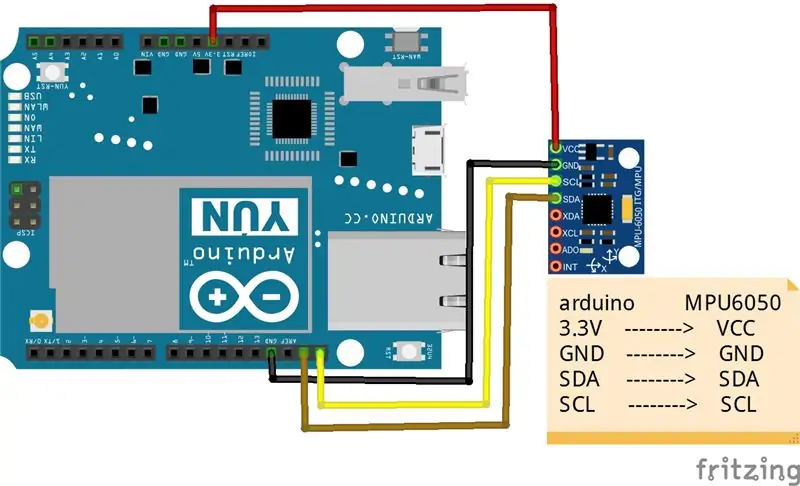
Asegúrate de tener bien conectados los pines, pues aveces puede resultar que algún cable se salga de su lugar
Étape 4: Así Luce Ya Conectado

Una vez todo conectado en sus debidos pins, debe lucir así, la cinta aislante es para darle mayor protección al proyecto.
Étape 5: Código Para El Yún
Lo primero que debes hacer es bastante sencillo, debemos organizar nuestro arduino YÚN con la librería de Ubidots, especialmente diseñada para este dispositivo. Con ésto podemos realizar un código fácil y rápido, debido a que solo tenemos que hacer uso de funciones creadas por el equipo de desarrollo de Ubidots. Pero antes de realizar el código en nuestro IDE de Arduino debemos ingresar unos archivos en la carpeta root de nuestro Arduino YÚN. Lien Para esto les aconsejamos seguir los pasos de el siguiente.
Una vez hagamos esos pasos podemos ir a nuestro IDE de Arduino y copiar el siguiente codigo:
// MPU-6050 Short Example Sketch// Par l'utilisateur Arduino JohnChi // 17 août 2014 // Modifié par Mateo Vélez - Metavix // 30 septembre 2014 // Domaine public #include #include
#comprendre
const int MPU=0x68; //Direction I2C du MPU-6050 int16_t AcX, AcY, AcZ, Tmp, GyX, GyY, GyZ; Chaîne api = "5ca9b10038e49e0492c6794f9043f0918ddcbd26"; //tu clé API String idvari = "53badbd77625425f8665d11b"; //tu ID de la variable à modifier Ubidots ubiclient(api); entier réinitialisé = 0; void setup(){ Bridge.begin(); Console.begin(); Fil.begin(); Wire.beginTransmission(MPU); Wire.write(0x6B); // PWR_MGMT_1 enregistre Wire.write(0); // mis à zéro (réveille le MPU-6050) Wire.endTransmission(true); tandis que (!Console); //se espera a que se establezca la connexion sans fil Console.println("Ubidots client"); ubiclient.ubitoken(api); //se hace una petición de token a la API reset = 0; } boucle vide(){ Wire.beginTransmission(MPU); Wire.write(0x3B); // commençant par le registre 0x3B (ACCEL_XOUT_H) Wire.endTransmission(false); Wire.requestFrom(MPU, 14, true); // demande un total de 14 registres AcX=Wire.read()<<8|Wire.read(); // 0x3B (ACCEL_XOUT_H) & 0x3C (ACCEL_XOUT_L) AcY=Wire.read()<<8|Wire.read(); // 0x3D (ACCEL_YOUT_H) & 0x3E (ACCEL_YOUT_L) AcZ=Wire.read()<<8|Wire.read(); // 0x3F (ACCEL_ZOUT_H) & 0x40 (ACCEL_ZOUT_L)
Console.print("AcX = "); Console.print(AcX);
Console.print(" | AcY = "); Console.print(AcY); Console.print(" | AcZ = "); Console.print(AcZ);
ubiclient.save3_values("54299d5b7625425c68294d5b", Chaîne(AcX), "54299d667625425a05c44e68", Chaîne(AcY), "54299d727625425a8d471bce", Chaîne(AcZ));
réinitialiser++; // if (reset >20) // { // asm volatile (" jmp 0"); // réinitialiser = 0; // } }
Étape 6: Finaliser…

Parfait ! Si a seguido los pasos anteriores, podrás tener listo tu propio sistema de monitoreo de aceleración, basado en Wi-Fi. Para conocer más tutoriales de Arduino puedes visitar el siguiente link.
Conseillé:
MONITORAMENTO DA UMIDADE DO SOLO DE UMA HORTA UTILIZANDO ARDUINO E ANDROID : 15 étapes
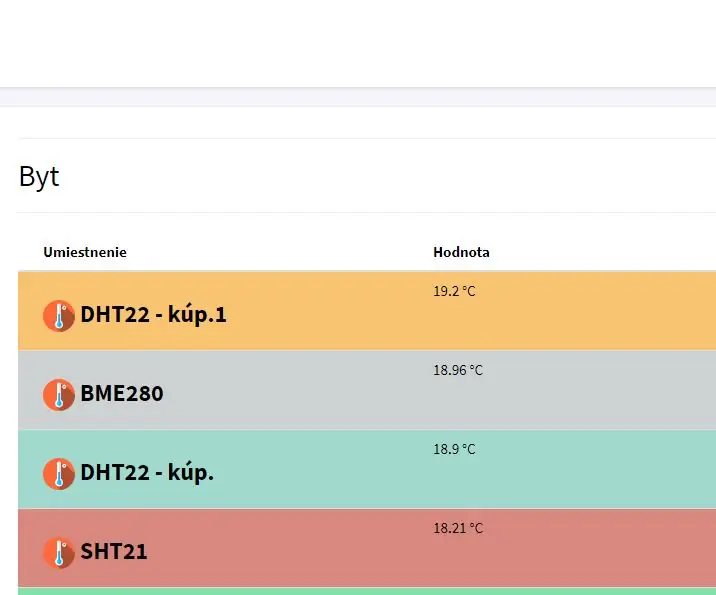
MONITORAMENTO DA UMIDADE DO SOLO DE UMA HORTA UTILIZANDO ARDUINO E ANDROID: A ideia do nosso projeto é monitorar a umidade do solo de uma horta e apresentar na tela do celular para acompanhamento real
Como Hacer Un Abanico Con Iluminación Utilizando Littlebits : 3 étapes

Como Hacer Un Abanico Con Iluminación Utilizando Littlebits: En el dia de hoy les mostrare como hacer un abanico con iluminación utilizando littlebits
Conexión Serial Arduino a Processing (acelerómetro En Anillo): 5 Étapes

Conexión Serial Arduino a Processing (acelerómetro En Anillo): Muchos me preguntan de como conectar la información que viene por puerto serial de Arduino a Processing. Acá les muestro la manera en que yo lo resuelvo, no es la única, pero es bastante efectiva, ya que en Processing, la recepc
Cómo Conectar NodeMCU + RFID et Enviar Datos a Unity : 4 étapes

Cómo Conectar NodeMCU + RFID Y Enviar Datos a Unity: Los pins que se conectara al nodeMCU y el RFID RST = GPIO5 SDA(SS) = GPIO4 MOSI = GPIO13 = D7 MISO = GPIO12 = D6 SCK = GPIO14 = D5 GND = GND 3.3V = 3De esta manera se podrá generar la lectura de datos de las ta
Irrigações Automatizadas Com Web Service Utilizando Python : 5 étapes (avec images)

Irrigações Automatizadas Com Web Service Utilizando Python : Neste projeto iremos desenvolver um sistema de monitoramento para plantações, que irá obter dados de umidade relativa do ar, pressão atmosférica, temperatura do ar, incidência UV, velocidade do vento e condi&
