
Table des matières:
2025 Auteur: John Day | [email protected]. Dernière modifié: 2025-01-23 14:45


Ceci est mon point de vue sur le projet Deej qui vous permet de contrôler les volumes de programme PC individuellement et qui est entièrement configurable en fonction des besoins individuels très facilement. Ma conception comprend 5 curseurs avec des badges magnétiques interchangeables pour identifier chaque curseur. Il est construit à partir de 3 pièces principales imprimées en 3D et présente une façade propre, avec des vis uniquement visibles sur les côtés.
Fournitures
- 20x vis M2 6mm
- Câble USB mini-B
- Arduino Nano (ou autre carte avec 5+ broches analogiques)
- ~ 1 m de fil de raccordement (26AWG a été utilisé)
- 5x potentiomètres linéaires - utilisés ici
- Disques magnétiques 10x 5mmx1mm
- Pièces imprimées en 3D - STL fournies
- Fer à souder
- super colle
Étape 1: imprimer les pièces
Téléchargez tous les fichiers STL dont vous aurez besoin pour la création de ce projet. N'oubliez pas de suivre ce lien vers les boutons que j'ai utilisés (mais pas conçus).
Imprimez en 3D toutes les pièces nécessaires à la construction. J'ai utilisé les paramètres suivants:
- Hauteur de couche de 0,2 mm (seuls le manchon et les boutons sont visibles afin que les autres pièces puissent être imprimées à une résolution inférieure si vous le souhaitez)
- 20% de remplissage
- Prise en charge activée
- Pas de radeau pour une plus belle finition
- Échelle de 102% pour les boutons
- Pause à 4,5 mm de hauteur pour que les boutons échangent le filament pour le look bicolore
Notez que l'orientation dans laquelle vous souhaitez imprimer les pièces dépendra de votre surface de construction. J'ai imprimé la manche face vers le bas sur mon lit de verre pour obtenir la finition brillante et lisse que vous voyez.
Étape 2: Fixez les curseurs à la façade

À l'aide de vis M2, montez les curseurs sur la façade dans leurs fentes. Un côté du potentiomètre a deux broches, tandis qu'un côté n'en a qu'une. Assurez-vous que tous les potentiomètres sont orientés avec le côté à 2 broches en haut. L'assemblage de la façade devrait maintenant ressembler à ceci.
Étape 3: Temps de câblage


Coupez votre fil de façon à avoir:
- 8x 3cm-4cm longueurs
- 7x ~10cm longueurs
Utilisez les longueurs les plus courtes pour souder les broches en haut à gauche des potentiomètres les unes aux autres. Faites de même pour la goupille du bas, en attachant chacune à la suivante pour former une ligne. Une fois terminé, vous devriez avoir deux fils de lignes droites fixant les potentiomètres, ce sont les lignes électriques.
En vous référant à la photo pour obtenir de l'aide, attachez les 7 fils plus longs aux broches A0-A4 de l'arduino ainsi qu'aux broches 5V et GND.
Enfin, attachez l'autre extrémité des fils A0-A4 à la broche supérieure droite du curseur, en faisant attention à ne pas relier les connexions à la broche supérieure gauche, car elles sont très proches les unes des autres. A0 correspond au curseur le plus à droite lorsqu'il est vu de l'arrière (voir les notes sur l'image câblée pour plus de précisions). Fixez le fil 5V à l'une des broches en haut à gauche et le GND à l'une des broches du bas. Le résultat final devrait ressembler à ceci.
Étape 4: Assembler le corps principal


Obtenez votre mini câble USB, le corps principal imprimé en 3D et l'assemblage de la plaque frontale ainsi que 4 des vis M2.
Insérez l'extrémité micro B du câble USB dans le trou du corps et insérez-le dans l'arduino. Alignez ensuite l'assemblage de la façade avec le corps principal en utilisant les trous des deux, assurez-vous que l'arduino ne soit pas écrasé en le pliant sur le côté pendant que vous faites cela. Utilisez les 4 vis pour bien fixer la façade au corps.
Prenez également ce temps pour super coller des aimants dans les petits trous au bas de la façade et au bas des badges. Assurez-vous que tous les aimants ont une orientation dans la façade et l'autre dans les badges pour s'assurer qu'ils s'attireront.
Étape 5: Fixez le manchon

Glissez le manchon sur l'ensemble de manière à ce que les trous sur le côté du corps s'alignent avec les trous dans le manchon. Utilisez 6 des vis M2 pour fixer fermement le manchon.
Étape 6: Touches finales

Poussez et remuez soigneusement les boutons sur chacun des curseurs maintenant. C'est un peu délicat mais un ajustement serré est essentiel à utiliser, alors prenez votre temps. Un tous les 5 sont terminés, attachez les badges dans l'ordre dans lequel vous souhaitez avoir vos programmes.
C'est maintenant l'assemblage mécanique terminé et c'est sur le logiciel.
Étape 7: Tous les logiciels
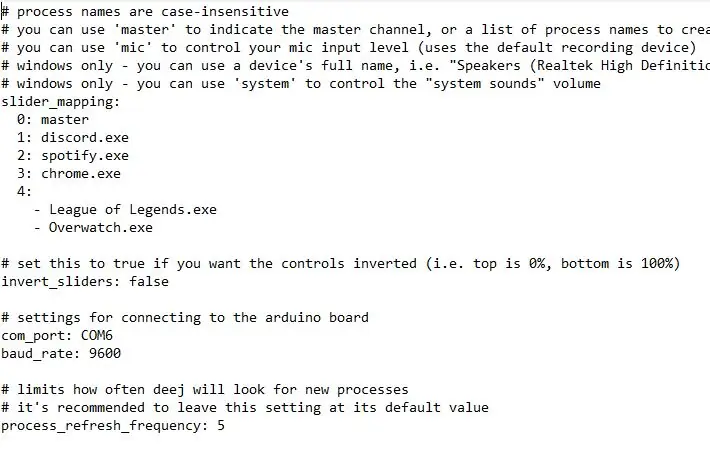
Rendez-vous sur le site Arduino et téléchargez le dernier IDE et installez-le
Branchez la Deej box et ouvrez l'IDE Arduino
Flashez votre arduino avec ce croquis
Maintenant, pour vérifier que tout fonctionne correctement, ouvrez le moniteur série et vous devriez voir 5 valeurs entre 0 et 1023 selon la position des curseurs. Si vous ne voyez pas cela, démontez pour accéder au câblage et assurez-vous que tout est comme il se doit. Assurez-vous que tous les fils sont bien en contact et qu'ils ne sont pas desserrés ou ne tombent pas.
Si tout va bien, vous pouvez passer au programme deej.
Rendez-vous sur la page des versions Deej et téléchargez deej.exe et config.yaml et placez-les dans le même dossier sur votre PC. Je les ai mis dans un dossier appelé Deej.
Ouvrez le fichier config.yaml et attribuez chaque curseur à un ou plusieurs programmes comme indiqué ici. N'oubliez pas que 0 est le curseur d'extrême gauche et 4 est l'extrême droite. Attribuez également le bon emplacement COM sur lequel l'arduino est activé. Cela se trouve dans le Gestionnaire de périphériques sous Windows, sous Ports (COM&LPT) pendant qu'il est branché.
Étape 8: Succès et plus d'informations

Succès! Ça y est, c'est fait. Vous disposez maintenant d'un système de curseur physique fonctionnel, pour votre PC. Je ne pourrais jamais revenir en arrière après l'avoir eu et j'espère que vous apprécierez l'utiliser.
Pour plus d'informations et d'aide, n'hésitez pas à consulter le Deej GitHub et Discord.
Conseillé:
Prenez de superbes photos avec un iPhone : 9 étapes (avec photos)

Prenez de superbes photos avec un iPhone : la plupart d'entre nous ont un smartphone partout avec nous ces jours-ci, il est donc important de savoir comment utiliser l'appareil photo de votre smartphone pour prendre de superbes photos ! Je n'ai un smartphone que depuis quelques années et j'aime avoir un appareil photo décent pour documenter les choses que je
Raspberry Pi Box of Cooling FAN avec indicateur de température du processeur : 10 étapes (avec photos)

Raspberry Pi Box of Cooling FAN With CPU Temperature Indicator: J'avais introduit le circuit indicateur de température du processeur Raspberry Pi (ci-après RPI) dans le projet précédent. Le circuit affiche simplement le niveau de température du processeur RPI 4 comme suit. La température du processeur est comprise entre 30 et
Shadow Light Box - Contrôle par télécommande IR avec Arduino : 8 étapes (avec photos)

Shadow Light Box - Contrôle par télécommande IR avec Arduino: Cette instruction vous expliquera comment fabriquer une boîte à lumière Shadow pour le prochain Noël. Vous pouvez faire vous-même pour décorer votre chambre ou en faire un cadeau pour votre ami. Cette boîte à ombres peut créer différents types de couleurs en mélangeant les couleurs rouge, bleu, vert
Lancez votre diaporama de photos de vacances avec une touche de magie ! : 9 étapes (avec photos)

Lancez votre diaporama de photos de vacances avec une touche de magie ! : Au fil des ans, j'ai pris l'habitude d'emporter une petite figurine avec moi en voyage : j'achète souvent un petit artoy vierge (comme celui sur la photo) et je peins il correspond au drapeau et au thème du pays que je visite (dans ce cas, la Sicile). T
LIGHT BOX - un haut-parleur Bluetooth portable avec vumètre : 10 étapes (avec photos)

LIGHT BOX - un haut-parleur Bluetooth portable avec vu-mètre : Ce que j'ai fabriqué est un haut-parleur stéréo portable associé à un VU-mètre (c'est-à-dire un compteur d'unité de volume). Il se compose également d'une unité audio pré-construite qui permet la connectivité Bluetooth, un port AUX, un port USB, un port pour carte SD et amp; Radio FM, contrôle du volume
