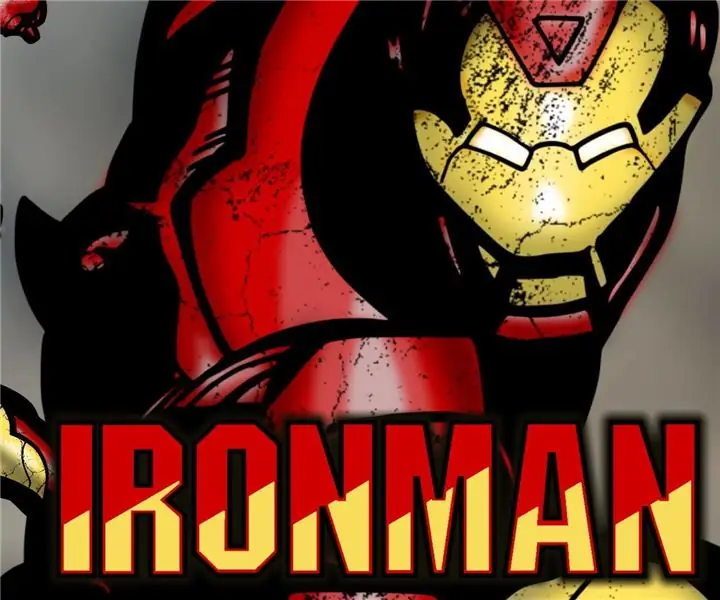
Table des matières:
- Étape 1: La vidéo d'Iron Man
- Étape 2: Esquisse
- Étape 3: Encrage / Contour
- Étape 4: Numérisation
- Étape 5: Utiliser Inkscape pour obtenir un bon bitmap
- Étape 6: Testez la couleur
- Étape 7: Commencer la coloration - Base et ombrage
- Étape 8: Coloration - Faits saillants et bits brillants
- Étape 9: Ajout d'un arrière-plan
- Étape 10: Tout est fait
- Auteur John Day [email protected].
- Public 2024-01-30 09:05.
- Dernière modifié 2025-01-23 14:45.

J'ai récemment essayé de faire de la bande dessinée. Quelque chose que j'ai fait beaucoup quand j'étais plus jeune. J'ai travaillé sur quelques pièces dernièrement comme Batman, Cyborg Superman et The Flash. Tout a été fait à la main, y compris la coloration. Pour l'œuvre d'art d'Iron Man, j'ai pensé incorporer également un peu d'art numérique, ce qui est quelque chose dans lequel je suis assez nouveau.
Si vous souhaitez en savoir un peu plus à ce sujet ou sur certains des autres que j'ai réalisés, vous pouvez les consulter ici.
Pour ce projet j'ai utilisé:
- Porte-mines
- Marqueur à pointe moyenne
- Marqueur épais
- La gomme
- Paint.net
- Inkscape
Remarque - Cette œuvre d'art est fortement basée sur la couverture originale d'un numéro d'Iron Man.
Étape 1: La vidéo d'Iron Man
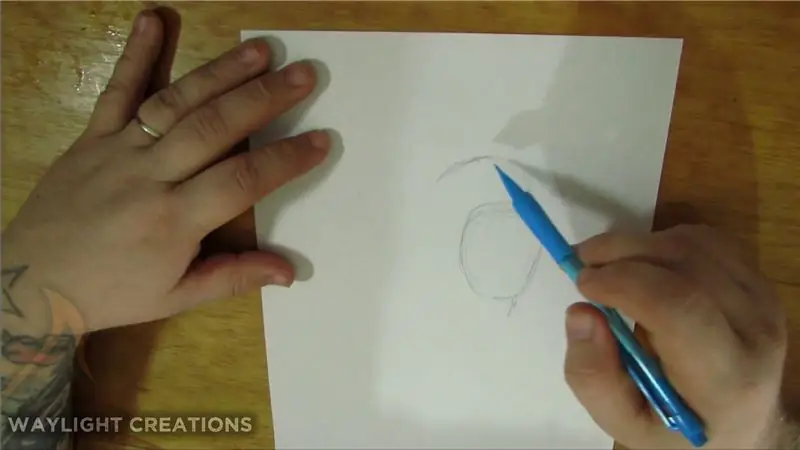

Il s'agit d'une version accélérée de l'ensemble du processus si vous aimez voir ce genre de choses. Si ce n'est pas le cas, les étapes suivantes contiennent toutes les images et informations sur les étapes.
Étape 2: Esquisse


Je commence généralement par un croquis approximatif, que vous pouvez voir dans les deux premières images. Il s'agit simplement d'obtenir la forme du corps qui est représentée dans mon image de référence.
J'affine ensuite le croquis avec un tracé au crayon détaillé, en veillant à ajouter là où je veux des ombres et des lignes super dures.
Étape 3: Encrage / Contour
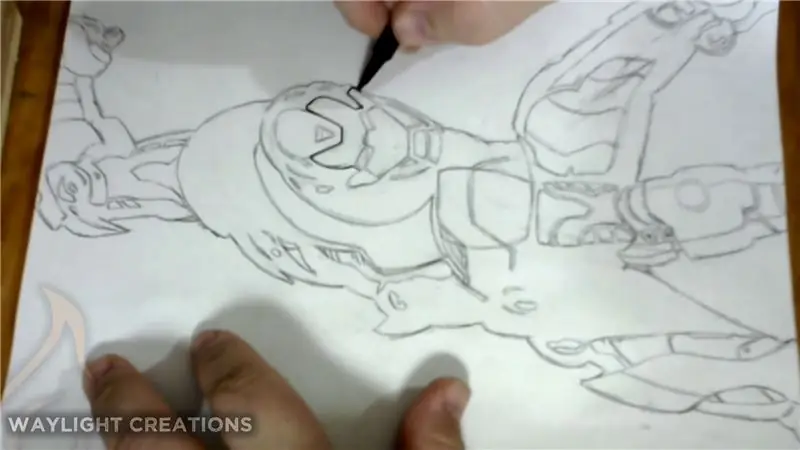
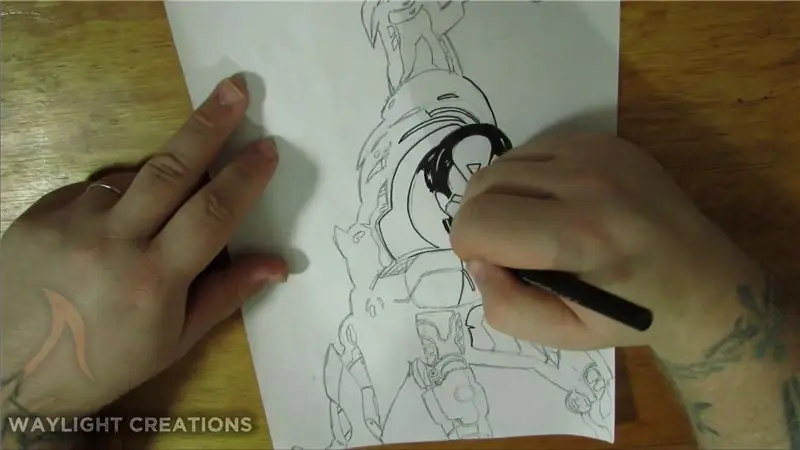

J'utilise une combinaison de marqueurs à pointe moyenne et grasse pour faire le contour et l'encrage noir foncé. Cela prend en charge toutes les ombres sombres dures et tous les détails qui doivent être proéminents. Une fois que j'ai terminé, je frappe généralement toute la page avec une gomme pour nettoyer les traces de crayon restantes.
Étape 4: Numérisation
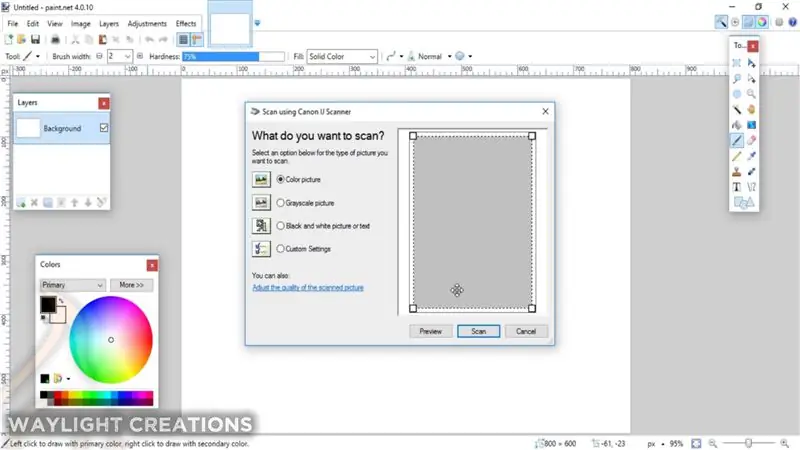
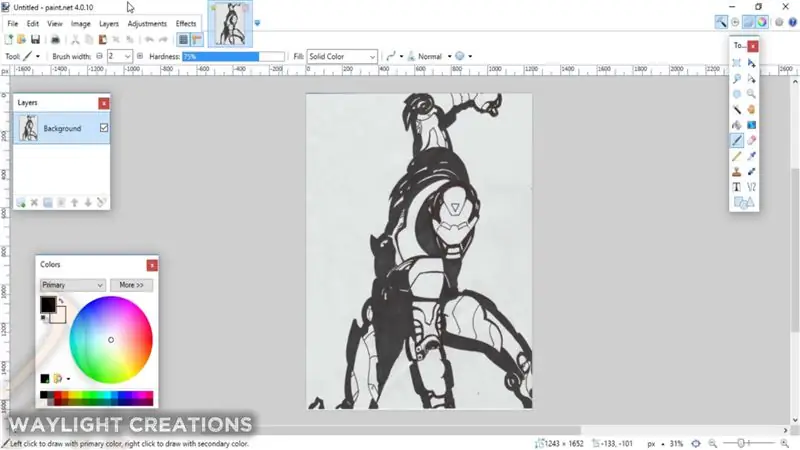
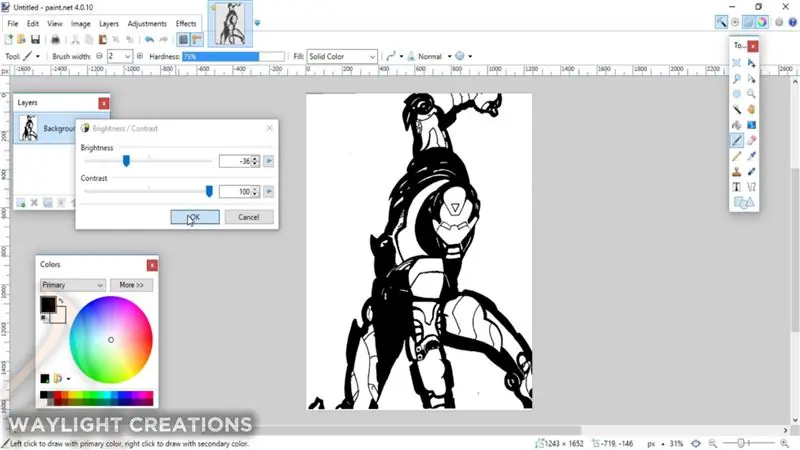
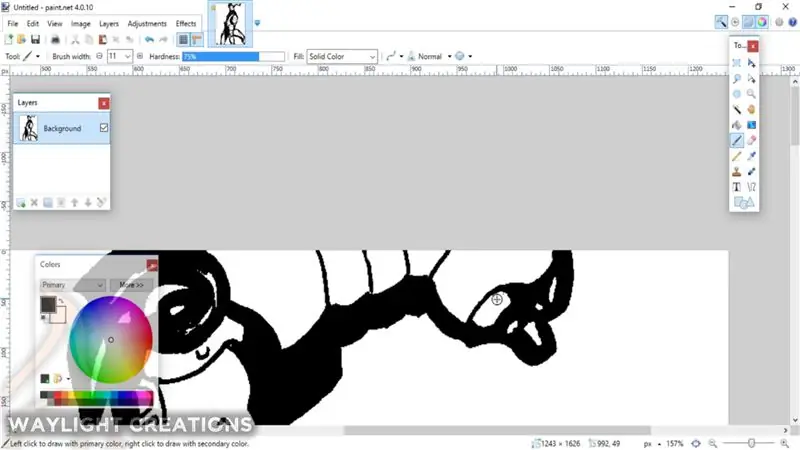
Je ne sais pas exactement comment cela fonctionne sur l'ordinateur de tout le monde ou sur chaque programme, mais je peux vous dire comment je l'ai fait. J'utilise un programme appelé paint.net qui fonctionne très bien pour cela.
J'ai posé le dessin sur papier sur le lit du scanner de mon imprimante, puis je suis allé dans le menu Fichier du programme paint.net. Là, j'ai choisi l'option "Acquérir", puis je l'ai fait à partir d'un scanner ou d'un appareil photo. J'ai choisi mon imprimante et l'ai numérisée à partir de là.
Une fois dans le programme, j'ai ajusté la luminosité et le contraste pour que l'image soit 100 % en noir et blanc, puis j'ai fait un peu de nettoyage avec l'outil marqueur en utilisant des couleurs noir et blanc. Ensuite, j'ai exporté l'image sous forme de fichier.png.
Étape 5: Utiliser Inkscape pour obtenir un bon bitmap
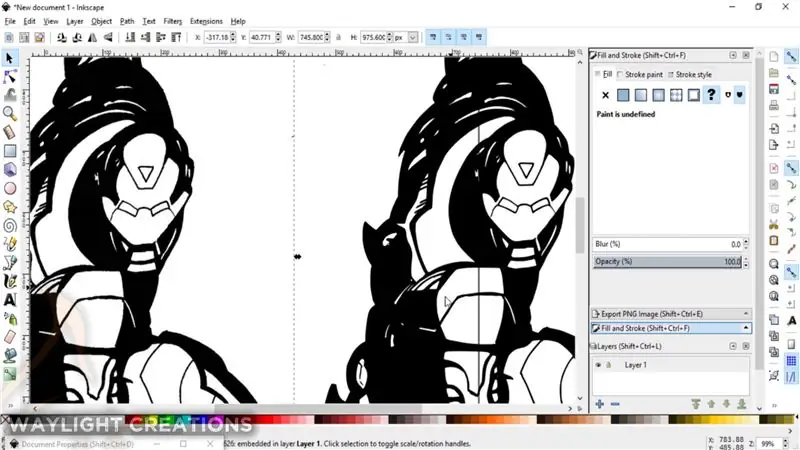
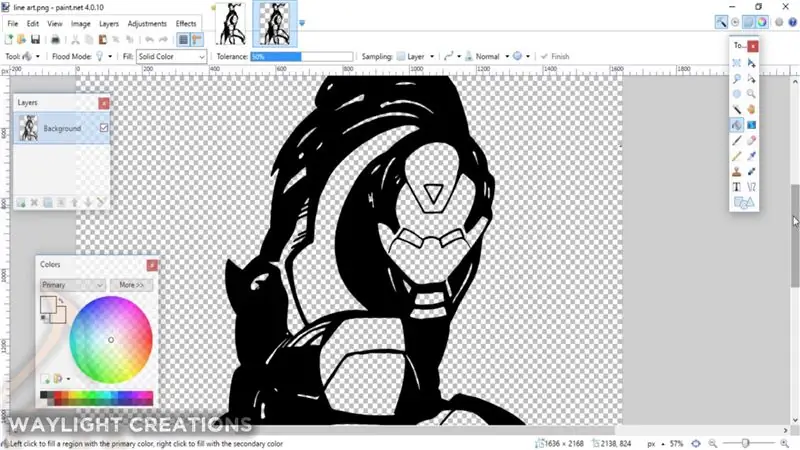
Pour obtenir un très bon bitmap ou une image transparente qui serait facile à colorier, je l'ai exécuté dans Inkscape en utilisant l'option Trace to Bitmap dans le menu du haut. Le crée un contour net de l'image beaucoup plus que pain.net. Ensuite, je viens de l'exporter de la même manière et de le ramener directement dans paint.net.
Étape 6: Testez la couleur
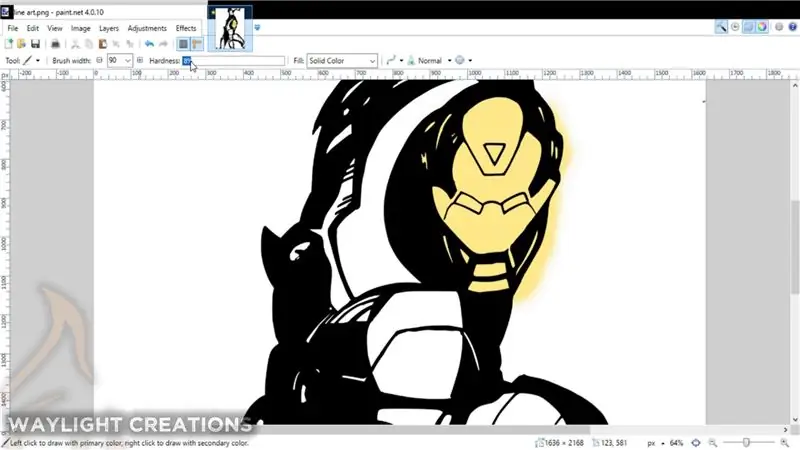
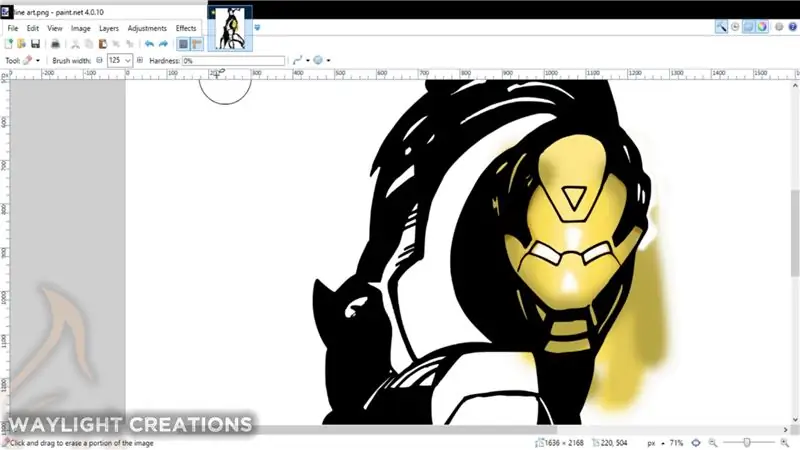
Au début, je me suis amusé à colorier le masque facial. Je voulais voir comment cela fonctionnerait en utilisant un calque sous le calque d'origine, puis en empilant les couleurs. Cela a bien fonctionné alors j'ai décidé d'aller de l'avant.
Étape 7: Commencer la coloration - Base et ombrage
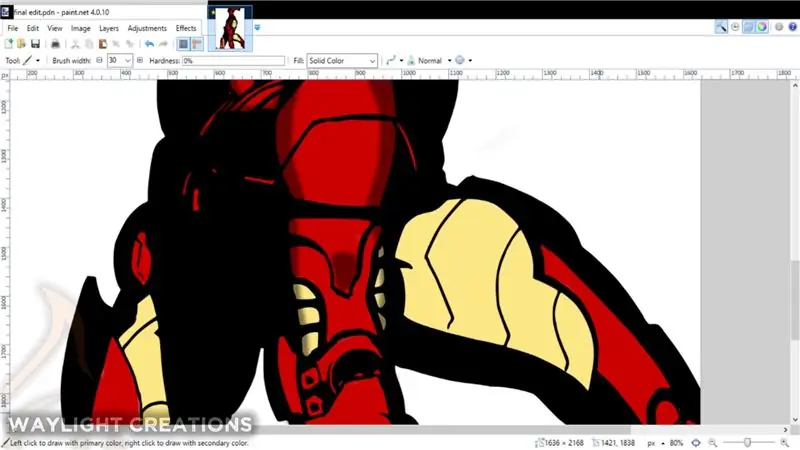
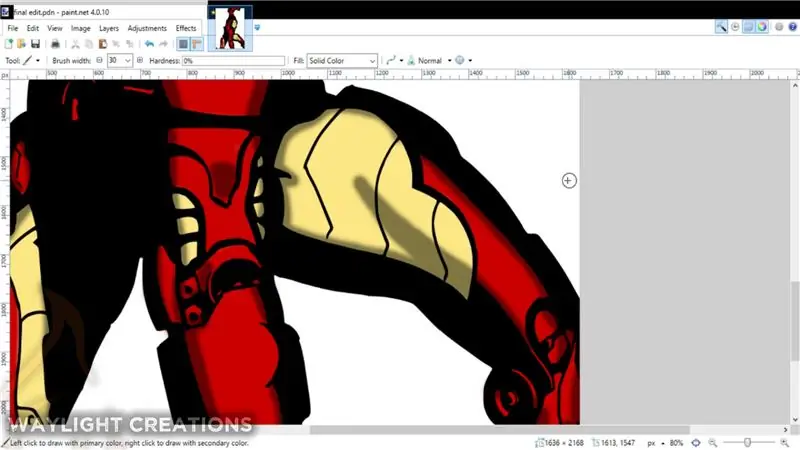
J'ai imité au mieux toutes les couleurs de l'image d'origine, je ne pouvais que les modifier légèrement pour obtenir une couleur que j'aimais, mais qui avait toujours l'air décente. La couleur de base qui a été appliquée en premier est la couleur de milieu de gamme. Cela a été ajouté dans une couche sous le contour encré.
Le calque suivant (qui se trouvait au-dessus du calque encré) avait une opacité beaucoup plus faible et était réglé sur noir. Cela m'a permis de mettre l'ombrage juste au-dessus, ce qui a créé automatiquement toutes les couleurs basses.
Étape 8: Coloration - Faits saillants et bits brillants
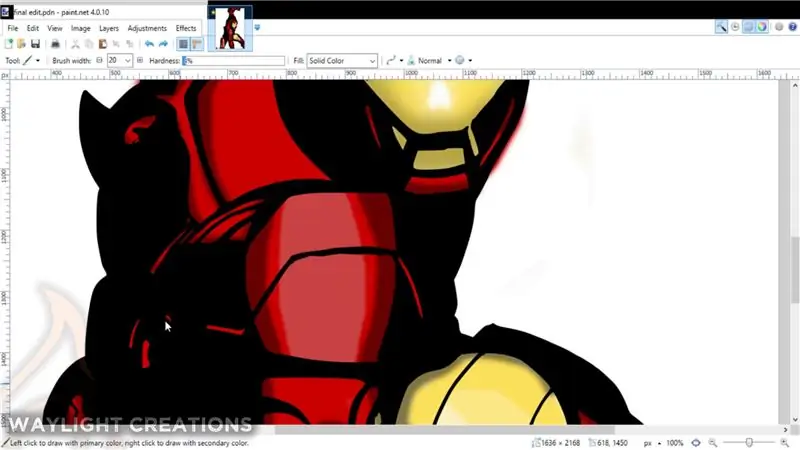
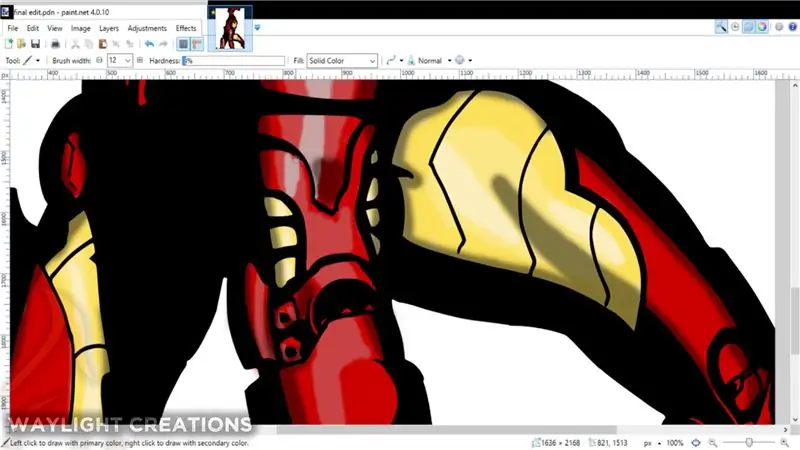
Créer l'armure réfléchissante était un peu un défi. J'ai à nouveau ajouté un autre calque, cette fois au-dessus du contour, mais en dessous du calque d'ombrage. À l'intérieur de ce calque, j'ai créé une toute nouvelle gamme de couleurs basée sur les couleurs de base d'origine. Ces couleurs comprenaient un bas moyen et un haut de chaque couleur, que ce soit le rouge ou le jaune. Ceux-ci ont ensuite été effilés les uns dans les autres, le plus brillant (ou le plus léger) étant au milieu de la zone que je voulais apparaître "brillante". Ceux-ci ont ensuite été effilés du clair au foncé.
Étape 9: Ajout d'un arrière-plan
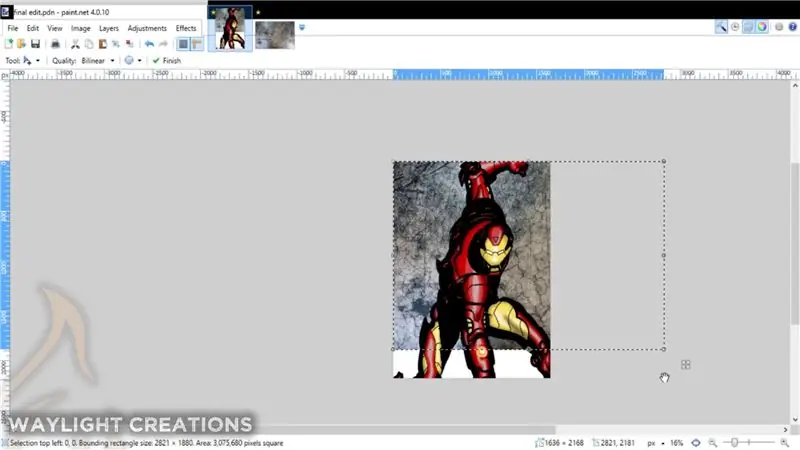
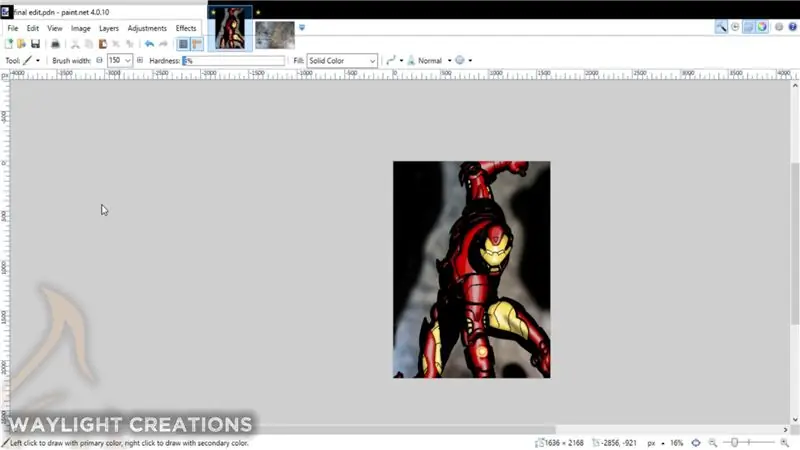
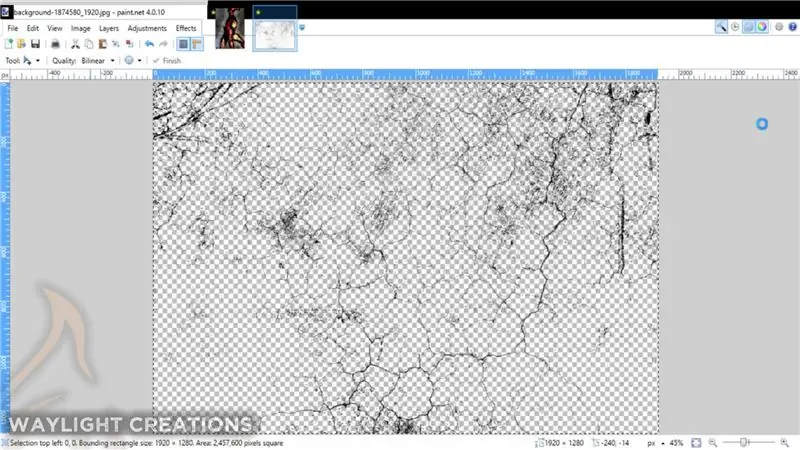
C'était facultatif, mais je pensais que cela ajoutait un petit plus à l'ensemble. J'ai juste retiré quelques images grunge gratuites de pixabay.com et les ai modifiées pour créer l'arrière-plan, puis je les ai floutées et j'ai ajouté un ombrage d'arrière-plan.
Pour créer les fissures dans l'armure, je viens de supprimer tout le blanc dans l'une des images grunge à l'aide d'un plugin dans paint.net appelé Black et Alpha + qui supprime toutes les couleurs blanches indésirables. J'ai ensuite copié et collé cela dans un calque sur toute l'image et j'ai effacé les parties où je ne voulais pas qu'il soit présent; principalement sur ses yeux et le réacteur ou quoi que ce soit sur son bras.
Étape 10: Tout est fait

C'est à peu près tout. Si vous avez joué avec l'un de ces programmes, le concept devrait vous sembler relativement simple. Je sais que c'était amusant pour moi d'apprendre. Si vous avez besoin d'en savoir plus sur l'utilisation de ces programmes, il existe d'innombrables vidéos et articles qui expliquent comment utiliser à peu près tous les aspects des deux. J'en ai aussi quelques-uns sur notre chaîne YouTube concernant Inkscape qui peuvent être utiles.
Conseillé:
Démarrer avec STM32f767zi Cube IDE et télécharger votre croquis personnalisé : 3 étapes

Démarrer avec STM32f767zi Cube IDE et télécharger votre croquis personnalisé : ACHETER (cliquez sur le test pour acheter/visiter la page Web) STM32F767ZISUPPORTED SOFTWARE· STM32CUBE IDE· KEIL MDK ARM µVISION· EWARM IAR EMBEDDED WORKBENCH· ARDUINO IDEIl existe divers logiciels disponibles utilisé pour programmer les microcontrôleurs STM
Comment démonter un pied à coulisse numérique et comment fonctionne un pied à coulisse numérique : 4 étapes

Comment démonter un pied à coulisse numérique et comment fonctionne un pied à coulisse numérique : Beaucoup de gens savent comment utiliser des pieds à coulisse pour mesurer. Ce tutoriel vous apprendra comment démonter un pied à coulisse numérique et une explication du fonctionnement du pied à coulisse numérique
UChip - Simple croquis pour télécommander des moteurs et/ou des servos via une radio Tx-Rx à 2,4 GHz ! : 3 étapes

UChip - Simple Sketch pour télécommander des moteurs et/ou des servos via une radio Tx-Rx à 2,4 GHz ! : J'aime vraiment le monde RC. Utiliser un jouet télécommandé vous donne le sentiment de contrôler quelque chose d'extraordinaire, même s'il s'agit d'un petit bateau, d'une voiture ou d'un drone ! Cependant, il n'est pas facile de personnaliser vos jouets et de leur faire faire ce que vous voulez d'eux
Croquis de mode avec circuit papier : 5 étapes
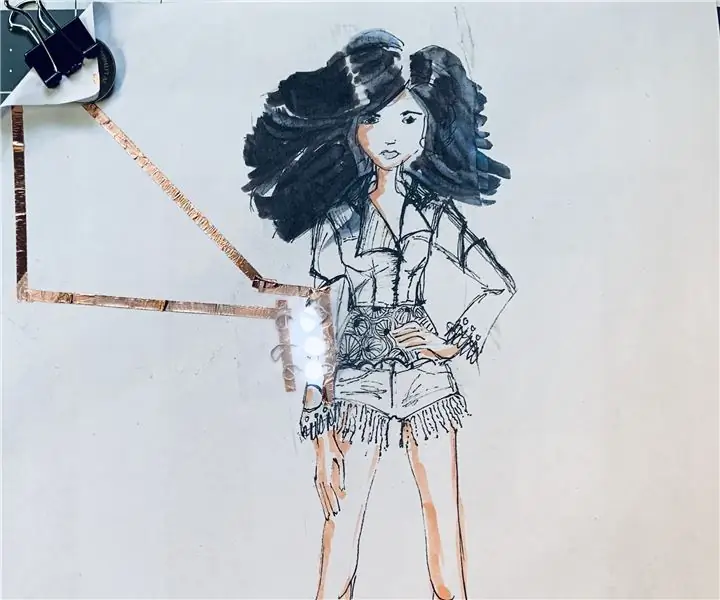
Croquis de mode avec circuit papier : fusionnez la mode avec l'ingénierie électrique. J'enseigne des ateliers de design de mode et de technologie et je trouve que ce projet est une entrée facile dans les circuits papier pour tous ceux qui aiment dessiner et esquisser. Il peut également être utilisé pour planifier une conception réelle d'un vêtement
Graver un croquis numérique : 4 étapes

Etch a Sketch Digital: La cantidad de horas que habré pasado de pequeño intentando pintar una casita en el Etch A Sketch (o telesketch, como se conocía en España). Todo iba bien hasta que intentaba hacer las diagonales del techo. Como se puede ver en la segunda imagen, es
