
Table des matières:
- Étape 1: Matériaux et outils
- Étape 2: Retrait de la carte principale de l'imprimante 3D
- Étape 3: Retrait de l'ancien mini connecteur USB de la carte
- Étape 4: Préparation des fils et soudure sur la carte principale de l'imprimante
- Étape 5: Préparation de l'extension USB-C
- Étape 6: Préparation du boîtier de l'imprimante 3D
- Étape 7: Soudure finale
- Étape 8: Assemblage final
- Étape 9: mise sous tension et test
- Étape 10: Derniers mots et pensées
- Auteur John Day [email protected].
- Public 2024-01-30 09:05.
- Dernière modifié 2025-01-23 14:45.



Cela vaut toujours la peine de rester dans l'air du temps avec un investissement minimum. J'ai acheté mon imprimante 3D pour la première fois il y a trois ans et malheureusement, après une longue attente, l'imprimante a été livrée avec un port SD cassé. Tout ce qu'il me restait à faire était soit de le retourner et d'attendre encore quelques mois pour un remplacement ou de trouver des alternatives de connectivité.
C'est là que tout le "fun" commence. Depuis, j'utilise l'imprimante 24 heures sur 24 à l'aide d'OctoPi, qui est très populaire parmi la communauté des fabricants. L'OctoPi utilise un câble USB vers USB Mini pour se connecter à l'imprimante. J'ai essayé différentes configurations comme des connecteurs droits ou des connecteurs à angle droit, mais ils ont tous continué à échouer. Cela entraînait beaucoup de tracas à chaque fois que j'avais besoin d'imprimer quelque chose. J'ai dû remuer le câble pour trouver le bon endroit (sans jeu de mots). J'ai également essayé différentes marques, rien n'a duré longtemps et lorsque vous utilisez l'imprimante pendant plus d'un millier d'heures, cela peut devenir un peu frustrant.
Ma première expérience avec les câbles/connecteurs USB-C a eu lieu lors de la mise à niveau de mon téléphone. Cette fois, j'ai fait un acte de foi et je suis passé d'un iPhone à un téléphone Android. J'ai commencé à aimer la façon dont le connecteur s'enclenche et fonctionne. Personnellement, je pensais que c'était un très bon design. Cela n'a pas duré longtemps jusqu'à ce que je commence à acheter mes appareils électroniques avec une connectivité USB-C uniquement. Cela signifiait que j'étais entièrement chargé de câbles, de différentes couleurs/marques/longueurs.
J'ai alors réalisé qu'il ne devrait pas être si difficile de changer le connecteur sur d'autres matériels, alors j'ai effectué mes premiers essais sur des contrefaçons chinoises bon marché pour Arduino Nano. Le processus étant un succès, j'ai décidé de tenter ma chance et de convertir également mon imprimante 3D.
Étape 1: Matériaux et outils



La beauté de ce projet est qu'il peut être réalisé avec des outils de base dont la plupart des passionnés d'électronique traînent.
Les outils minimum dont vous aurez besoin sont:
- Fer à souder - il peut être très basique ou il peut s'agir d'une station de soudage, tout est permis
- Soudure - J'utilise personnellement 60Sn/40Pb 0.4mm/0.8mm dia
- Pince à épiler - facilite le montage du fil de cuivre
- Pinces
- Coup de main - J'ai utilisé un étau imprimé en 3D (veuillez vous référer à la vidéo Youtube)
- Perceuse à main
- foret 3MM
- Tournevis hexagonal 1.5MM et 3MM
- limes à aiguilles
- Multimètre (uniquement en option pour le dépannage)
Maintenant que nous avons parlé des outils, voici une liste avec les matériaux:
- Filament d'imprimante 3D - environ 0,53 m pour l'adaptateur que j'ai conçu
- USB-C Breakout - n'importe quelle marque fonctionne, celle que j'ai utilisée est de POLOULU
- Fil de cuivre émaillé 29AWG - vous pouvez utiliser différents diamètres et revêtements mais j'ai trouvé mon combo pour fonctionner le mieux
- 2 vis hexagonales M3 x 15MM
- 2 vis hexagonales M1.5x5MM
Étape 2: Retrait de la carte principale de l'imprimante 3D

Comme différentes marques ont des mises en page et des conceptions de boîtiers différentes, je ne peux que vous proposer ici quelques trucs et astuces sur la façon de rendre ce processus infaillible.
- Soyez très doux lorsque vous travaillez avec de l'électronique. Parfois, les connecteurs ne se séparent pas très facilement. Mon imprimante par exemple est une CREALITY ENDER 3 et tous les connecteurs de la carte principale étaient recouverts de colle chaude. Veuillez prendre votre temps et utiliser un minimum de force lorsque vous travaillez avec la carte principale;
- Si vous n'avez jamais fait cela auparavant, c'est une bonne idée de marquer tous les câbles et connecteurs à leur emplacement correct. Cela vous sera utile lors du remontage de tout. Vous pouvez trouver des schémas pour la plupart des imprimantes 3D grand public sur le marché, donc si vous échouez à cette étape, il y a encore de l'espoir. Vous pouvez suivre tous les câbles pour voir où ils mènent et tout ce que vous avez à faire est de les faire correspondre au bon connecteur.
Étape 3: Retrait de l'ancien mini connecteur USB de la carte



C'est une étape délicate où avec un peu de patience cela devrait être faisable
- Ajoutez autant de soudure que possible sur les 4 petites pattes du blindage du connecteur et également sur les 5 plots du connecteur
- Faites le tour du connecteur en essayant de garder le liquide de soudure
- Plus les gouttes de soudure que vous avez créées sont grosses, plus il sera facile de les garder fluides
- Pendant que vous gardez le fluide de soudure, essayez de repousser doucement le connecteur. Il est très important de ne pas tirer ou forcer le connecteur car cela pourrait entraîner des plaquettes cassées comme je l'ai fait sur ma première carte d'essai
- Référez-vous à ma vidéo YOUTUBE pour voir comment je l'ai fait
- Une fois le connecteur sorti si vous en avez besoin, vous pouvez nettoyer toutes les pastilles à l'aide d'une mèche à souder
- La grosse panne à souder biseautée est recommandée pour sa bonne inertie thermique
Étape 4: Préparation des fils et soudure sur la carte principale de l'imprimante

Durant cette étape nous devrons préparer nos fils pour la soudure
- coupez vos fils à la taille désirée
- nettoyez les extrémités de l'émail en tournant votre soudure jusqu'à 380 °C - si votre station de soudure ne prend pas en charge le contrôle de la chaleur, vous pouvez gratter doucement l'émail du fil à l'aide d'un cutter bien aiguisé
- transférer la soudure sur les deux extrémités du fil et procéder à la soudure de la première extrémité sur la carte principale de l'imprimante
- pour ce faire je recommande une petite panne à souder biseautée
Étape 5: Préparation de l'extension USB-C

Nous allons maintenant devoir visser la carte de dérivation USB à l'adaptateur que j'ai conçu. L'adaptateur servira en outre à fixer l'ensemble à l'endroit souhaité sur le boîtier de l'imprimante 3D. Ma recommandation est de trouver le meilleur endroit où il est le plus proche de l'ancien connecteur pour garder les fils aussi courts que possible.
Pour l'assemblage, vous utiliserez les 2 vis M1.5 x 5MM qui se visseront directement dans l'adaptateur
Étape 6: Préparation du boîtier de l'imprimante 3D

- Placez le connecteur USB-C sur le boîtier de l'imprimante 3D dans la position où vous souhaitez l'installer
- Dessinez le contour du connecteur USB sur le contour à l'aide d'un stylo
- Pendant ce processus, dessinez également la position où les fixations latérales de l'adaptateur seront
- Commencez à percer le matériau à l'aide du foret 3MM
- Vous devrez percer exactement 3 trous l'un à côté de l'autre
- Une fois cela fait, commencez à limer doucement l'ouverture jusqu'à ce qu'elle corresponde parfaitement au contour que vous avez dessiné
- Si vous êtes satisfait du travail, vous pouvez procéder à l'assemblage final du combo USB-C Breakout/adaptateur
Étape 7: Soudure finale
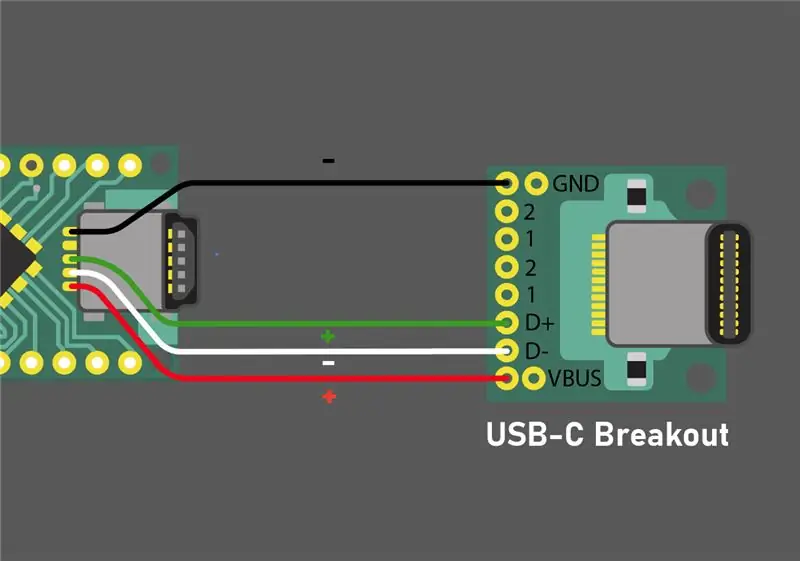
Une fois que l'évasion est dans la bonne position dans le boîtier de l'imprimante 3D, vous pouvez procéder à la fixation de la carte principale à sa place. À ce stade, vous n'avez qu'à utiliser les vis pour le fixer, mais ne commencez pas à remettre le harnais en place car vous avez besoin d'autant d'espace que possible pour le moment.
Procédez à la soudure des fils de cuivre sur la carte de dérivation. Faites très attention au câble qui va où. Sur cette étape, reportez-vous au schéma que j'ai fourni ou à la vidéo YOUTUBE.
Étape 8: Assemblage final
Après avoir soudé le dernier des fils, vous pouvez procéder à l'installation de tous les faisceaux et connecteurs sur la carte principale de l'imprimante.
Prenez votre temps et assurez-vous que tout va à sa place. Je ne saurais trop insister sur l'importance de faire attention à l'ordre des fils. J'ai personnellement réussi à changer quelques fils et à casser l'un des pilotes de moteurs pas à pas.
Avant de procéder au test de l'imprimante, je vous recommande d'effectuer un contrôle visuel de toutes les soudures et fils. Si vous avez un multimètre à portée de main, vous pouvez vérifier la résistance des fils en plaçant les testeurs sur les plots du PCB. Cela garantira que tous les fils sont connectés et fonctionnent comme ils le devraient.
Étape 9: mise sous tension et test
Après avoir tout remonté, il est temps de faire un test.
- allumez l'imprimante et insérez le NOUVEAU câble USB-C dans l'imprimante
- allumez OctoPi et essayez de vous connecter à l'imprimante
- passez à l'onglet de contrôle et dites à l'imprimante de déplacer le lit et la tête d'impression dans des directions différentes
Si ce processus réussit, vous pouvez l'appeler une victoire et commencer à faire des trucs
* si OctoPi ne parvient pas à se connecter à l'imprimante, je conseillerais une autre inspection visuelle minutieuse des soudures/fils/connecteurs pour m'assurer que tout est en place. Si la mesure de résistance sur les 4 fils correspond, cela signifie que le problème ne vient pas de la greffe.
Étape 10: Derniers mots et pensées
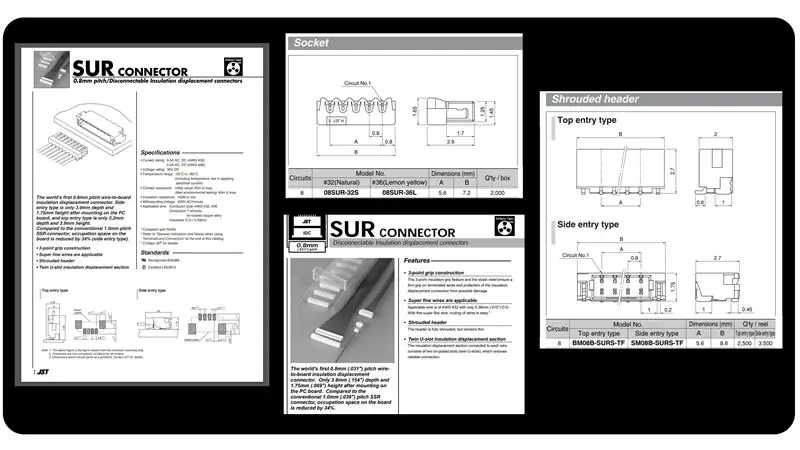

Certaines personnes trouveront ce processus désordonné et je suis d'accord que ce n'est pas la façon la plus propre de le faire, mais gardez à l'esprit ce qui suit:
- aucun des mods n'est visible car tout est à l'intérieur du boîtier de l'imprimante
- le mod est sûr même si les fils se touchent car ils sont recouverts d'émail qui est un très bon isolant électrique
- les fils que j'ai suggérés sont l'équilibre parfait entre fiabilité/rigidité/conductivité
- vous ne pourrez pas casser les fils mais plus susceptible de retirer les plaquettes du PCB avant de les endommager quoi qu'il en soit
Selon l'endroit où vous vous procurez vos pièces, cela ne devrait pas vous coûter plus de 10 $ pour les matériaux uniquement
Lorsque j'ai commencé à envisager de faire ce mod sur l'imprimante, j'avais une option différente sur la table. Malheureusement, je n'ai pas pu trouver les pièces dont j'avais besoin en raison de la disponibilité. Au final, cette solution aurait été assez chère, j'ai donc choisi de la laisser pour le moment.
L'idée était d'utiliser des connecteurs de JST qui s'adapteraient directement sur les anciens plots USB Mini PCB.
Les connecteurs en discussion sont:
- Mâle: 08SUR-32S
- Femelle: BM08B-SURS-TF
À mon avis, cela aurait été la façon la plus propre et la plus présentable de faire cette greffe. L'option est toujours sur la table pour l'avenir une fois que j'aurai réussi à trouver les pièces.
Faites-moi savoir ce que vous en pensez et laissez un commentaire ci-dessous. Si vous avez le temps, il est toujours préférable de voir la vidéo que j'ai faite avec l'ensemble du processus.
Conseillé:
Mise à niveau vers Magic Mouse V2 : 3 étapes

Mise à niveau vers Magic Mouse V2 : Avec l'arrivée d'une pile AA rechargeable à une seule cellule, avec un chargeur et un circuit de protection intégrés, j'ai pu convertir la souris magique, de manière simple, en version 2. N'importe qui peut faire cette conversion sans même toucher le ci électronique
Mise à niveau d'un ordinateur portable HDD vers SSD : 8 étapes

Mise à niveau d'un ordinateur portable HDD vers SSD : avez-vous un ancien ordinateur portable que vous souhaitez mettre à niveau et rendre utilisable. Le passage d'un ancien disque dur sur un ordinateur portable à un SSD peut aider à améliorer considérablement la vitesse de votre ordinateur portable. Un disque dur est un système de mémoire qui utilise un disque physique en rotation pour enregistrer des données. Passer à un SSD
Mise à niveau de Windows vers Ubuntu : 9 étapes

Mise à niveau de Windows vers Ubuntu : chargez votre ordinateur en turbo ! Faites-le courir comme le vent! Posséder un ordinateur plus vite qu'un excès de vitesse ! :p:p pas vraiment, mais ce sera comme si vous veniez d'acheter un nouvel ordinateur… enfin pas vraiment, pas avec Windows Vista. CE SERA BEAUCOUP PLUS RAPIDE !!! ne pas
Mise à niveau vers Windows XP SP3 : 5 étapes
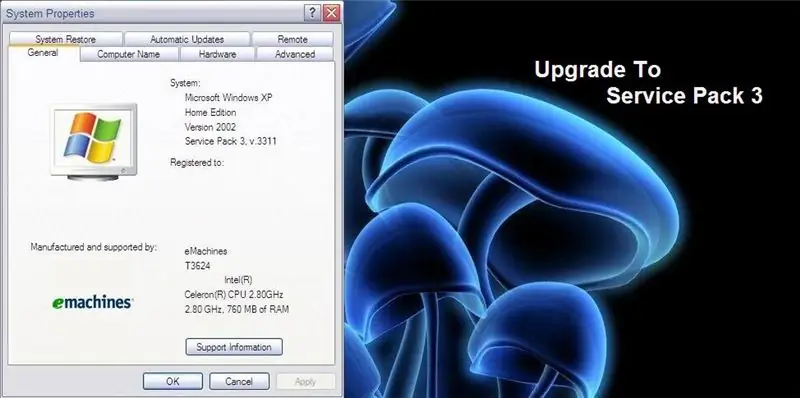
Mise à niveau vers Windows XP SP3 : 26 avril 2008 MISE À JOUR : Le Service Pack 3 complet arrive la semaine prochaine. 1, 2008 MISE À JOUR : voici la version complète si vous
Mise à niveau des LED dans une ampoule dynamo : 12 étapes (avec photos)

Mise à niveau des LED dans une ampoule dynamo : Bonjour, encore une fois, comme vous le savez, il existe plusieurs instructions sur la construction de systèmes d'éclairage de vélo, mais bon, je voulais publier le mien. Après quelques heures de recherche d'instructables, je n'ai pas vu de conversion Bulb-Led appropriée, je viens de voir du spam
