
Table des matières:
- Auteur John Day [email protected].
- Public 2024-01-30 09:10.
- Dernière modifié 2025-01-23 14:46.



Turbo chargez votre ordinateur ! Faites-le courir comme le vent! Posséder un ordinateur plus vite qu'une balle rapide !:p:p pas vraiment, mais ce sera comme si vous veniez d'acheter un nouvel ordinateur… enfin pas vraiment, pas avec Windows Vista. CE SERA BEAUCOUP PLUS RAPIDE !!!
Remarque: je ne suis pas responsable de tout ce qui vous arrive ou de votre ordinateur, faites-le à vos risques et périls. Cependant, après avoir dit cela, je n'ai jamais eu de problème pour installer Ubuntu, sauf sur un disque dur externe. Ne fais pas ça… très difficile à nettoyer:D
Étape 1: Pourquoi ?
Pourquoi voudriez-vous passer à Ubuntu ? Je peux énumérer quatre raisons du haut de ma tête:
1. C'est plus rapide 2. C'est gratuit 3. Tout ce dont vous aurez besoin est gratuit 4. Quelque chose à faire quand vous vous ennuyez
Étape 2: ce dont vous avez besoin
Pour effectuer cette mise à niveau, vous aurez besoin de quelques éléments: un ordinateur… Il doit être modérément rapide, pas trop vieux. J'exécute Ubuntu sur un ordinateur de 5 ans… il a un disque dur de 200 Go, vous n'avez besoin que de quelques Go, il a 512 Mo de RAM, c'est assez bon, vous ne voulez pas être trop en dessous, et un 3 processeur ghz mais ne vous inquiétez pas, vous n'aurez pas besoin d'autant de puissance du tout.-Internet. Vous voudrez certainement cela, et plus le live cd d'Ubuntu est rapide, vous pouvez le télécharger sur www.ubuntu.com, ne téléchargez pas l'édition serveur. Pour graver cela correctement, vous êtes, espérons-le, sur une machine Windows. Téléchargez un graveur iso, j'ai utilisé celui-ci: https://www.download.com/Active-ISO-Burner/3000-2646_4-10792184.html?tag=lst-1. Cela fonctionne bien, mais si vous êtes sur un mac ou tout autre système d'exploitation, téléchargez simplement un autre graveur ISO. - DES TONNES de patience… cela peut devenir très frustrant
Étape 3: Et maintenant ?

Maintenant que vous avez le live cd, insérez-le dans votre ordinateur. Il devrait démarrer à partir du CD, mais si ce n'est pas le cas, modifiez votre bios. Il doit d'abord être configuré pour démarrer à partir du lecteur de CD. Vous verrez un écran avec une option en haut pour démarrer ou installer Ubuntu. Appuyez sur Entrée, mais ne vous inquiétez pas, cela ne fait que commencer. Une fois qu'il démarre, ce qui sera lent sur un ordinateur plus ancien, il y aura un écran qui ressemble à l'image ci-dessus. Vous pouvez essayer Ubuntu, mais double-cliquez ensuite sur le bouton d'installation.
Étape 4: Suivez les instructions

Suivez les instructions du programme d'installation jusqu'à ce que vous arriviez à la partie partitionnement ou à la partie où cela ressemble à l'image ci-dessous. Si vous avez un ordinateur sans rien de ce que vous voulez sur le disque dur, y compris les systèmes d'exploitation, sélectionnez le disque entier à utilisation guidée. Si vous avez des éléments sur votre disque dur, utilisez le redimensionnement guidé….. mais vous voudrez déplacer la barre car l'orange correspond à l'espace disponible sur l'autre partition et le blanc à l'espace dont disposera ubuntu. Donc, pour mettre cela en anglais, le nombre au-dessus de la barre est la taille de l'autre partition.
Étape 5: Personnalisez-le
Ok, maintenant qu'ubuntu est installé (je suppose que vous avez suivi les instructions du programme d'installation pour qu'il soit correctement installé), vous pouvez le personnaliser. Vous pouvez modifier les barres, les rendre belles, installer des thèmes ou quoi que ce soit. Pour installer un thème, allez sur https://www.gnome-look.org/ ou sur tout autre site, téléchargez un thème sur votre bureau et faites-le glisser dans la section des thèmes en apparence. (Système, préférences, apparence). Les thèmes sont le robinet GTK 2. X sur le côté du site Web, mais je préfère utiliser les thèmes metacity car ils ne se modifient qu'autour de la fenêtre.
Étape 6: Débogage/installation
D'accord, lorsque j'ai installé cela sur mon ordinateur, j'ai rencontré divers problèmes, mais je les ai tous résolus en une journée. Le problème le plus ennuyeux que j'ai eu était que je ne pouvais pas exécuter les effets visuels supplémentaires. (Système> préférences> apparence et vous verrez un onglet pour les effets visuels.) J'ai découvert que ma carte graphique nvidia n'était pas activée. Pour résoudre ce problème, je suis allé dans système> administration> gestionnaire de pilotes restreint, puis j'ai vérifié la chose nvidia. Ça a marché.
Il suffit de poster un commentaire si vous rencontrez un autre bug, je vais voir si je peux vous aider. Maintenant que, espérons-le, tout fonctionne comme prévu, vous avez besoin d'un logiciel. Contrairement à Windows, vous ne pouvez rien installer aussi facilement. Heureusement pour tous les utilisateurs non avancés, il est livré avec tous les logiciels gratuits dont vous aurez besoin, mais pour les gens comme moi, nous voulons exécuter des programmes Windows ! Cela peut devenir ennuyeux, prendre du temps et peut-être ne pas fonctionner, mais cela a fonctionné pour moi. Le programme dont vous avez besoin est le vin.
Étape 7: Installation de Wine
Il est temps d'installer le vin ! ouvrez le terminal (accessoires> terminal) et entrez 'wget -q https://wine.budgetdedicated.com/apt/387EE263.gpg -O- | sudo apt-key add -'Ensuite, tapez 'sudo wget https://wine.budgetdedicated.com/apt/sources.list.d/gutsy.list -O /etc/apt/sources.list.d/winehq. list'Ensuite, ouvrez le gestionnaire de paquets Synaptic sous Système->Administration. Faites une recherche sur wine, puis cochez les deux cases pour wine et wine dev ou quelque chose comme ça, elles contiennent toutes les deux le mot wine et ont la même description en dessous. Cliquez sur la marque pour l'installation sur les deux, puis appliquez. Appuyez sur ok, ou ce que la boîte dit pour vous, et ils seront téléchargés. Vous pouvez maintenant télécharger n'importe quel fichier.exe et l'exécuter avec wine, et cela devrait fonctionner.
Étape 8: Installez Compiz
Compiz est un programme très cool, et a de nombreux effets visuels, tels que la capture d'écran dans l'introduction de moi changeant d'espace de travail. Comme je suis paresseux et que je n'aurais pas pu mettre cela mieux ou dans des instructions plus faciles à utiliser, voici comment installer Compiz. https://www.howtoforge.com/compiz-fusion-ubuntu-gutsy-gibbon-nvidia-geforce-fx-5200 cliquez sur le lien ou placez-le dans votre navigateur Internet. Il contient toutes les instructions dont vous avez besoin pour installer compiz, y compris certains raccourcis pour faire des choses, comme dessiner du feu sur votre ordinateur, mais n'installez pas Emerald comme il le dit. C'est vraiment très difficile à réparer une fois installé, mais vous pouvez si vous le souhaitez.
Étape 9: WOOT WOOT VOTRE FAIT ! IL EST TEMPS DE METTRE EN GARDE AVEC CELA
Ok, maintenant que vous avez terminé, que vous avez un ordinateur super rapide et, espérons-le, un bon système d'exploitation, vous pouvez vous en occuper vous-même. Il y a tellement de choses que vous pouvez faire sur Ubuntu, tellement plus de choses que Windows ou Mac.
Conseillé:
Mise à niveau de l'USB-C vers une imprimante 3D : 10 étapes

Mise à niveau de l'USB-C vers une imprimante 3D : cela vaut toujours la peine de rester dans l'air du temps avec un investissement minimum. J'ai acheté mon imprimante 3D pour la première fois il y a trois ans et malheureusement, après une longue attente, l'imprimante a été livrée avec un port SD cassé. Il ne me restait plus qu'à le rendre
Mise à niveau vers Magic Mouse V2 : 3 étapes

Mise à niveau vers Magic Mouse V2 : Avec l'arrivée d'une pile AA rechargeable à une seule cellule, avec un chargeur et un circuit de protection intégrés, j'ai pu convertir la souris magique, de manière simple, en version 2. N'importe qui peut faire cette conversion sans même toucher le ci électronique
Mise à niveau d'un ordinateur portable HDD vers SSD : 8 étapes

Mise à niveau d'un ordinateur portable HDD vers SSD : avez-vous un ancien ordinateur portable que vous souhaitez mettre à niveau et rendre utilisable. Le passage d'un ancien disque dur sur un ordinateur portable à un SSD peut aider à améliorer considérablement la vitesse de votre ordinateur portable. Un disque dur est un système de mémoire qui utilise un disque physique en rotation pour enregistrer des données. Passer à un SSD
Débarrassez-vous des notifications de mise à niveau de Windows 10 !! : 10 étapes

Débarrassez-vous des notifications de mise à niveau de Windows 10 !! : Vous en avez assez d'être invité à mettre à niveau vers Windows 10 tout le temps ? Ne vous inquiétez pas, vous pouvez vous débarrasser de ces notifications ennuyeuses pour de bon, je vais vous montrer commentVeuillez vous abonner à ma chaîneMerci
Mise à niveau vers Windows XP SP3 : 5 étapes
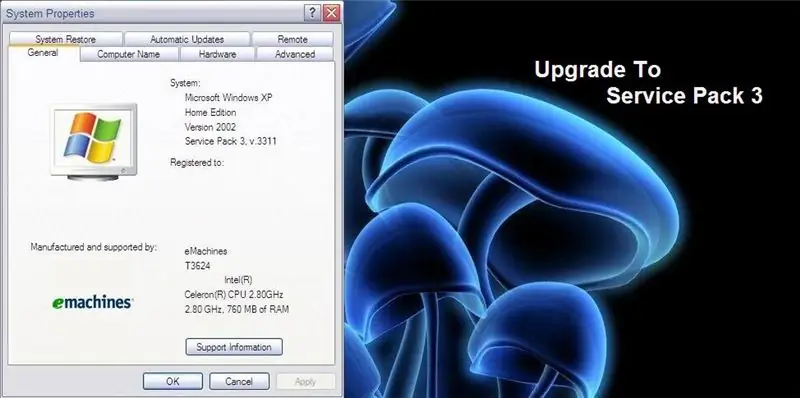
Mise à niveau vers Windows XP SP3 : 26 avril 2008 MISE À JOUR : Le Service Pack 3 complet arrive la semaine prochaine. 1, 2008 MISE À JOUR : voici la version complète si vous
