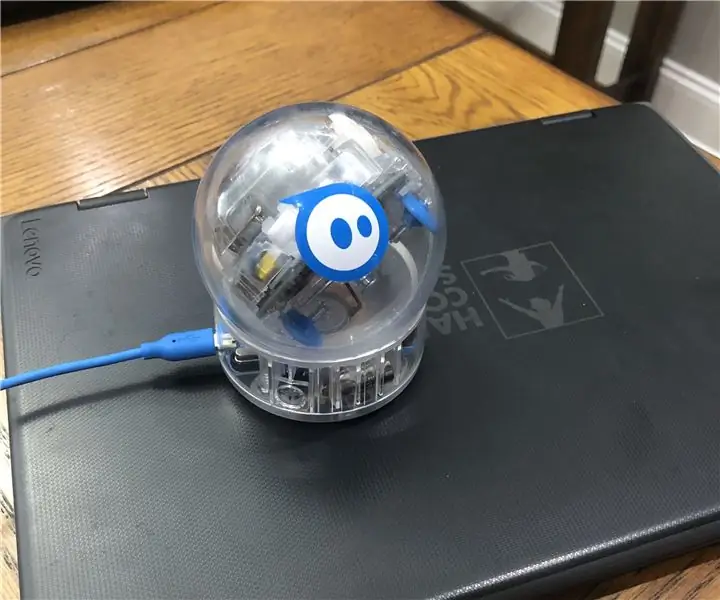
Table des matières:
- Étape 1: Assurez-vous que votre Sphero est connecté (avec Bluetooth) à votre Chromebook
- Étape 2: Cliquez sur le "+" pour démarrer un nouveau programme
- Étape 3: aller de l'avant
- Étape 4: Vitesse
- Étape 5: Durée
- Étape 6: Tourner
- Étape 7: Revenir en arrière
- Étape 8: Sons
- Étape 9: Lumières
- Étape 10: Visez
- Étape 11: Testez-le
2025 Auteur: John Day | [email protected]. Dernière modifié: 2025-01-23 14:45

Matériaux
1. Robot Sphero
2. Chromebook
Étape 1: Assurez-vous que votre Sphero est connecté (avec Bluetooth) à votre Chromebook
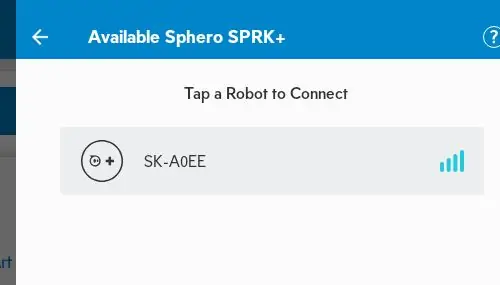
Étape 2: Cliquez sur le "+" pour démarrer un nouveau programme
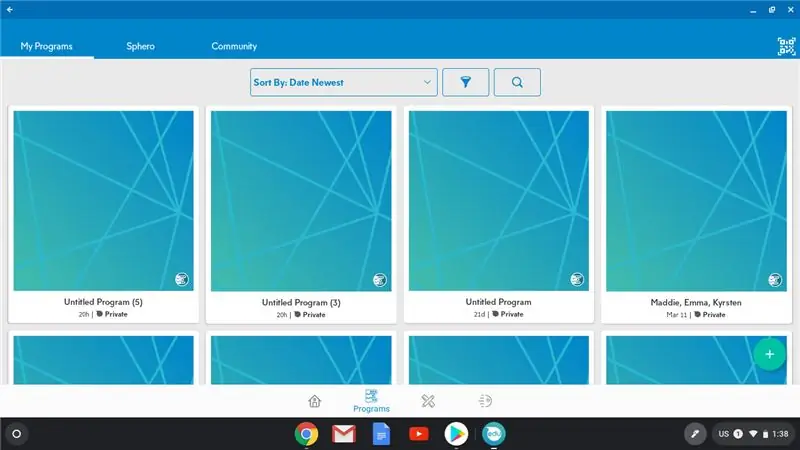
Étape 3: aller de l'avant
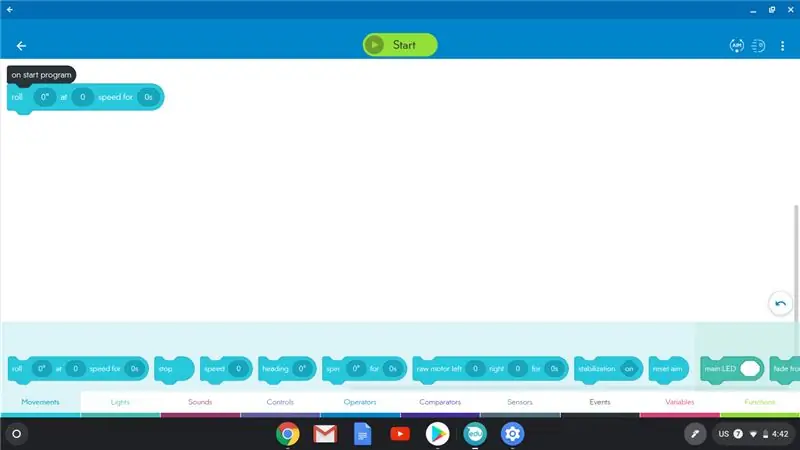
1. Depuis le bas de l'écran, faites glisser un bloc "roll".
2. Attachez-le au "programme au démarrage"
3. Vous verrez 3 variables qui peuvent être modifiées dans ce bloc.
4. La première variable est en degrés. C'est ce qu'on appelle le "titre". Il indique à Sphero dans quelle direction aller.
5. Zéro degré fera avancer Sphero tout droit.
Étape 4: Vitesse
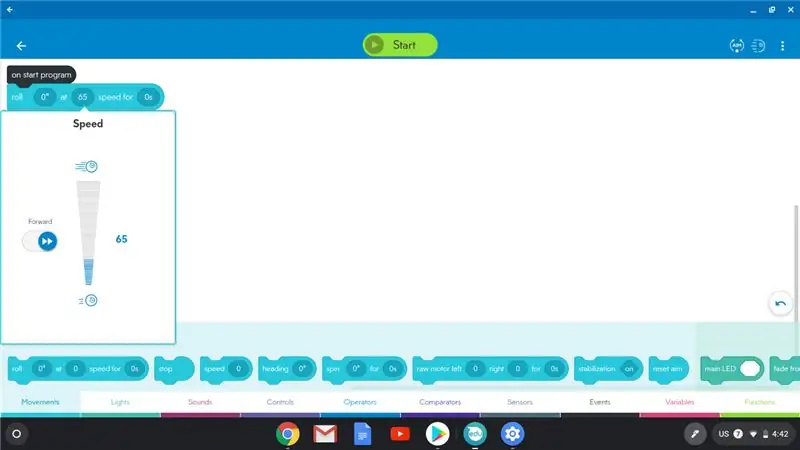
1. La deuxième variable sur le bloc "roll" est l'endroit où vous contrôlez la vitesse.
2. Si vous cliquez à l'intérieur du bloc, vous pouvez modifier la vitesse.
3. Commencez avec une vitesse plus lente pendant que vous apprenez à utiliser votre Sphero pour la première fois.
Étape 5: Durée
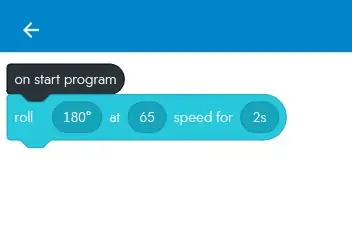
1. La troisième variable du bloc "roll" contrôle la durée/la durée pendant laquelle Sphero se déplacera.
2. Il est mesuré en secondes, commencez par utiliser seulement 1 à 2 secondes lorsque vous apprenez à utiliser votre Sphero.
Étape 6: Tourner
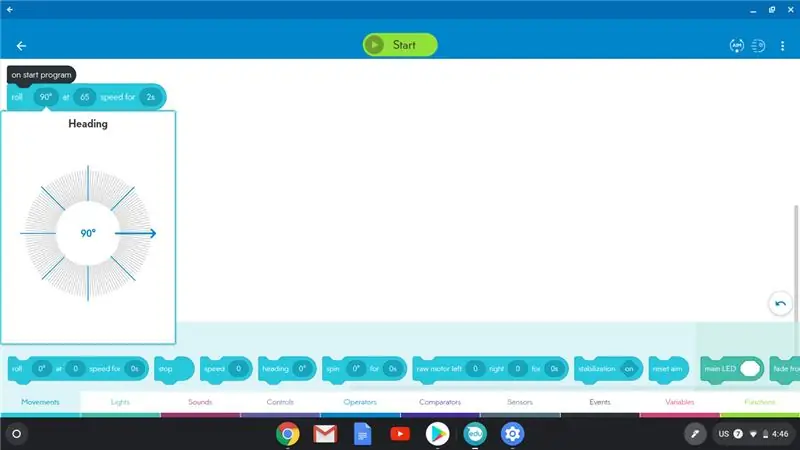
1. Si vous voulez faire tourner Sphero, vous modifierez les degrés dans la première variable du bloc "rouler".
2. Par exemple, si vous souhaitez effectuer un virage serré à droite, vous pouvez modifier les degrés à 90.
Étape 7: Revenir en arrière
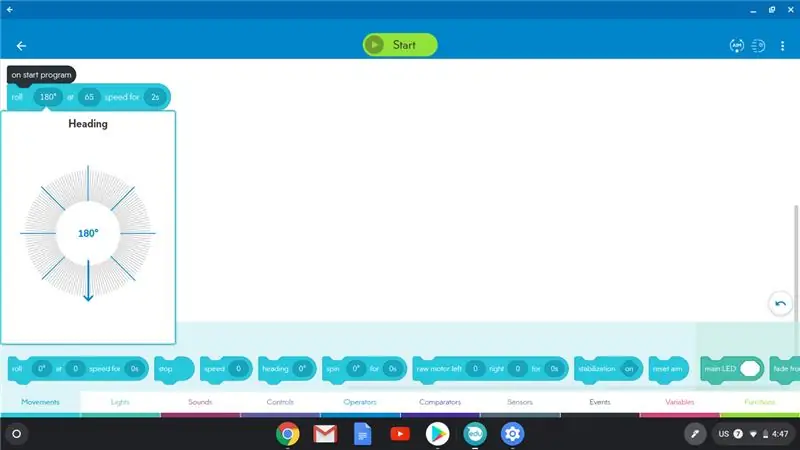
1. Si vous voulez que votre Sphero recule, vous utiliserez 180 degrés.
Étape 8: Sons
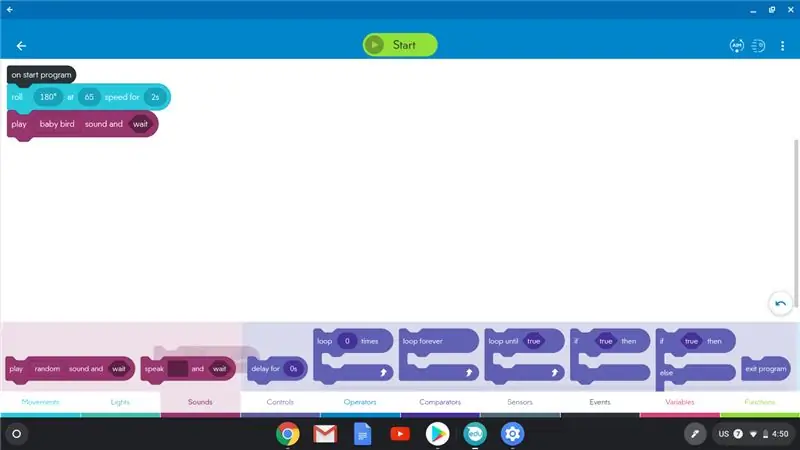
1. Si vous souhaitez que Sphero émette des sons ou parle pendant qu'il se déplace, vous devez cliquer sur « sons » sur la rangée du bas.
2. Sélectionnez l'un des blocs sonores et testez-le. Vous pouvez cliquer pour changer les sons ou ajouter des mots pour faire parler Sphero.
Étape 9: Lumières
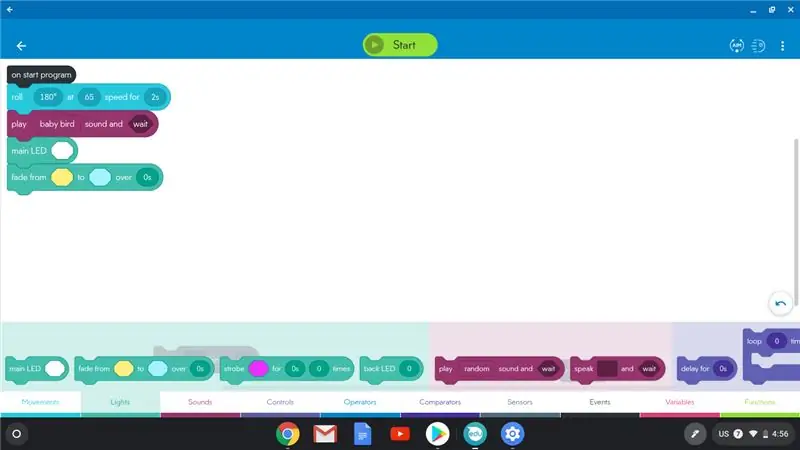
1. Si vous souhaitez que Sphero change de couleur pendant qu'il se déplace, vous cliquerez sur "lumières" sur la rangée du bas.
2. Sélectionnez « LED principale » et faites-la glisser vers le haut pour vous connecter à vos autres blocs.
3. Vous pouvez faire glisser d'autres blocs lumineux vers le haut pour aller avec la LED principale.
4. Partout où vous voyez une couleur, vous pouvez cliquer pour sélectionner une couleur différente.
Étape 10: Visez
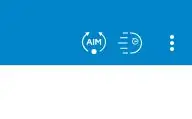
1. Placez votre Sphero sur le sol.
2. Dans le coin supérieur droit de votre écran, cliquez sur Viser.
3. Faites glisser le point bleu sur la section de visée autour du cercle pendant que vous regardez votre robot Sphero. Continuez à faire glisser le point jusqu'à ce que le feu arrière bleu du robot soit dirigé directement vers vous.
4. Vous devez réorienter le robot chaque fois que vous modifiez l'un de vos blocs de code.
Étape 11: Testez-le

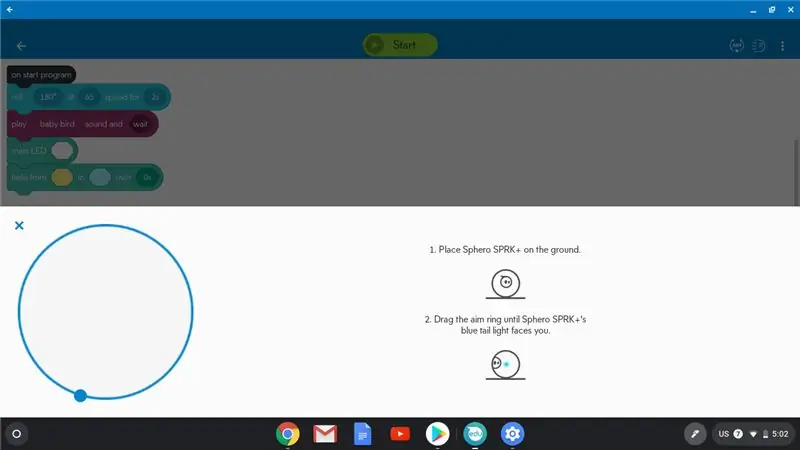
Il est maintenant temps de voir ce que votre code de bloc fera faire au robot. Avec le robot toujours au sol, cliquez sur le bouton vert « démarrer » en haut. Maintenant que vous connaissez les bases du déplacement d'un Sphero, ajoutez plus de blocs de code et modifiez plus de variables pour que Sphero se déplace comme vous le souhaitez. Votre objectif est d'être suffisamment précis pour que vous puissiez coder Sphero pour qu'il parcoure un labyrinthe.
Conseillé:
Faire reconnaître les choses aux aveugles en touchant les choses autour d'eux à l'aide de MakeyMakey : 3 étapes

Faire reconnaître les choses par les aveugles en touchant les choses autour d'eux à l'aide de MakeyMakey : introductionCe projet vise à faciliter la vie des aveugles en identifiant les choses autour d'eux grâce au sens du toucher. Moi et mon fils Mustafa, nous avons pensé à trouver un outil pour les aider et pendant la période où nous utilisons le matériel MakeyMakey t
Gardez votre bébé au frais cet été - Contrôlez les fans stupides avec des choses intelligentes ! : 6 étapes (avec photos)

Gardez votre bébé au frais cet été - Contrôlez les fans stupides avec des choses intelligentes ! : Il y a deux semaines au moment d'écrire ces lignes, je suis devenu le père d'un incroyable petit garçon ! Avec le changement des saisons, les jours qui rallongent et les températures qui se réchauffent, j'ai pensé qu'il serait bien d'avoir une sorte de moniteur dans le n
Gérez 100 appareils dans les applications, les organisations, les rôles et les utilisateurs Ubidots : 11 étapes

Gérer 100 appareils dans les applications, les organisations, les rôles et les utilisateurs d'Ubidots : à cette occasion, j'ai décidé de tester la fonctionnalité de la plate-forme IoT Ubidots pour la gestion des utilisateurs dans le cas où elle aurait de nombreux appareils pour plusieurs organisations ou entreprises sous la même Plateforme Ubidots. Information du maire : vous
Password Keeper sur Aruino Pro Micro ou pourquoi garder les choses simples quand un moyen élaboré existe ! : 15 étapes (avec photos)

Password Keeper sur Aruino Pro Micro ou Why Keep It Simple When Elaborate Way Existe ! : Il semble que le principal problème des microcontrôleurs pour les fans d'électronique (surtout les débutants) soit de savoir où les appliquer , ressemble de plus en plus à une magie noire. Seuls les sorciers de niveau 80 sont
Comment démonter les choses sans se suicider : 6 étapes
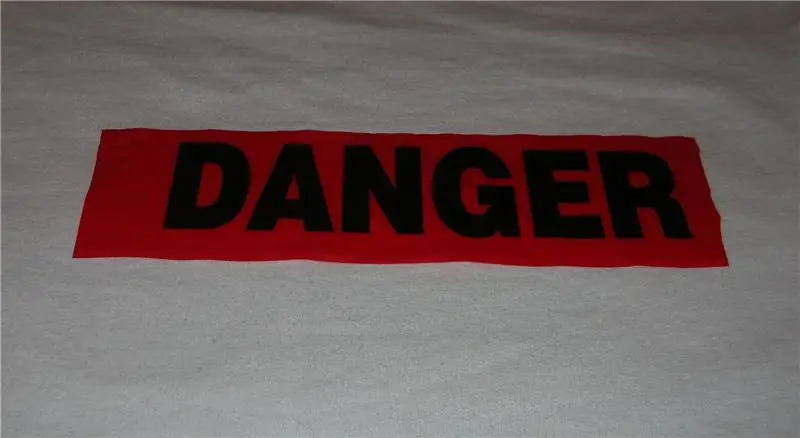
Comment démonter les choses sans vous tuer : Comme beaucoup d'entre vous le savent peut-être déjà, les vieux appareils et les objets cassés sont souvent des mines d'or de pièces qui peuvent être utilisées comme des moteurs, des ventilateurs et des circuits imprimés, si vous êtes prêt à les dessouder. . Bien que je sache que la plupart d'entre vous connaissent toutes les bases du di
