
Table des matières:
2025 Auteur: John Day | [email protected]. Dernière modifié: 2025-01-23 14:45
Dans ce Instructable, je vais vous montrer comment créer un mandala vidéo hypnotisant et génératif en utilisant uniquement une caméra et un moniteur, que vous pouvez généralement trouver dans une friperie pour environ 50 $. L'image à l'écran sera créée avec rien de plus que la boucle de rétroaction entre la caméra et le moniteur. Selon la configuration, ces mandalas peuvent aller de relativement statiques à constamment en mouvement et en morphing, ce que je ne peux personnellement pas quitter des yeux.
Une fois cette configuration de base établie, vous pourrez introduire d'autres modificateurs tels que des lentilles, des masques ou des effets vidéo pour créer des mandalas plus intéressants et plus variés.
*Une note sur les photos*
J'ai découvert en créant ce tutoriel qu'il est très difficile de photographier cette configuration particulière. Étant donné que l'écran émet de la lumière, le réglage de l'exposition pour voir clairement la pièce et l'équipement se traduit généralement par une image d'écran éclatée. Vous pouvez vous référer aux vidéos intégrées pour savoir ce qu'il faut rechercher sur le moniteur.
Étape 1: Rassemblez l'équipement

Pour créer un mandala de feedback vidéo, vous aurez besoin de quatre éléments:
Moniteur vidéo avec commandes de luminosité et de contraste
N'importe quel moniteur ou téléviseur fonctionnera tant que vous pourrez y brancher votre appareil photo directement. J'utilise un vieux moniteur d'ordinateur Commodore CRT. J'aime utiliser celui-ci car il a des boutons pour ajuster les propriétés d'affichage (plutôt que les menus à l'écran), il est robuste et ne vacillera pas lors du réglage des boutons, et il a une belle image vibrante. Vous voudrez peut-être expérimenter avec différents moniteurs pour trouver celui qui vous convient le mieux.
Caméra vidéo
Encore une fois, n'importe quelle caméra vidéo fera l'affaire tant que vous pouvez l'alimenter directement dans votre moniteur. J'utilise un vieux caméscope Sony dans ce cas, que j'aime bien car il possède des commandes de mise au point, de zoom et d'exposition, ainsi que des effets vidéo intégrés qui peuvent vraiment pimenter la boucle de rétroaction. Les caméras de sécurité sont une excellente option à faible coût.
Trépied
Vous aurez besoin d'un trépied solide, de préférence un trépied que vous pouvez facilement soulever ou abaisser et incliner d'un côté à l'autre. Si vous n'avez pas de trépied, vous pouvez empiler des livres (ou autre). Il peut être difficile d'obtenir la bonne hauteur et le bon angle, mais c'est ainsi que j'ai commencé.
Câble vidéo
Vous aurez besoin d'un câble pour connecter la sortie de la caméra à l'entrée du moniteur. Dans ce cas, j'utilise le câble propriétaire 1/8 vers RCA de la caméra.
Étape 2: Configurer le moniteur, le trépied et la caméra



Comme vous pouvez le voir sur les photos, je me suis installé dans une pièce lumineuse avec beaucoup de bonne lumière naturelle. C'est génial pour documenter, mais pas si génial pour une boucle de rétroaction vidéo. Bien que vous puissiez obtenir des résultats dans presque toutes les conditions, une pièce sombre avec peu ou pas de pollution lumineuse est idéale. Comme vous pouvez le voir sur la dernière photo, j'ai placé une boîte en contreplaqué au bout pour bloquer l'éblouissement de l'écran par la fenêtre adjacente.
Installez votre moniteur sur une table solide et branchez l'alimentation. L'objectif de l'appareil photo voudra être au niveau du centre de l'écran, donc si votre trépied est assez court, vous pourriez potentiellement l'installer au sol.
Montez ensuite votre appareil photo sur le trépied et placez-le devant le moniteur, probablement à environ trois pieds de distance. Ce moniteur ne mesure qu'environ 14 , donc si vous utilisez un écran plus grand, vous devrez peut-être déplacer la caméra plus en arrière. Vous voudrez orienter le trépied de manière à pouvoir incliner la caméra vers la gauche ou la droite tout en restant perpendiculaire Mon appareil photo fonctionne sur une prise de batterie dans le cordon d'alimentation de votre appareil photo, le cas échéant.
Enfin, connectez le câble vidéo de la sortie de la caméra à l'entrée du moniteur. Vous êtes maintenant prêt à allumer la caméra et le moniteur.
Étape 3: Établir une boucle de rétroaction



Maintenant que tout est branché et allumé, vous devriez voir une sorte d'image à l'écran. Dans la première image, vous pouvez voir que le moniteur affiche des images de lui-même par incréments de plus en plus petits. Il s'agit d'un retour vidéo. Expérimentez avec les commandes de zoom de l'appareil photo (généralement W T pour "large" et "serré" sur les caméscopes) ou rapprochez ou éloignez le trépied du moniteur. En fait, c'est un bon moment pour jouer avec différentes distances et angles pour voir ce qui se passe. Vous pouvez également ajuster la luminosité ou le contraste pour obtenir quelque chose de proche de ce que vous voyez dans la première image.
Si vous ne voyez pas d'image, assurez-vous que le capuchon d'objectif est retiré et que les commandes de luminosité, de contraste, etc. sur le moniteur et l'appareil photo sont toutes réglées sur leurs positions par défaut. Si vous ne voyez toujours rien, vérifiez que le câble est branché dans les entrées et sorties appropriées et que l'entrée appropriée est sélectionnée sur le moniteur. Si l'image est sombre, augmentez la luminosité ou le contraste sur le moniteur. Si vous voyez des lignes de balayage (comme dans les vidéos intégrées), essayez de régler le niveau d'exposition sur l'appareil photo.
Étape 4: Ajoutez une touche et trouvez votre centre




Maintenant que vous avez établi une boucle de rétroaction, inclinez la caméra d'environ 20 degrés vers la gauche. Vous remarquerez que l'image à l'écran est inclinée du même angle, mais dans le sens opposé, et que toutes les images suivantes sont à nouveau tournées du même angle. À ce stade, jouez avec le zoom/la distance et l'angle de la caméra pour voir ce qui se passe.
Il est maintenant temps de centrer l'image sur l'écran en ajustant la hauteur et la position gauche/droite du trépied. C'est probablement la partie la plus délicate de tout le processus, car tout ce que vous voyez à l'écran est inversé. C'est un peu comme essayer de jouer à un jeu vidéo avec la manette à l'envers. Soyez patient et avancez lentement par petits incréments. Il fonctionnera toujours même s'il n'est pas parfaitement centré au milieu de l'écran.
Une fois que vous êtes plus ou moins centré, vous devriez pouvoir obtenir quelque chose comme la troisième image ici. Le point lumineux qui forme une spirale au centre est en fait le reflet d'une ampoule sur l'écran. Essayez de zoomer et dézoomer pour voir ce qui se passe. J'aime avoir quelque chose proche d'un rapport de zoom 1:1.
Étape 5: Se connecter

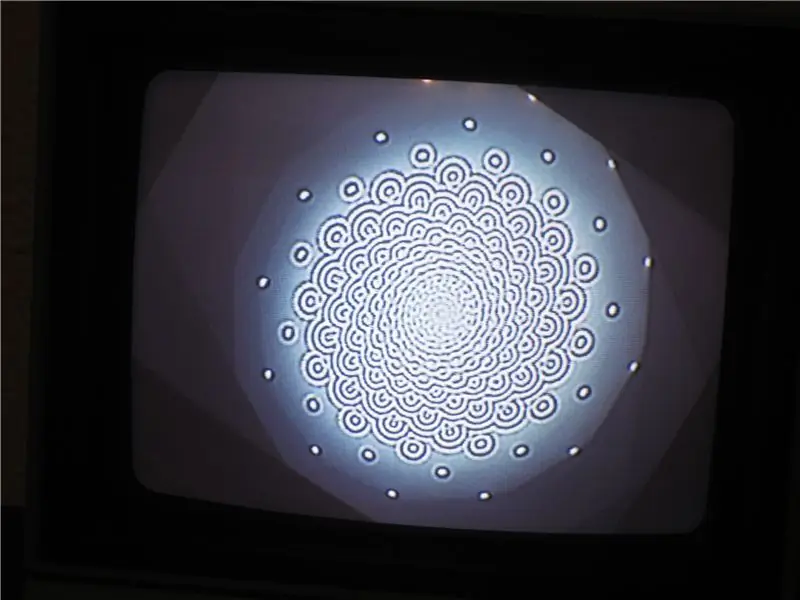

À ce stade, la configuration du système est terminée, et tout ce qui reste est le réglage fin.
Comme je l'ai dit dans l'intro, vous aurez idéalement un moniteur avec des boutons de contrôle de luminosité et de contraste dédiés. Expérimentez avec ces niveaux jusqu'à ce que vous trouviez une image équilibrée et stable. Si vous constatez que l'image à l'écran est en train de disparaître, essayez d'introduire une source de lumière en arrière-plan pour la refléter sur l'écran et « semer » en continu la boucle de rétroaction. Mon moniteur a également des boutons Teinte et Couleur, qui peuvent avoir des effets assez étonnants. Jouez avec toutes les commandes dont vous disposez, mais commencez à tester une par une afin de ne pas vous éloigner trop de votre image de base.
C'est la partie la plus difficile à expliquer; les résultats et les méthodes varieront en fonction de votre équipement et de vos conditions particulières. Prenez votre temps et amusez-vous à déterminer quel effet tous les différents paramètres ont sur l'image. Lorsque vous trouvez une belle boucle stable, asseyez-vous et profitez-en un moment.
Étape 6: Suppléments
Une fois que vous vous êtes familiarisé avec cette configuration, voyez ce que vous pouvez introduire d'autre pour influencer l'image. Vous avez probablement déjà passé la main entre l'appareil photo et l'écran. Essayez de placer d'autres objets entre l'appareil photo et l'écran. J'ai essayé des lentilles, des prismes et du carton avec un trou découpé (pensez au masque Photoshop) pour n'en nommer que quelques-uns. Vous pouvez également introduire des effets vidéo dans le chemin du signal pour l'amener à un autre niveau. Au fil des ans, j'ai trouvé beaucoup de boîtes d'effets vidéo bon marché, hors-bord et grand public des années 80 et 90 dans les friperies. Ce sont un bon début et peuvent également être pliés en circuit, si vous le souhaitez. De nombreux caméscopes ont également des effets intégrés.
Pour enregistrer les résultats, ajoutez simplement un appareil d'enregistrement dans le chemin du signal. Dans ma configuration, la caméra entre dans un magnétoscope, puis vers le moniteur. Vous pouvez également enregistrer directement sur une cassette (ou une carte SD, ou autre) si vous utilisez un caméscope.
Si vous souhaitez en savoir plus sur les commentaires vidéo, consultez la page Wikipedia, en particulier les liens dans la section Références en bas.
Vous pouvez voir quelques autres exemples de commentaires vidéo sur ma page Vimeo.
Conseillé:
Installation du mandala LED : 8 étapes

Installation de LED Mandala : ce Instructable consiste à faire un énorme LED MANDALA pour la décoration de votre chambre & installation créative pour tout événement. Le mandala LED montré ici fait partie de Light Show. Ce Instructable vous propose des instructions étape par étape pour faire un mandala de 10 pi x 10 pi
Volant et pédales PC DIY en carton! (Feedback, Paddle Shifters, Display) pour les simulateurs de course et les jeux : 9 étapes

Volant et pédales PC DIY en carton! (Feedback, Paddle Shifters, Display) pour les simulateurs de course et les jeux : Salut à tous ! En ces temps ennuyeux, nous sommes tous en train de flâner à la recherche de quelque chose à faire. Les événements de course réels ont été annulés et remplacés par des simulateurs. J'ai décidé de construire un simulateur peu coûteux qui fonctionne parfaitement, à condition
Streaming vidéo HD 4G/5G en direct à partir d'un drone DJI à faible latence [3 étapes] : 3 étapes
![Streaming vidéo HD 4G/5G en direct à partir d'un drone DJI à faible latence [3 étapes] : 3 étapes Streaming vidéo HD 4G/5G en direct à partir d'un drone DJI à faible latence [3 étapes] : 3 étapes](https://i.howwhatproduce.com/images/009/image-25904-j.webp)
Streaming vidéo HD 4G/5G en direct à partir d'un drone DJI à faible latence [3 étapes] : le guide suivant vous aidera à obtenir des flux vidéo en direct de qualité HD à partir de presque tous les drones DJI. Avec l'aide de l'application mobile FlytOS et de l'application Web FlytNow, vous pouvez commencer à diffuser des vidéos à partir du drone
Camara De Video En Carro De Radio Control / Video Camera on R/C Truck: 5 Steps

Camara De Video En Carro De Radio Control / Video Camera on R/C Truck: Este Instruccionable presentado en Espanol e Ingles.This Instructable présenté en espagnol et en anglais
Télécommande vidéo pour tout-petits pour lecteur vidéo PC : 6 étapes

Télécommande vidéo pour tout-petits pour lecteur vidéo sur PC : je construis une télécommande qui se connecte à un PC avec USB. La grande télécommande permet à mon tout-petit de sélectionner et de lire des vidéos sur un vieil ordinateur. Il s'agit d'un projet relativement simple. Le composant principal est soit un clavier USB, soit un clavier USB sans fil. Ensuite
