
Table des matières:
- Étape 1: ce dont vous aurez besoin
- Étape 2: le circuit
- Étape 3: Démarrez Visuino et sélectionnez le type de carte Arduino UNO
- Étape 4: Dans Visuino, ajoutez des composants
- Étape 5: Dans Visuino Set Composants
- Étape 6: Dans les composants Visuino Connect
- Étape 7: générer, compiler et télécharger le code Arduino
- Étape 8: Jouez
- Étape 9: Vérifiez mes autres projets
- Auteur John Day [email protected].
- Public 2024-01-30 09:05.
- Dernière modifié 2025-01-23 14:45.


Dans ce didacticiel, nous allons apprendre à créer un système Lidar RADAR à l'aide du capteur de temps de vol laser VL53L0X.
Voir la vidéo!
Étape 1: ce dont vous aurez besoin



- Arduino UNO (ou tout autre Arduino)
- Capteur de temps de vol laser VL53L0X
- Affichage OLED
- Servomoteur
- Planche à pain
- Fils de cavalier
- Programme Visuino: Télécharger Visuino
Étape 2: le circuit
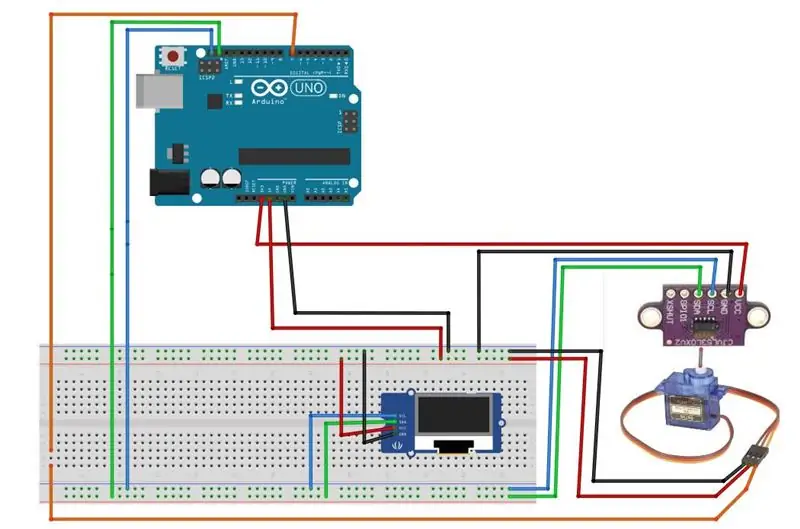
- Connectez la broche d'affichage OLED [VCC] à la broche Arduino [5V]
- Connectez la broche d'affichage OLED [GND] à la broche Arduino [GND]
- Connectez la broche d'affichage OLED [SDA] à la broche Arduino [SDA]
- Connectez la broche d'affichage OLED [SCL] à la broche Arduino [SCL]
- Connectez la broche du capteur TimeOfFlight [VCC] à la broche Arduino [3.3V]
- Connectez la broche du capteur TimeOfFlight [GND] à la broche Arduino [GND]
- Connectez la broche du capteur TimeOfFlight [SDA] à la broche Arduino [SDA]
- Connectez la broche du capteur TimeOfFlight [SCL] à la broche Arduino [SCL]
- Connectez la broche "Orange" du servomoteur à la broche Arduino Digital[7]
- Connectez la broche "Rouge" du servomoteur à la broche positive Arduino [5V]
- Connectez la broche "Marron" du servomoteur à la broche négative Arduino [GND]
Fixez le capteur TimeOfFlight avec un ruban adhésif au servomoteur.
Étape 3: Démarrez Visuino et sélectionnez le type de carte Arduino UNO
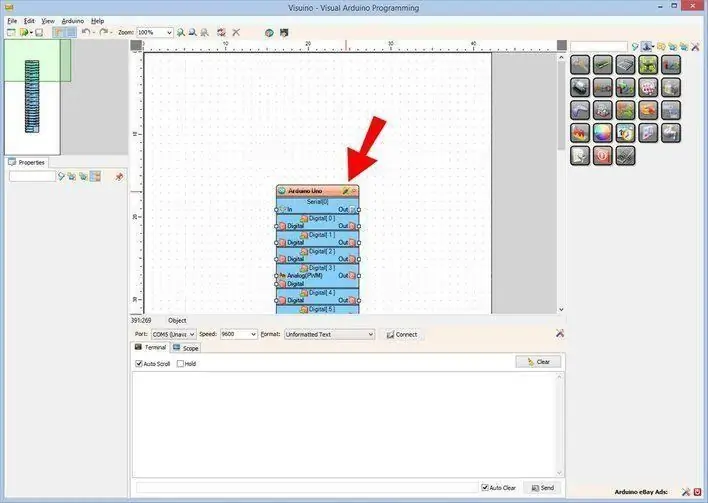
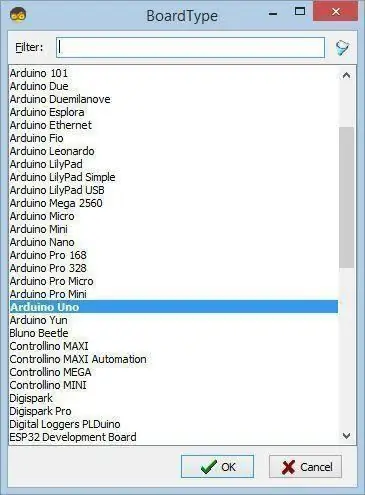
Le Visuino: https://www.visuino.eu doit être installé. Démarrez Visuino comme indiqué dans la première image Cliquez sur le bouton "Outils" sur le composant Arduino (Image 1) dans Visuino Lorsque la boîte de dialogue apparaît, sélectionnez "Arduino UNO" comme indiqué sur l'image 2
Étape 4: Dans Visuino, ajoutez des composants
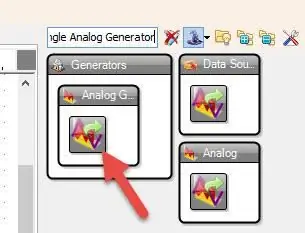
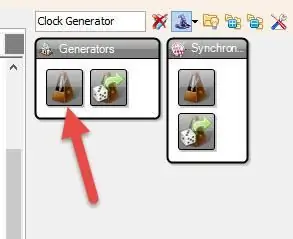
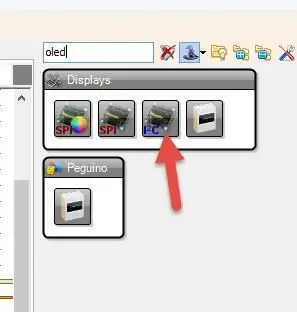
- Ajouter le composant "Time Of Flight Laser Ranger VL53L0X"
- Ajouter le composant "Diviser l'analogique par la valeur"
- Ajouter un composant "Analogique à non signé"
- Ajouter le composant "SSD1306/SH1106 OLED Display (I2C)"
- Ajouter le composant "Générateur d'horloge"
- Ajouter le composant "Triangle Analog Generator"
- Ajouter le composant "Générateur d'horloge"
- Ajouter 2X "Comparer la valeur analogique" composant
- Ajouter le composant "Map Range Analog"
- Ajouter un composant "Servo"
- Ajouter le composant "Inverse Analog (Change Sign)"
- Ajouter un composant "Analog Multi Source"
Étape 5: Dans Visuino Set Composants
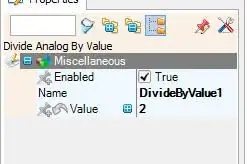
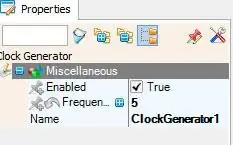
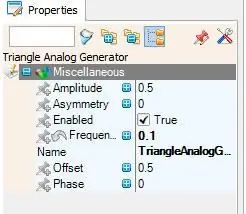
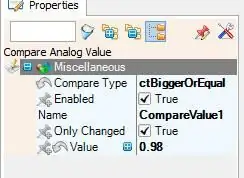
- Sélectionnez "DivideByValue1" et dans la fenêtre des propriétés, définissez la valeur sur 2
- Sélectionnez "ClockGenerator1" et dans la fenêtre des propriétés, définissez la fréquence sur 5
- Sélectionnez "TriangleAnalogGenerator1" et dans la fenêtre des propriétés, définissez la fréquence sur 0,1
- Sélectionnez "CompareValue1" et dans la fenêtre des propriétés, définissez le type de comparaison sur "ctBiggerOrEqual" et la valeur sur 0,98
- Sélectionnez "CompareValue2" et dans la fenêtre des propriétés, définissez le type de comparaison sur "ctSmallerOrEqual" et la valeur sur 0,02
- Sélectionnez "MapRange1" et dans la fenêtre des propriétés, définissez "Plage de sortie"> "Max" sur 180
- Double-cliquez sur DisplayOLED1 et dans la fenêtre Éléments
- Faites glisser "Dessiner une ligne inclinée" vers la gauche
- Dans la fenêtre des propriétés, définissez "Angle" sur -10, "End" sur 60, "X" sur 64, "Y" sur 63
- Cliquez sur l'icône représentant une épingle « Angle » et sélectionnez « FloatSinkPin »
- Cliquez sur l'icône d'épingle "Fin" et sélectionnez "IntegerSinkPin"
-
Faites glisser "Remplir l'écran" vers la gauche dans la fenêtre des éléments
- Fermer la fenêtre Éléments
Étape 6: Dans les composants Visuino Connect
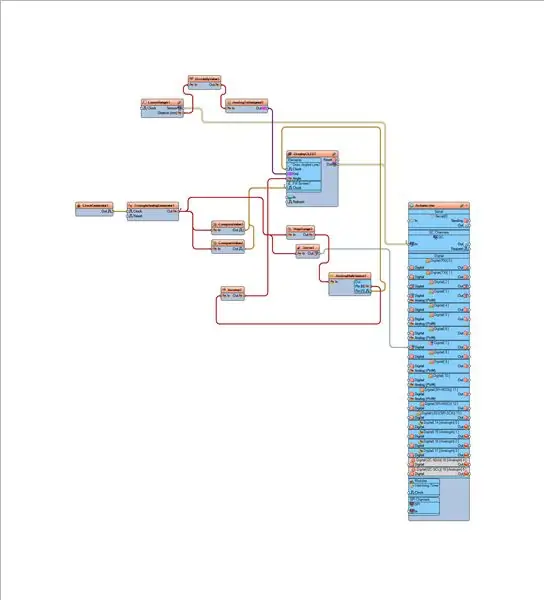
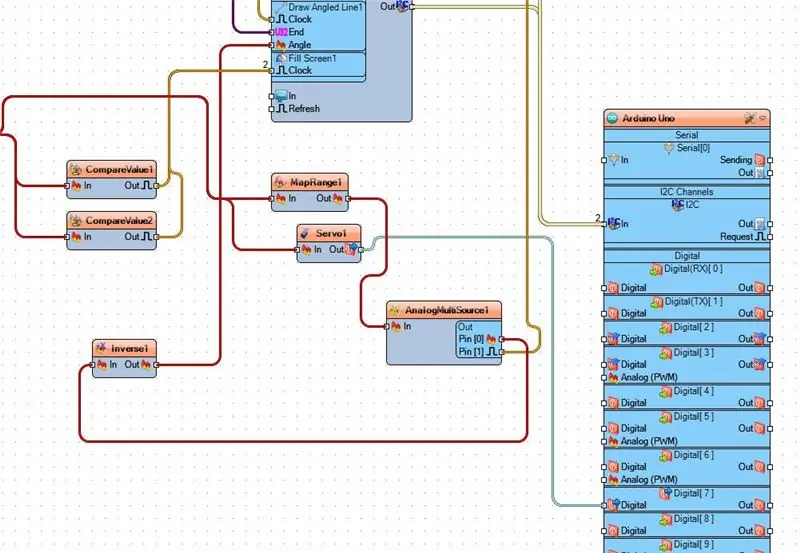
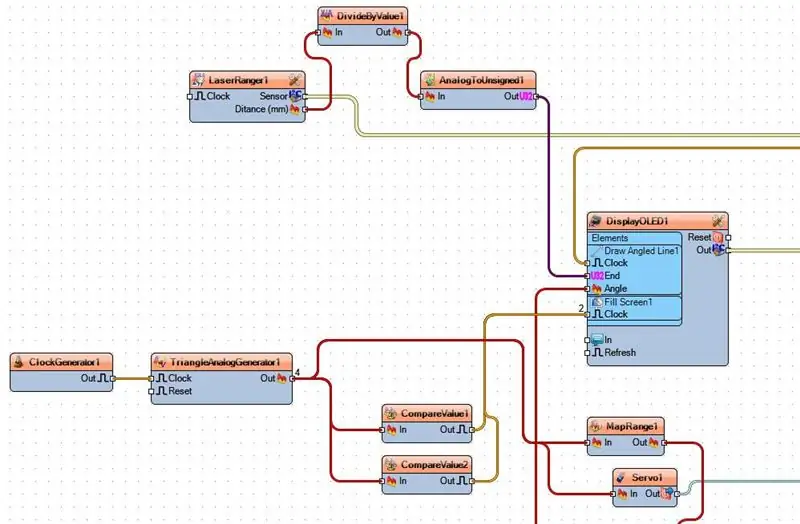
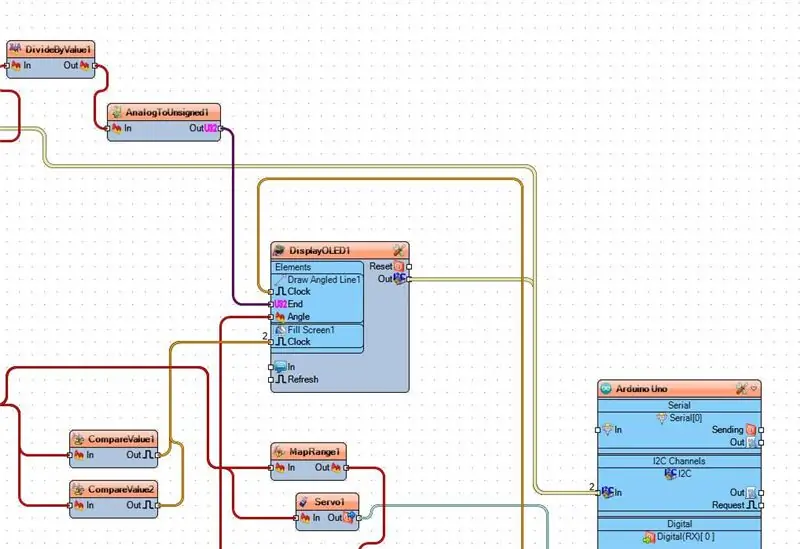
Connectez le capteur de broche LaserRanger1 I2C à la broche I2C de la carte arduino
Connectez la broche DisplayOLED1 I2C Out à la broche I2C In de la carte arduino
- Connectez la distance de la broche LaserRanger1 (mm) à la broche DivideByValue1 en entrée
- Connectez la broche DivideByValue1 à la broche AnalogToUnsigned1
- Connectez la broche AnalogToUnsigned1 à DisplayOLED1> Dessinez la fin de la broche Line1 angulaire
- Connectez la broche ClockGenerator1 à l'horloge à broche TriangleAnalogGenerator1
- Connectez la broche TriangleAnalogGenerator1 Out à CompareValue1 et la broche CompareValue2 In
- Connectez la broche TriangleAnalogGenerator1 à la broche MapRange1 et Servo1 à l'entrée
- Connectez la broche CompareValue1 et CompareValue2 à DisplayOLED1> Remplir l'horloge de la broche Screen1
- Connectez la broche MapRange1 Out à la broche AnalogMultiSource1 In
- Connectez la broche Servo1 Out à la broche numérique Arduino 7
- Connectez la broche AnalogMultiSource1 [0] à la broche Inverse1 In
- Connectez la broche AnalogMultiSource1 [1] à DisplayOLED1>Draw Angled Line1 broche Clock
- Connectez la broche Inverse1 à DisplayOLED1> Dessinez l'angle de la broche Line1
Étape 7: générer, compiler et télécharger le code Arduino
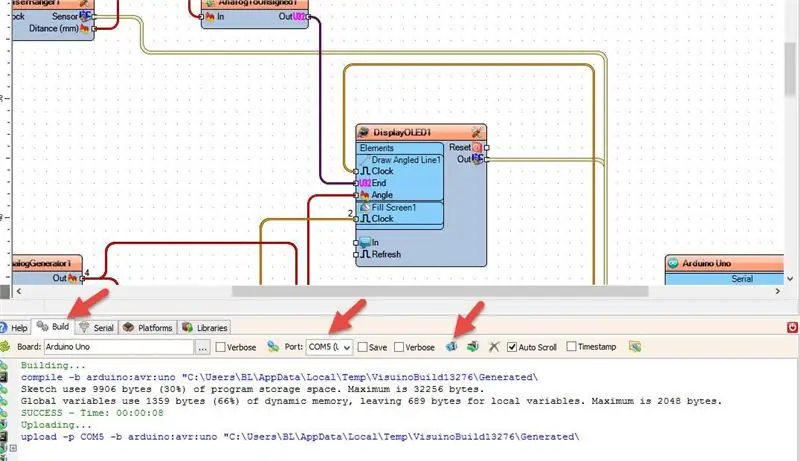
Dans Visuino, en bas, cliquez sur l'onglet "Build", assurez-vous que le bon port est sélectionné, puis cliquez sur le bouton "Compiler/Build and Upload".
Étape 8: Jouez
Si vous alimentez le module Arduino UNO, l'écran OLED commencera à afficher la distance radar et le servomoteur tournera à gauche et à droite.
Toutes nos félicitations! Vous avez terminé votre projet avec Visuino. Le projet Visuino que j'ai créé pour ce Instructable est également joint, vous pouvez le télécharger et l'ouvrir dans Visuino:
Étape 9: Vérifiez mes autres projets
Veuillez prendre un moment pour consulter mon autre projet cool ici:
Conseillé:
Système de capteur VL53L0X : 9 étapes

Système de capteur VL53L0X : conception de circuit pour l'utilisation de plusieurs cartes de dérivation VL53L0X. Dans cette conception, nous avons un capteur orienté vers l'avant, la gauche, la droite et le haut. L'application de cette carte visait à éviter les obstacles pour les drones WiFi
UWaiPi - Système d'arrosage automatique des plantes à temps : 11 étapes (avec photos)

UWaiPi - Système d'arrosage automatique des plantes à commande temporelle : Bonjour ! Vous avez oublié d'arroser vos plantes aujourd'hui matin ? Vous prévoyez des vacances mais vous vous demandez qui va arroser les plantes ? Eh bien, si vos réponses sont Oui, alors j'ai une solution à votre problème. Je suis vraiment heureux de vous présenter uWaiPi
Affichage Lidar TFMini - Comme un radar uniquement avec de la lumière ! :-) : 3 étapes

TFMini Lidar Display - Like Radar Only With Light! :-) : Il y a un certain nombre de choses qui se sont réunies pour que cela fonctionne, mais le plus grand (et ce qui m'a inspiré à le faire) est le "Arduino Radar Project" trouvé sur howtomechatronics.com par Dejan Nedelkovski (date inconnue). https://howtomechatronics
GrayBOX - Système de détection d'accident et de protection contre le vol : 4 étapes (avec photos)

GrayBOX - Système de détection d'accident et de protection contre le vol : GrayBOX est un appareil qui vous protège, vous et votre véhicule*. Cet appareil sera monté sur votre véhicule* et effectuera automatiquement certaines tâches pour vous sauver vous et votre véhicule*.GrayBOX contient une carte SIM afin de vous pouvez communiquer avec lui par SMS
Système d'alarme à faisceau laser avec batterie rechargeable pour laser : 10 étapes

Système d'alarme à faisceau laser avec batterie rechargeable pour Laser : Salut tout le monde… Je suis Revhead, et c'est mon premier instructable, alors n'hésitez pas à me donner des conseils et à indiquer les domaines dans lesquels s'améliorer. L'inspiration pour ce projet est venue de Kipkay qui a posté une version similaire (PROTECT YOUR HOME WITH LASE
