
Table des matières:
2025 Auteur: John Day | [email protected]. Dernière modifié: 2025-01-23 14:45


Bonjour à tous! Nous sommes des étudiants de l'Université Tun Hussein Onn Malaysia (UTHM) qui menons un projet pour démontrer comment nous pouvons simuler un capteur de température, un écran LCD et un Arduino en utilisant Tinkercad dans le cadre de notre programme d'études pour UQD0801 (Robocon 1) (Groupe 7)
Les capteurs de température et l'écran LCD peuvent servir de mécanisme simple dans différentes situations telles que la surveillance de la température ambiante et même la surveillance des installations ou tout endroit qui considère la température comme un élément important !
Étape 1: Liste des composants requis

Ce projet nécessite des composants qui sont très facilement disponibles sur le marché.
Liste des composants:
1. Arduino Uno R3 (1)
2. Capteur de température (TMP36) (1)
3. ACL 16x2 (1)
4. Potentiomètre 250kΩ (1)
5. Résistance 220Ω (1)
Étape 2: Connexion du circuit dans Tinkercad
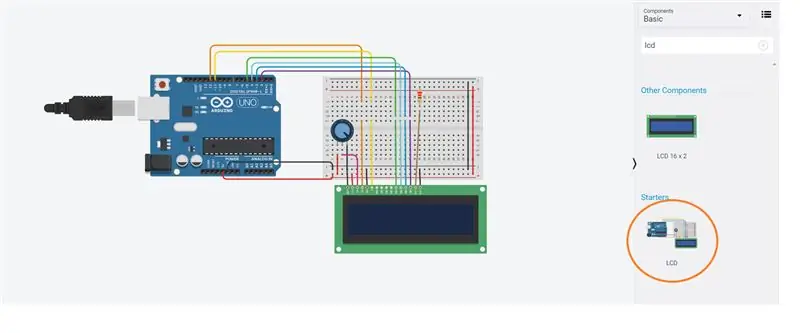
Tinkercad fournit des circuits préconstruits qui peuvent aider les utilisateurs à ne pas compliquer leurs circuits en construisant à partir de zéro.
Dans le Circuit Desinger, nous pouvons rechercher lcd, ce qui montrera qu'il existe un circuit de démarrage qui a un circuit pré-connecté entre un Arduino et un LCD.
Étape 3: Capteur de température TMP36

Dans Tinkercad, il n'y a qu'un seul capteur de température disponible, qui est le TMP36.
Le TMP36 n'a pas de résistance sensible à la température. Au lieu de cela, ce capteur utilise la propriété des diodes; lorsqu'une diode change de température, la tension change avec elle à une vitesse connue. Le capteur mesure le petit changement et produit une tension analogique entre 0 et 1,75 VDC en fonction de celui-ci. Pour obtenir la température, nous devons mesurer la sortie et effectuer un calcul pour la convertir en degrés Celsius.
Étape 4: Connectez le TMP36 à l'Arduino
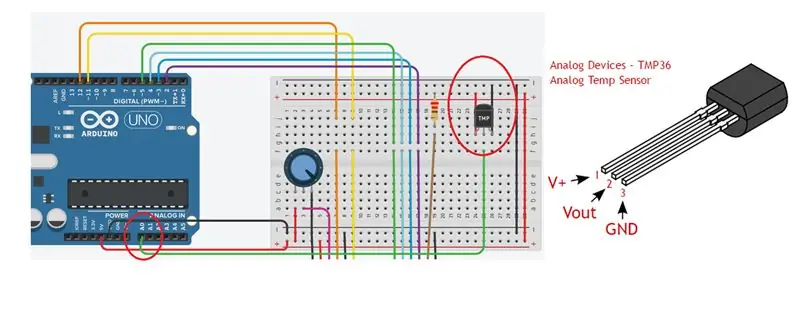
Le TMP36 a 3 broches, qui peuvent être facilement identifiées en remarquant le côté plat du capteur.
La première broche est la broche +5V qui sera connectée à l'alimentation.
La deuxième broche est la Vout qui sera connectée à la broche Analog In (peut être A0-A5). Nous avons utilisé A0 pour ce projet.
La troisième broche est la broche GND qui sera connectée à la masse de l'Arduino.
Étape 5: Faisons un peu de codage
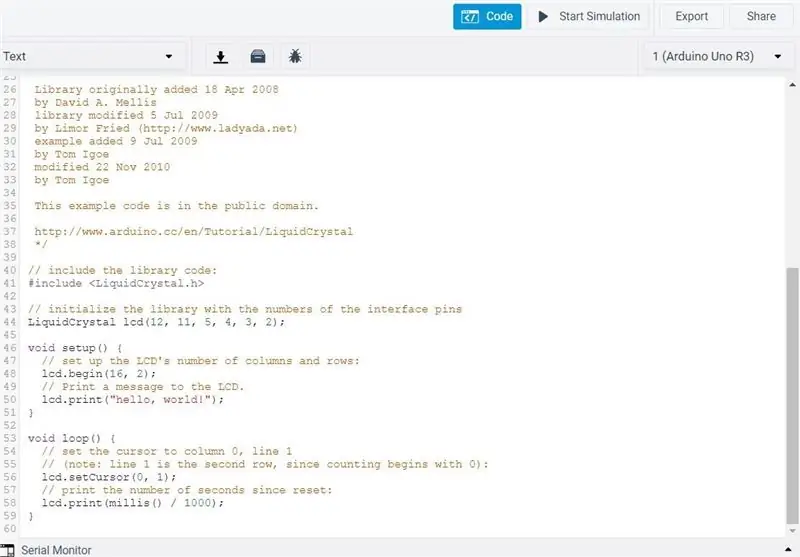
Au départ, il y aura un code dans l'éditeur de code trouvé dans Tinkercad.
En effet, nous avons utilisé un circuit de démarrage de Tinkercad, chargeant son code avec lui pour permettre aux nouveaux utilisateurs d'explorer et de simuler la sortie.
Nous pouvons supprimer tout cela et concevoir notre code.
Pour tout code Arduino que nous sommes sur le point de concevoir, nous devons nous assurer que les bibliothèques liées au projet sont incluses.
Ce qui dans ce cas, nous avons besoin de deux bibliothèques; -Bibliothèque pour LCD (LiquidCrystal.h)
-Bibliothèque pour la communication série (SoftwareSerial.h)
Ces deux bibliothèques sont présentes dans Tinkercad, ce qui signifie qu'il n'est pas nécessaire de télécharger une bibliothèque à partir de sources externes.
Par conséquent; les premières lignes du code sont
#comprendre
#comprendre
Étape 6: Reste du code
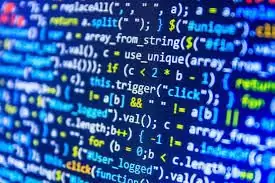
// inclure le code de la bibliothèque: #include
#comprendre
LiquidCrystal LCD (12, 11, 5, 4, 3, 2); // connexion des broches rs, en, d4, d5, d6, d7 à l'arduino à la broche 12 11 5 4 3 2
int Celsius; //déclare une fonction celsius comme un entier
void setup()
{
Serial.begin(9600); //définir le débit en bauds à 9600 bits par seconde
lcd.begin (16, 2); //La taille de l'écran LCD est 16x2 // Imprime un message sur l'écran LCD.
lcd.print("Affichage de la température");
Serial.println("Affichage de la température"); // affiche le message sur le moniteur série }
boucle vide()
{
celsius = map(((analogRead(A0) - 20) * 3.04), 0, 1023, -40, 125);//map pour obtenir la température mathématiquement. Signification 0 = -40 degrés et 1023 = 125 degrés
lcd.setCursor(0, 0); //curseur défini sur le premier pixel de l'écran lcd.
lcd.print("Affichage de la température"); // affiche le message sur l'écran LCD
lcd.setCursor(0, 1);//curseur défini sur le premier pixel de la deuxième ligne
lcd.print(celsius); // imprime la sortie celsius de la lecture analogique sur l'écran LCD à 0, 1
lcd.print("C"); //imprimer l'alphabet "c"
Serial.println(celsius); //sortie affichée dans le moniteur série
retard(1000); //la lecture s'actualise toutes les 1 seconde
lcd.clear(); //efface l'écran lcd
}
À l'occasion, il peut y avoir un caractère "*" entre l'espace entre les lignes lors de la copie sur Tinkercad. Assurez-vous que tout autre caractère en dehors du code trouvé ci-dessus est effacé afin d'éviter les erreurs lors de la compilation
Conseillé:
Compteur de visiteurs utilisant 8051 et capteur IR avec écran LCD : 3 étapes
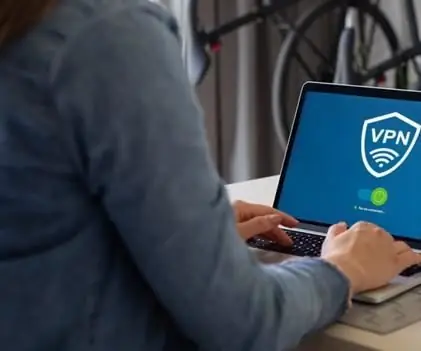
Compteur de visiteurs utilisant le 8051 et un capteur infrarouge avec écran LCD : Chers amis, j'ai expliqué comment créer un compteur de visiteurs utilisant le 8051 et un capteur infrarouge et l'afficher sur l'écran LCD. 8051 est l'un des microcontrôleurs les plus populaires utilisés pour la réalisation d'applications commerciales et de loisirs dans le monde entier. J'ai fait une vis
Capteur de température et d'humidité avec écran LCD et détection sonore : 4 étapes

Capteur de température et d'humidité avec écran LCD et détection sonore : Bonjour les gars !!! D'accord, ce projet était mon projet de dernière année. Le but de ce projet était de surveiller la température et l'humidité de la pièce dans l'atelier de mon université en raison d'un dysfonctionnement de certains composants électroniques en raison de la température et de l'hu
Écran LCD I2C/IIC - Utilisez un écran LCD SPI vers l'écran LCD I2C à l'aide du module SPI vers IIC avec Arduino : 5 étapes

Écran LCD I2C/IIC | Utilisez un écran LCD SPI sur l'écran LCD I2C à l'aide du module SPI vers IIC avec Arduino : Salut les gars, car un SPI LCD 1602 normal a trop de fils à connecter, il est donc très difficile de l'interfacer avec arduino, mais il existe un module disponible sur le marché qui peut convertir l'affichage SPI en affichage IIC, vous n'avez donc besoin de connecter que 4 fils
Capteur de température et d'humidité avec Arduino et écran LCD : 4 étapes

Capteur de température et d'humidité avec Arduino et écran LCD : Bonjour les gars, bienvenue à Artuino. Comme vous l'avez vu, j'ai commencé un InstructableToday, nous allons faire une température & Humidimètre avec module DHT11. CommençonsP.S. Pensez à vous abonner et à aimer la vidéo
Écran LCD I2C/IIC - Convertir un écran LCD SPI en écran LCD I2C : 5 étapes

Écran LCD I2C/IIC | Convertir un écran LCD SPI en écran LCD I2C : l'utilisation de l'écran lcd spi nécessite trop de connexions, ce qui est vraiment difficile à faire
