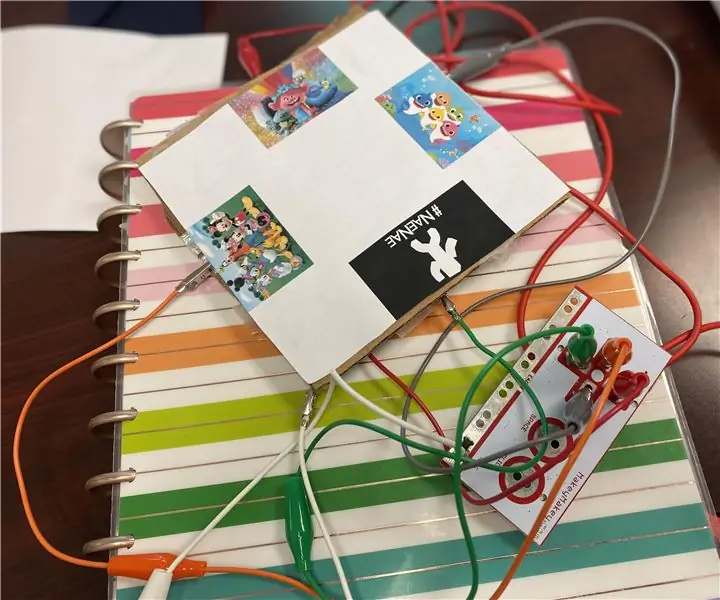
Table des matières:
- Fournitures
- Étape 1: Branchez Makey Makey
- Étape 2: Connectez les pinces crocodiles à Makey Makey
- Étape 3: Couper des carrés
- Étape 4: Créer le sol
- Étape 5: Ajouter l'achèvement du circuit et l'entretoise
- Étape 6: Fixez les pinces crocodiles
- Étape 7: attachez le deuxième carré et l'étiquette
- Étape 8: Amusez-vous
- Auteur John Day [email protected].
- Public 2024-01-30 09:05.
- Dernière modifié 2025-01-23 14:45.
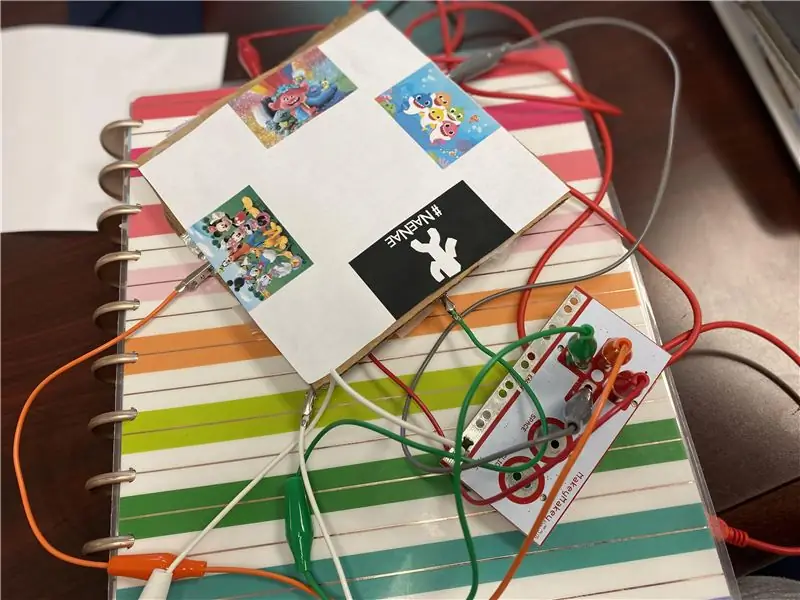
Projets Makey Makey »
Votre classe a-t-elle besoin d'une pause cérébrale et sortir GoNoodle prend du temps ? Vous voulez saluer vos élèves à la porte, mais en raison de la poignée de main COVID-19, les câlins et les high-five sont hors de question ? Alors voici votre solution ! Les élèves choisissent la chanson et pendant 15 à 20 secondes, vous organisez une soirée dansante en classe ou un salut dansant tous les matins !
Fournitures
Makey-Makey
Pinces crocodiles
Chromebook (site Web à gratter)
Papier carton
Ruban
Feuille d'étain
Large bande de caoutchouc (peut utiliser de la mousse de polystyrène à la place)
Étape 1: Branchez Makey Makey
Branchez le makey makey sur le port USB de votre Chromebook et accédez au lien Scratch suivant:
scratch.mit.edu/projects/410098464/
Étape 2: Connectez les pinces crocodiles à Makey Makey
Connectez un clip à chacune des quatre directions et un à la terre.
Étape 3: Couper des carrés
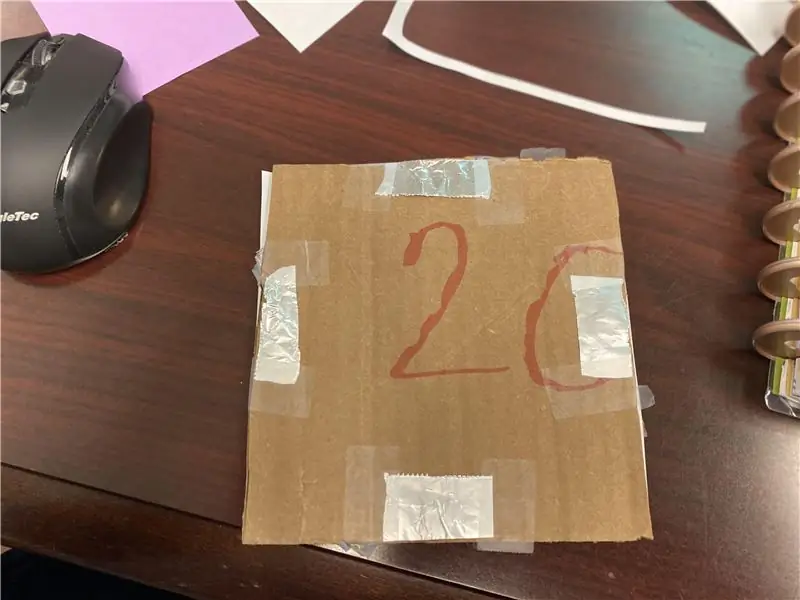
Découpez deux carrés de la même taille (un grand carré si vous prévoyez d'utiliser un tampon, un carré plus petit si vous l'utiliserez comme bouton de bureau) dans du carton. À l'un, attachez des bandes de papier d'aluminium de 2 pouces avec du ruban adhésif, comme illustré ci-dessus.
Étape 4: Créer le sol

Sur l'autre place un carré d'étain d'environ 1/2 de la taille du carré au centre du carré. Passez de petites bandes de papier d'aluminium sur les quatre côtés, en vous assurant qu'elles touchent le carré central et qu'elles aient suffisamment de place pour se replier sur le dessus d'au moins 2 pouces. Exécutez une bande supplémentaire sur la diagonale d'un côté et laissez-la se replier de l'autre côté d'environ 2 pouces.
Étape 5: Ajouter l'achèvement du circuit et l'entretoise

Au verso du carré 2, ajoutez une bande de papier d'aluminium aussi près que possible de la ligne de sol que vous avez placée dans les étapes précédentes (ne les laissez pas se toucher). Après cela, placez l'élastique (ou le polystyrène) au centre et collez-le pour créer un espace entre les deux carrés.
Étape 6: Fixez les pinces crocodiles

Attachez un clip à chacune des quatre lignes de papier d'aluminium non attachées au sol à l'arrière. Attachez le clip de terre à votre ligne de papier d'aluminium en diagonale.
Étape 7: attachez le deuxième carré et l'étiquette
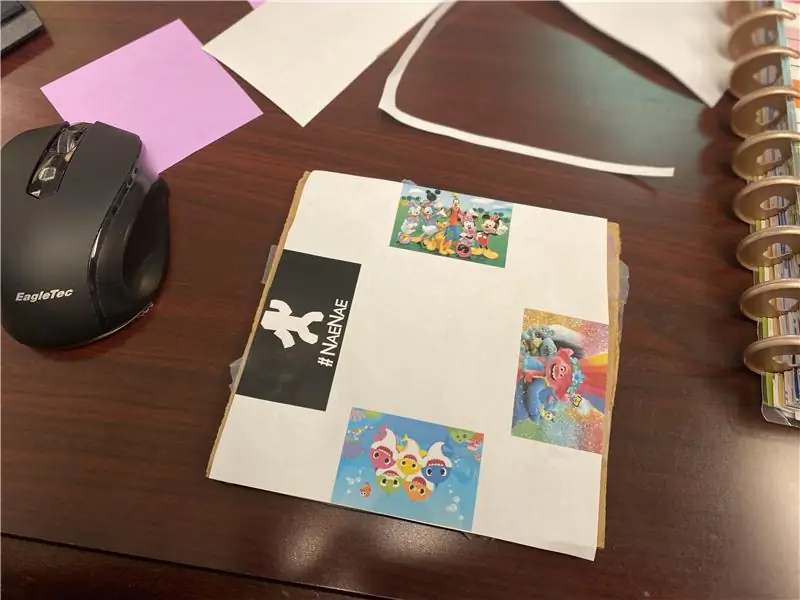
Fixez le deuxième carré en haut en vous assurant que chaque ligne de 2 pouces s'aligne sur les deux (ligne de terre et de circuit). Étiquetez le haut avec la chanson correspondante avec un visuel ou le nom.
Étape 8: Amusez-vous
Appuyez sur chacun des côtés pour vous assurer qu'ils jouent correctement ! Amusez-vous et dansez !
Conseillé:
Modification d'un tapis de danse L-tek pour interroger à 1000 Hz sous Windows et Linux : 9 étapes

Modification d'un pad de danse L-tek pour un sondage à 1000 Hz sous Windows et Linux : pourquoi faire ce mod ? Pourquoi le timing tombe-t-il dans des "slots" discrets? ITG et DDR ont des fenêtres de timing incroyablement serrées, et avec cela
Mettre Chromcast en pause avec une télécommande : 5 étapes
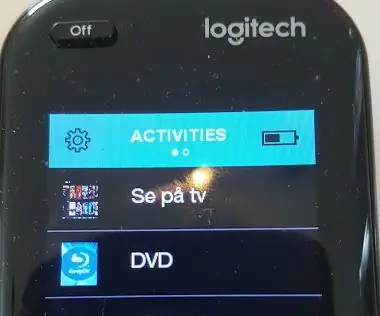
Suspendre Chromcast avec une télécommande : j'ai une télécommande Logitech Harmony et j'exécute l'assistant domestique sur un Raspberry Pi. Je voulais pouvoir suspendre Chromecast à partir de ma télécommande, mais j'ai un vieux téléviseur qui ne prend pas en charge cela via HDMI. Mon idée était alors d'utiliser un NodeMcu pour capter leur signal et
Eduarduino le robot de la danse ! : 5 étapes

Eduarduino the Dancing Party Robot ! : Vous avez du mal à devenir célèbre sur Tik-Tok ? Nous avons une solution pour vous ! Eduarduino est votre propre proxy Tik-Tok personnel ! C'est un robot dansant capable d'exécuter tous les mouvements de danse impossibles ! Le système de mouvement haute fidélité d'Eduarduino a été inspiré par t
Rappel de la pause confort télé-LED 1963 : 4 étapes (avec photos)

Rappel de rupture de confort télé-LED 1963 : cet ancien et inhabituel téléphone sans numérotation permet désormais au bien-être et à la productivité de coexister au bureau à domicile ! Sous sa calandre vintage, un anneau néopixel illumine ses 24 LED en séquence pendant une heure, passant à un affichage arc-en-ciel accrocheur où
Crimson Fox : Sensibiliser à faire une pause en travaillant : 8 étapes (avec photos)

Crimson Fox : Sensibiliser à faire une pause en travaillant : Pour un cours que nous avons suivi à KTH en Suède, nous avons été chargés de créer un artefact qui pourrait changer de forme. Nous avons créé un artefact en forme de renard, censé vous rappeler de faire une pause dans votre travail ou vos études. Le concept général est que le renard affichera
