
Table des matières:
- Étape 1: Prérequis: Arduino IDE installé
- Étape 2: Installation du module complémentaire ESP32 dans Arduino IDE
- Étape 3: Entrez Https://dl.espressif.com/dl/package_esp32_index.j… dans le champ « URL de gestionnaire de carte supplémentaire » comme indiqué dans la figure ci-dessous. Ensuite, cliquez sur le bouton « OK »:
- Étape 4: Ouvrez le gestionnaire de cartes. Allez dans Outils > Tableau > Gestionnaire de tableaux…
- Étape 5: Recherchez ESP32 et appuyez sur le bouton Installer pour le « ESP32 by Espressif Systems »:
- Étape 6: C'est tout. Il devrait être installé après quelques secondes
- Étape 7: Test de l'installation
- Auteur John Day [email protected].
- Public 2024-01-30 09:06.
- Dernière modifié 2025-01-23 14:45.

Il existe un module complémentaire pour l'IDE Arduino qui vous permet de programmer l'ESP32 à l'aide de l'IDE Arduino et de son langage de programmation. Dans ce tutoriel, nous allons vous montrer comment installer la carte ESP32 dans Arduino IDE que vous utilisiez Windows, Mac OS X ou Linux.
Étape 1: Prérequis: Arduino IDE installé
Avant de commencer cette procédure d'installation, assurez-vous que la dernière version de l'IDE Arduino est installée sur votre ordinateur. Si vous ne le faites pas, désinstallez-le et réinstallez-le. Sinon, cela risque de ne pas fonctionner.
Après avoir installé le dernier logiciel Arduino IDE à partir de arduino.cc/en/Main/Software, continuez avec ce didacticiel.
Étape 2: Installation du module complémentaire ESP32 dans Arduino IDE
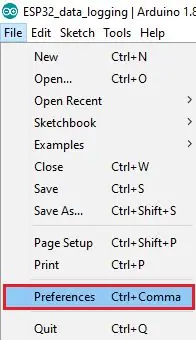
1. Dans votre IDE Arduino, allez dans Fichier> Préférences
Étape 3: Entrez Https://dl.espressif.com/dl/package_esp32_index.j… dans le champ « URL de gestionnaire de carte supplémentaire » comme indiqué dans la figure ci-dessous. Ensuite, cliquez sur le bouton « OK »:
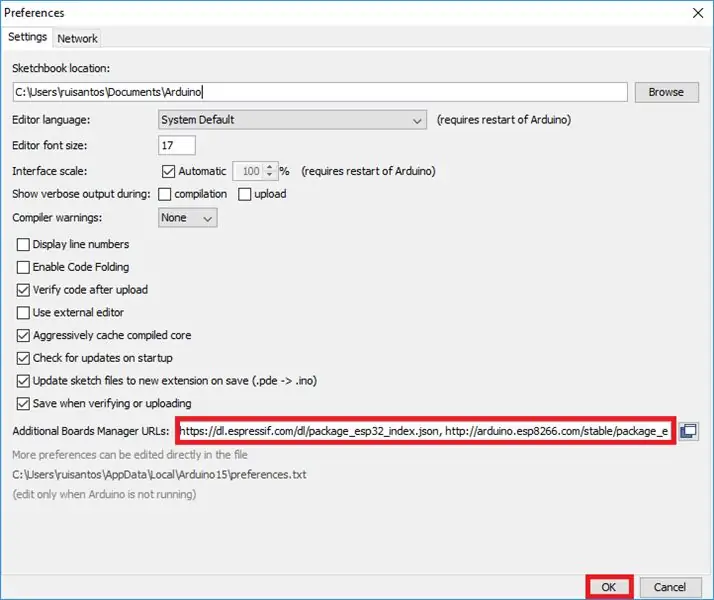
Remarque: si vous disposez déjà de l'URL des cartes ESP8266, vous pouvez séparer les URL par une virgule comme suit: https://dl.espressif.com/dl/package_esp32_index.json, https://arduino.esp8266.com/stable/ package_esp8266com_index.json
Étape 4: Ouvrez le gestionnaire de cartes. Allez dans Outils > Tableau > Gestionnaire de tableaux…
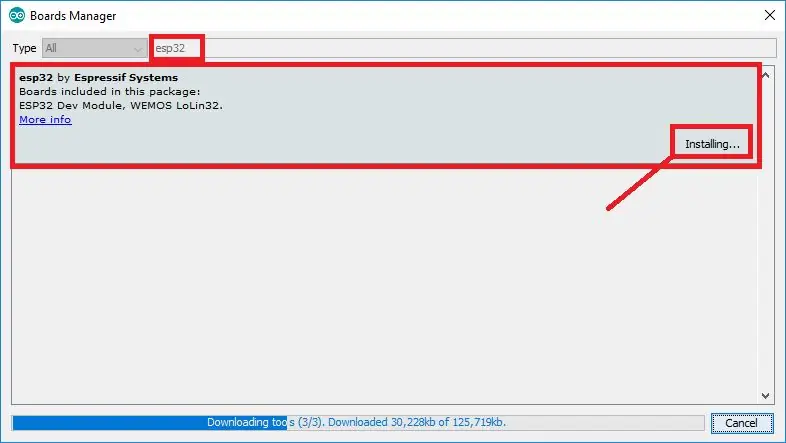
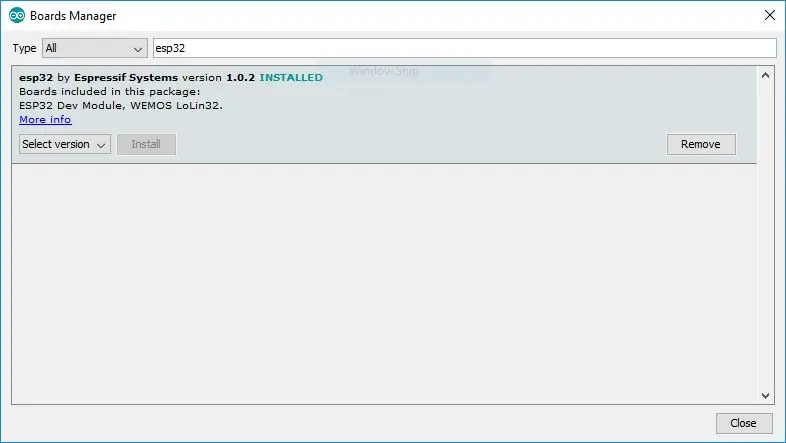
Étape 5: Recherchez ESP32 et appuyez sur le bouton Installer pour le « ESP32 by Espressif Systems »:
Étape 6: C'est tout. Il devrait être installé après quelques secondes
Étape 7: Test de l'installation
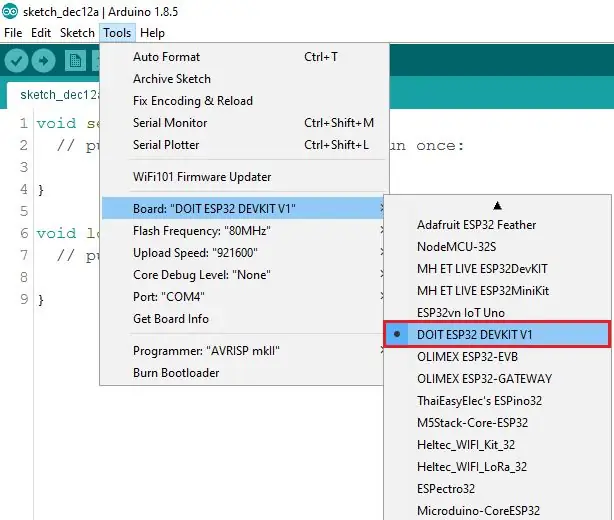
Branchez la carte ESP32 à votre ordinateur. Avec votre IDE Arduino ouvert, suivez ces étapes:
1. Sélectionnez votre carte dans le menu Outils > Carte (dans mon cas c'est le DOIT ESP32 DEVKIT V1)
Conseillé:
Installation De La Carte TagTagTag Pour Nabaztag / Installer la carte TagTagTag sur votre Nabaztag : 15 étapes

Installation De La Carte TagTagTag Pour Nabaztag / Installation du TagTagTag Board on Your Nabaztag : (voir ci-dessous pour la version anglaise)La carte TagTagTag a été créée en 2018 lors de Maker Faire Paris pour faire renaitre les Nabaztag et les Nabaztag:tag. Elle a fait l'objet ensuite d'un financement participatif sur Ulule en juin 2019, si vous souhaitez
Premiers pas avec ESP32 - Installation de cartes ESP32 dans Arduino IDE - Code de clignotement ESP32 : 3 étapes

Premiers pas avec ESP32 | Installation de cartes ESP32 dans Arduino IDE | ESP32 Blink Code: Dans ces instructables, nous verrons comment commencer à travailler avec esp32 et comment installer des cartes esp32 dans Arduino IDE et nous programmerons esp 32 pour exécuter le code clignotant en utilisant arduino ide
Premiers pas avec Esp 8266 Esp-01 avec Arduino IDE - Installation de cartes Esp dans Arduino Ide et programmation Esp: 4 étapes

Premiers pas avec Esp 8266 Esp-01 avec Arduino IDE | Installation de cartes Esp dans Arduino Ide et programmation Esp: Dans ces instructables, nous allons apprendre comment installer des cartes esp8266 dans Arduino IDE et comment programmer esp-01 et y télécharger du code. Puisque les cartes esp sont si populaires, j'ai donc pensé à redresser un instructablesfor cela et la plupart des gens sont confrontés à un problème
Installation d'un dissipateur thermique Zalman VF900-Cu sur une édition Mac Radeon X800 XT pour une utilisation dans une tour Apple G5 : 5 étapes

Installation d'un dissipateur thermique Zalman VF900-Cu sur une édition Mac Radeon X800 XT pour une utilisation dans une tour Apple G5 : l'avertissement standard - C'est ainsi que je l'ai fait. Cela a fonctionné pour moi. Si vous faites exploser votre G5, Radeon X800 XT, ou votre maison, voiture, bateau, etc. Je ne suis pas responsable ! Je fournis des informations basées sur mes propres connaissances et expériences. Je crois que tout st
Installation de Windows sur un lecteur externe avec une partition Mac sur Mac : 5 étapes (avec images)

Installation de Windows sur un lecteur externe avec une partition Mac sur Mac : si vous avez acheté quelque chose comme un MacBook pro de base et économisé un peu d'argent, mais que vous rencontrez rapidement un problème de stockage lorsque vous essayez d'installer Windows à l'aide de Bootcamp, nous savons tous que 128 Go ne suffisent pas. ceux-ci afin que nous ayons peut-être acheté quelque chose de li
