
Table des matières:
2025 Auteur: John Day | [email protected]. Dernière modifié: 2025-01-23 14:45


Pourquoi la poubelle intelligente ?
Tout le monde a des ordures. Et très probablement, tout le monde a connu l'argument douloureux de qui devrait sortir les poubelles et quand. Nous avons récemment eu une telle dispute dans nos propres maisons et avons décidé qu'il était temps de mettre fin à cette folie.
Nous avons créé un mécanisme qui nous alertera lorsque le bac est plein ou lorsqu'il atteint un niveau d'odeur d'alcool qui doit être remplacé (c'est-à-dire qu'il pue). Nous avons utilisé deux capteurs; un qui détecte le niveau de déchets dans le bac et un autre qui détecte les niveaux d'alcool dans le contenu du bac. Les deux capteurs transmettent l'information en envoyant des alertes à nos smartphones et e-mails lorsque les niveaux atteignent un certain point.
Vous avez toujours voulu rappeler de manière passive-agressive à votre colocataire/partenaire de faire sa part et de sortir les poubelles ? Nous avons créé exactement ce qu'il vous faut ! S'ils sont à la maison, vous pouvez leur signaler que la poubelle est pleine/malodorante en appuyant sur un bouton de votre smartphone, ce qui fera chanter la poubelle.
Le vrai pain et beurre de cette conception est, bien sûr, le capteur d'odeur, puisque le parfum est invisible (bien que parfois difficile à manquer). Cette fonctionnalité est conçue pour améliorer considérablement votre expérience d'élimination des déchets, vous n'aurez donc plus à vous disputer à ce sujet !
Qui sommes nous?
Ce projet IoT a été créé par Udi Rahav et Ran Havaletzki. Nous sommes des étudiants en informatique du Centre interdisciplinaire (IDC), Herzliya, Israël. Nous avons eu cette idée comme notre projet IoT final et nous sommes vraiment fiers de la partager avec vous.
Vous trouverez ci-dessous les étapes pour réaliser le projet de manière simple et conviviale afin que vous puissiez également créer votre propre poubelle intelligente. Prendre plaisir!
Fournitures
Toute poubelle de petite à moyenne taille avec ou sans couvercle
Ruban de masquage
Étape 1: Fournitures matérielles et logicielles



Matériel
Bouclier pour NodeMcu - Remplacez la planche à pain pour plus de commodité, mais vous pouvez également utiliser la planche à pain
Module Wifi ESP8266
- Conférencier
- Amplificateur LM386 - Utilisé pour rendre le haut-parleur plus fort.
Fils de cavalier
Capteurs
Capteur à ultrasons HC-SR04
Capteur d'alcool MQ3
Logiciel
- IDE Arduino
- Application Blynk
- Adafruit io
- IFTTT
- Gmail
- Google Drive
- Feuilles Google
Étape 2: Câblage (Sensonr -> Breadboard)


Capteur à ultrasons HC-SR04
- VCC -> V+
- Déclenchement -> D5
- Écho -> D0
- Gnd -> G(-)
capteur d'alcool mq3
- A0 -> A0
- GND -> G(-)
- VCC -> V+
Haut-parleur - Connectez-vous à l'amplificateur
- + -> TERRE
- - -> SORTIE
Amplificateur LM386
- GND -> G
- GND -> G
- EN -> V+
- VCC -> D7
Étape 3: IDE Arduino
Installation et configuration
- Arduino IDE - Suivez le guide ici pour télécharger
- PILOTES - Suivez le guide ici et téléchargez le pilote CH340, puis suivez le guide ici pour installer le module complémentaire ESP8266 Arduino.
Étape 4: Configuration de votre code

Après avoir téléchargé le projet, vous aurez 3 onglets.
Allez dans le fichier config.h
wifi_name - Le nom wifi auquel votre ordinateur est connecté.
wifi_password - Le npassword wifi auquel votre ordinateur est connecté.
BLYNK_KEY - votre jeton Blynk (de l'étape 4 étape 5).
AIO_USERNAME - Votre nom d'utilisateur Adafruit IO (de l'étape 3 étape 6).
AIO_KEY - Votre clé Adafruit IO (de l'étape 3 étape 6).
USER_EMAIL - entrez votre e-mail ici pour recevoir des alertes.
Étape 5: Adafruit IO



- Accédez au site Web d'Adafruit IO
- Connectez-vous - Si vous n'avez pas encore de compte, inscrivez-vous. Si c'est le cas, veuillez vous connecter.
- Flux - Accédez aux flux et créez 3 nouveaux flux: capacité du bac, odeur du bac et haut-parleur
- Tableau de bord Aller au tableau de bord et créer un nouveau tableau de bord "Mon bac intelligent"
- Blocs - Après avoir créé le tableau de bord, cliquez dessus. Votre tableau de bord est vide, allez dans "Créer un nouveau bloc" (le bouton bleu allumé avec [+] dessus) et 3 graphiques, pour chaque graphique choisissez un flux différent à partir de l'étape 3.
- VOTRE CLÉ AIO - cliquez sur le bouton "VOTRE CLÉ AIO" (jaune avec une clé dessus), une nouvelle fenêtre s'ouvrira avec votre nom d'utilisateur et votre clé active. Veuillez noter le nom d'utilisateur et la clé active, nous en aurons besoin plus tard pour compiler le code.
Étape 6: Blynk



- Téléchargez l'application Blynk sur votre téléphone depuis App Store\Google Play.
- Créer un compte Blynk - Après avoir téléchargé l'application Blynk, vous devrez créer un nouveau compte Blynk. Ce compte est distinct des comptes utilisés pour les forums Blynk, au cas où vous en auriez déjà un.
- Créer un nouveau projet - Après vous être connecté avec succès à votre compte, commencez par créer un nouveau projet.
- Choisissez votre matériel - Sélectionnez le modèle de matériel que vous utiliserez. sur notre projet, nous avons utilisé ESP8266.
- Auth Token - est un identifiant unique qui est nécessaire pour connecter votre matériel à votre smartphone. Chaque nouveau projet que vous créez aura son propre jeton d'authentification. Vous obtiendrez automatiquement le jeton d'authentification sur votre e-mail après la création du projet. Vous pouvez également le copier manuellement. Cliquez sur la section des appareils et sélectionnez l'appareil requis, et vous verrez le jeton (Veuillez l'écrire, nous en aurons besoin plus tard sur le code).
- Ajouter un widget - Le canevas de votre projet est vide, accédez à la boîte de widgets et ajoutez un bouton, une notification et un e-mail.
- Paramètres des boutons - Le paramètre le plus important à définir est le code PIN. La liste des broches reflète les broches physiques définies par votre matériel. Si votre HAUT-PARLEUR est connecté à Digital Pin 7 - alors sélectionnez D7 (D - signifie Digital). Veuillez également sélectionner le MODE PUSH.
- Votre projet Blynk est prêt à fonctionner. MAIS avant de cliquer sur play, suivez les étapes suivantes.
- Pour plus d'informations, veuillez consulter le guide Blynk ici.
Étape 7: Connectez Adafruit à Google Sheets à l'aide d'IFTTT




IFTTT
"If This Then That, également connu sous le nom d'IFTTT, est un service Web gratuit qui crée des chaînes d'instructions conditionnelles simples, appelées applets. Une applet est déclenchée par des changements qui se produisent dans d'autres services Web tels que Gmail, Facebook, Telegram, Instagram, ou Pinterest."
Nous utiliserons ce service pour créer des applets, déclenchés par les changements qui se produisent dans Adafruit, et pour mettre à jour une feuille Google à l'aide de plusieurs fonctions, un exemple des informations que vous pouvez collecter avec les données que nous avons reçues et ainsi créer plus d'informations sur notre poubelle routine.
1. Accédez au site Web IFTTT et cliquez sur Continuer avec Google.
2. Dans le coin supérieur droit, cliquez sur le bouton "Créer".
3. Choisissez une instruction if en cliquant sur le carré noir avec un signe plus blanc.
4. Choisissez le service Adafruit.
5. Choisissez le déclencheur "Tout nouveau carré de données".
6. Choisissez le nom du flux Adafruit ("capacité") - le nom que vous donnez à votre moniteur. et cliquez sur "Créer un déclencheur".
7. En passant à la partie "Alors ça", cliquez sur le carré noir avec un signe plus blanc dedans.
8. Choisissez le service Google Sheets.
9. Choisissez l'action "Ajouter une ligne à la feuille de calcul".
10. Ensuite, modifiez le nom de la feuille de calcul pour inclure uniquement le nom du flux et cliquez sur « Créer une action ».
11. Confirmez votre nouvelle applet et cliquez sur "Terminer".
Toutes nos félicitations! vous venez de créer une applet IFTTT.
Maintenant, vous pouvez en créer un autre pour le flux "Smell" en créant une nouvelle applet et à l'étape 6, choisissez d'autres noms de flux Adafruit.
Google Drive
après avoir créé votre tableau de bord Adafruit et les applets IFTTT, accédez à votre Google Drive> adafruit> io
à l'intérieur, vous verrez les dossiers avec les noms des flux Adafruit, à l'intérieur, vous aurez les feuilles de calcul.
Feuilles Google
Après avoir créé tout ce qui précède, vous pouvez maintenant voir le flux de démarrage des données dans votre feuille de calcul.
voici quelques exemples de fonctions que nous avons créées et que vous pouvez copier dans votre feuille de calcul.
Maximum aujourd'hui {{nom du flux}}:
=QUERY($A:$B, "sélectionnez max(A) où B contient '"&CONCATENATE(SWITCH(MONTH(TODAY()), 1, "Janvier", 2, "Février", 3, "Mars", 4, "Avril", 5, "Mai", 6, "Juin", 7, "Juillet", 8, "Août", 9, "Septembre", 10, "Octobre", 11, "Novembre", 12, " Décembre"), " ", JOUR(AUJOURD'HUI()), ", ", ANNEE(AUJOURD'HUI()))&"'")
Moyenne aujourd'hui {{nom du flux}}:
=QUERY($A:$B, "sélectionnez moy(A) où B contient '"&CONCATENATE(SWITCH(MONTH(TODAY()), 1, "Janvier", 2, "Février", 3, "Mars", 4, "Avril", 5, "Mai", 6, "Juin", 7, "Juillet", 8, "Août", 9, "Septembre", 10, "Octobre", 11, "Novembre", 12, " Décembre"), " ", JOUR(AUJOURD'HUI()), ", ", ANNEE(AUJOURD'HUI()))&"'")
Mois maximum {{nom du flux}}:
=QUERY($A:$B, "sélectionnez max(A) où B contient '"&CONCATENATE(SWITCH(MONTH(TODAY()), 1, "Janvier", 2, "Février", 3, "Mars", 4, "Avril", 5, "Mai", 6, "Juin", 7, "Juillet", 8, "Août", 9, "Septembre", 10, "Octobre", 11, "Novembre", 12, " Décembre"), " "&"'"))
Mois moyen {{nom du flux}}:
=QUERY($A:$B, "sélectionnez moy(A) où B contient '"&CONCATENATE(SWITCH(MONTH(TODAY()), 1, "Janvier", 2, "Février", 3, "Mars", 4, "Avril", 5, "Mai", 6, "Juin", 7, "Juillet", 8, "Août", 9, "Septembre", 10, "Octobre", 11, "Novembre", 12, " Décembre"), " "&"'"))
Étape 8: Flux du projet
Conseillé:
Chargeur de téléphone Li-ion de la corbeille : 4 étapes

Chargeur de téléphone Li-ion de la corbeille : il s'agit d'une banque d'alimentation rapide et simple à partir de choses que la plupart des gens ont déjà dans leur maison
De la corbeille à l'horloge au trésor : 6 étapes

Trash to Treasure Clock: J'ai du mal à dire l'heure dans ma maison. La raison en est que notre maison n'a pas d'horloge dans la salle familiale ou le salon. Pour un projet de classe, des options de concours m'ont été proposées. Le concours d'horloge n'en faisait pas partie, alors j'ai fait une horloge
Corbeille intellectuelle de bouteilles : 6 étapes
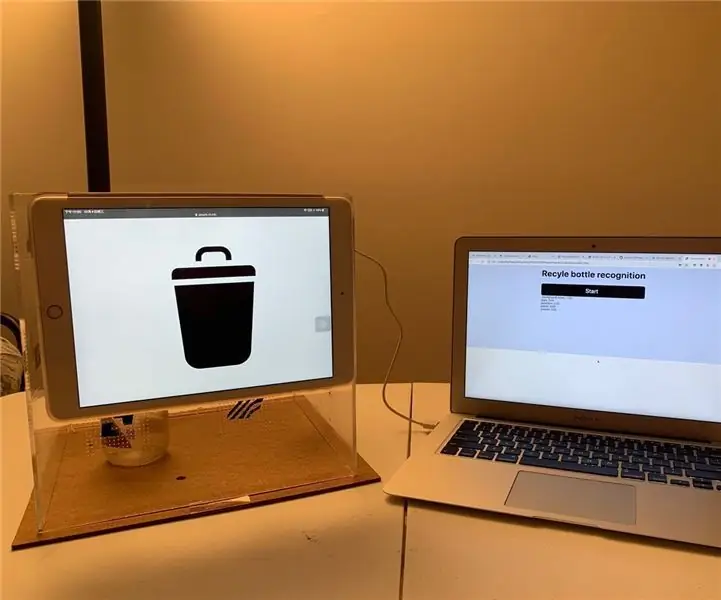
Corbeille de bouteilles intellectuelle : J'ai créé cette corbeille avec Yeting Bao et Yuni Xie. Merci pour votre dévouement à ce projet :). Utilisez un outil d'apprentissage automatique facile à utiliser pour créer une corbeille de bouteilles intellectuelle pour le service de recyclage près de chez vous : une fois que vous avez bu
Ce que vous ne saviez pas sur la corbeille !! : 6 étapes

Ce que vous ne saviez pas sur la corbeille !! : Ce Instructable vous montrera certaines choses que vous ne saviez probablement pas sur la corbeilleVeuillez vous abonner à ma chaîneMerci
Corbeille intelligente : 5 étapes

Smart Bin : Notre Smart Bin permet aux utilisateurs de « s'enregistrer » avec un pass spécial lié à un compte personnel. Après avoir vérifié les ordures jetées dans la poubelle, l'utilisateur gagnera un point. Ces points peuvent ensuite être utilisés pour acheter divers cadeaux dans la ville de t
