
Table des matières:
2025 Auteur: John Day | [email protected]. Dernière modifié: 2025-01-23 14:45

Lorsque j'ai pu câbler un écran à 4 chiffres et 7 segments à mon Teensy, j'ai décidé que je devais commencer à faire des recherches sur la fabrication de circuits imprimés à la maison de manière simple. La gravure traditionnelle est assez fastidieuse et dangereuse, alors je l'ai rapidement abandonnée. Une bonne idée que j'ai vue est celle des cartes imprimées en 3D qui fonctionnent en ajoutant de la peinture conductrice à vos canaux, mais cela semble assez erratique pour la conductivité. Il existe également des filaments conducteurs spéciaux que vous pouvez utiliser sur une imprimante à double extrusion, mais je recherche quelque chose de basique et efficace pour l'équipement standard dont je dispose.
J'ai donc pensé à souder et à poser directement des composants et des connecteurs sur des impressions 3D.
Avant de commencer, sachez que nous imprimerons avec de l'ABS car il peut supporter +200ºC avant de se déformer (nous pouvons donc soigneusement appliquer un peu de soudure dessus). L'impression avec l'ABS n'est pas aussi simple qu'avec le PLA, vous avez besoin d'une imprimante fournie et de nombreux réglages de calibrage, mais une fois que vous avez bien compris, le résultat fait la différence.
Pour ajouter un peu de contexte, dans les exemples, je crée un PCB pour la carte wifi ESP8266 12E afin que je puisse facilement le câbler à autre chose plus tard (l'objectif final est un écran 4d7seg).
Le PCB me permettra d'utiliser toutes ses broches disponibles, alors que la plupart des modules ont très peu de broches de rechange, ou ont trop de fonctionnalités supplémentaires que je ne veux pas vraiment (comme le NodeMCU).
Fournitures
- Logiciel de conception de PCB (KiCad ici, gratuit). Niveau débutant.
- Logiciel de modélisation 3D (Blender ici, gratuit). Niveau de l'utilisateur.
- Une imprimante 3D (ici Creality 3D Ender 3 Pro, environ 200€). Niveau de l'utilisateur.
- Un boîtier pour votre imprimante est fortement recommandé lors de l'utilisation de l'ABS - Assurez-vous que vous pouvez imprimer avec succès l'ABS avant de continuer cette instructable.
- Filament ABS (Smartfil ABS, environ 20€/Kg). 3-15 grammes par PCB.
- Aiguilles à coudre (juste en obtenir de maman). La taille dépendra du diamètre des broches de vos composants. Habituellement 0,5 mm ou 1 mm de diamètre.
- De la soudure à l'étain et un soudeur (environ 15€ chez un commerçant local). Sans oublier tous les accessoires adaptés au soudage: support soudeur, une lampe, une planche, une pince à épiler, des lunettes de protection, un masque… les accessoires sont à la discrétion de l'utilisateur, assurez-vous simplement de vous sentir à l'aise et en sécurité lors de la fabrication !
- Beaucoup de patience, un esprit créatif prêt à l'emploi et une bonne base (essayez de googler et d'étudier beaucoup avant de mettre la main dessus).
Étape 1: Prototype et schéma

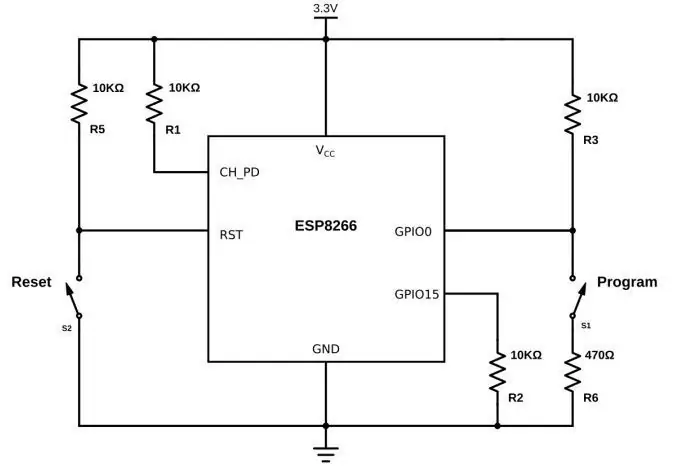
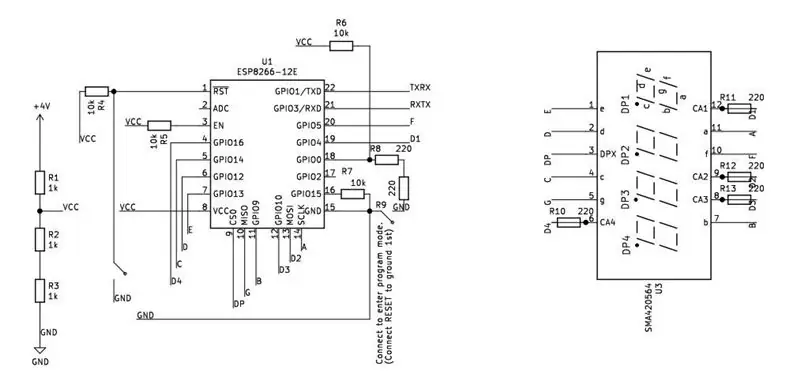
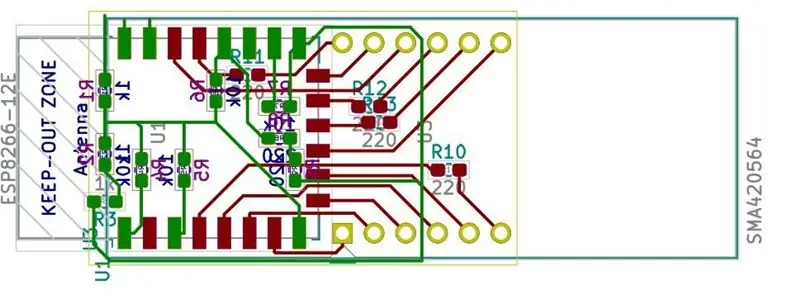
À moins que vous ne suiviez le schéma de quelqu'un d'autre, vous devez construire votre circuit électrique en suivant les spécifications du fabricant. Testez un circuit prototype et une fois que vous l'avez fait fonctionner, esquissez toutes les connexions et tous les composants.
Une fois que vous avez un croquis et que vous êtes à l'aise avec une compréhension claire de votre circuit, obtenez-le détaillé dans votre logiciel EDA préféré. Cela vous aidera à optimiser et à vérifier votre conception.
Dessinez votre schéma et utilisez-le comme guide pour la conception de votre PCB. Les logiciels EDA comme Eagle ou KiCad vous permettront d'ajouter vos composants spécifiques, avec des brochages et des dimensions réalistes, afin que vous puissiez concevoir votre circuit électrique avec précision autour d'eux.
J'utilise KiCad, qui est gratuit et assez facile à comprendre pour un débutant. Tout ce que je sais, c'est grâce à Brian Benchoff @ https://hackaday.com/2016/11/17/creating-a-pcb-in… et à quelques articles connexes, alors suivez ses directives pour obtenir une belle conception de PCB.
Les images de cette section concernent:
- Prototype de test pour l'ESP8266 et un afficheur 4 chiffres 7 segments (attaché à un Teensy 4).
- Un schéma de câblage de référence pour une carte wifi ESP8266 12E.
- Un schéma KiCad pour un affichage à 4 chiffres et 7 segments fonctionnant via l'ESP8266 et un diviseur de tension (c'est mon objectif final).
- Une sortie de conception de PCB KiCad.
Étape 2: modèle 3D
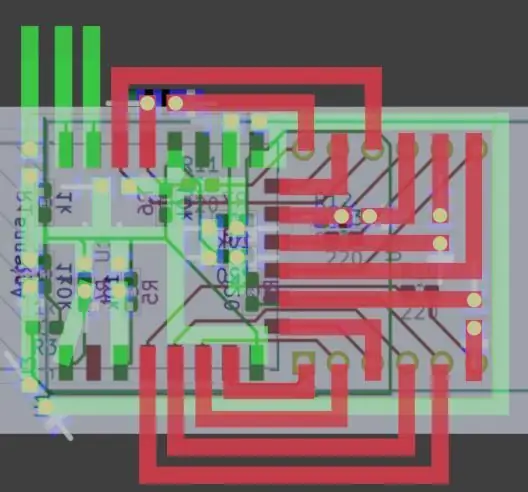
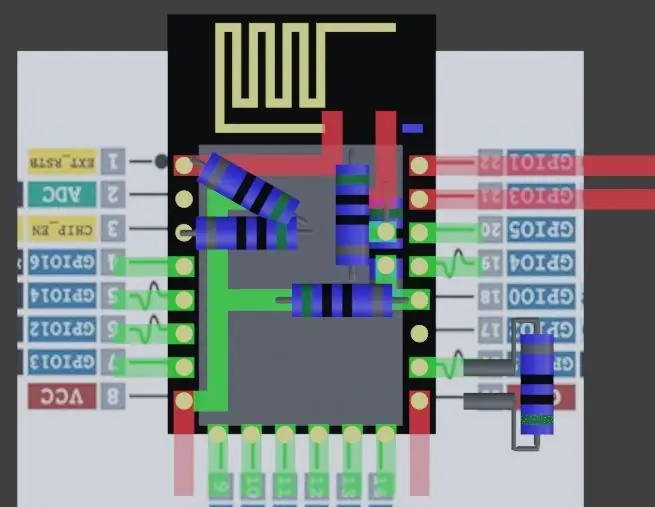
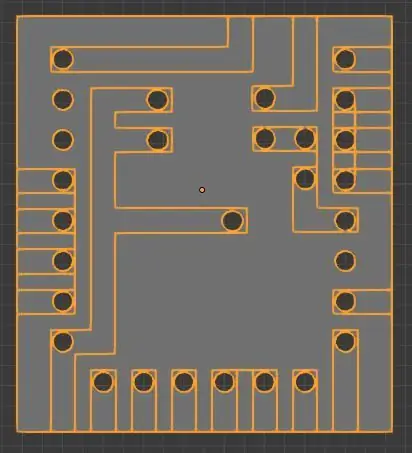
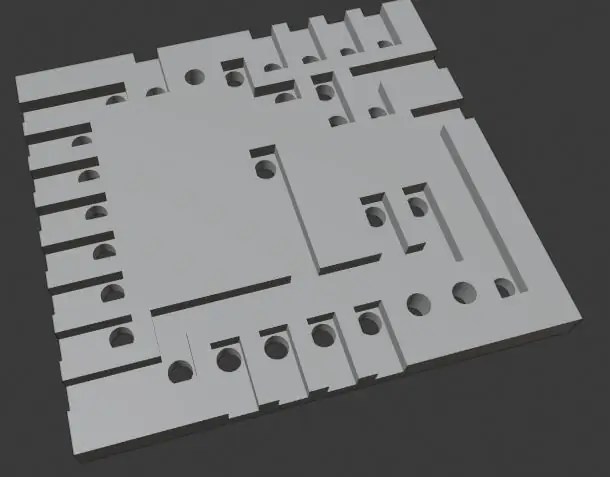
Une fois que vous avez une conception de PCB en papier, vous devez lui donner un peu plus de réalisme dans un logiciel de modélisation 3D. Cela préparera également votre fichier pour votre imprimante 3D. Voici comment je procède dans Blender:
- Créez un maillage plan et ajoutez-y votre image de conception de PCB. Assurez-vous qu'il est à l'échelle et que les dimensions sont réalistes, car cela servira de "papier calque".
-
Créez des composants simplifiés en accordant une attention particulière à l'emplacement exact et à la taille des broches qui se connectent à votre PCB. Obtenez les spécifications du fabricant en ligne ou mesurez-les vous-même pour les obtenir suffisamment précises. Notez quelques dim standard que vous pouvez utiliser comme référence:
- Pour les planches, utilisez des avions. Pour un circuit imprimé simple face, j'utilise une épaisseur de 1,5 mm, car plus mince que cela, je n'ai pas obtenu de bons détails lors de l'impression (cela dépend également des paramètres et des capacités de votre imprimante, mais nous y reviendrons plus tard). Pour un PCB double face, j'ai utilisé une épaisseur de 2,5 mm.
-
Pour les épingles, utilisez des cylindres d'un diamètre minimum de 1 mm afin de les faire capturer par l'imprimante.
- Pour les canaux, utilisez des cubes d'au moins 1,2 mm de large. Vous allez simplement extruder des faces afin d'obtenir vos canaux.
- Localisez vos composants en fonction de votre conception de PCB. Si vos composants sont suffisamment réalistes, vous pouvez l'utiliser pour vérifier les conflits, mais prévoyez toujours un espace supplémentaire autour de chaque élément.
- Tracez votre circuit électrique. Placez un maillage cubique à l'emplacement de la première broche. Ensuite, en mode édition, extrudez les faces en ligne droite en suivant le dessin. Encore une fois, restez simple, utilisez des lignes à 90º et utilisez autant de canaux que vous le souhaitez. De plus, laissez une séparation d'au moins 0,8 mm entre les murs, sinon ils seront manqués lors de l'impression. L'image 1 ci-dessous montre quelques itinéraires modifiés après modélisation avec des dimensions réelles, car l'itinéraire idéal était trop mince pour être rendu possible.
- Créez votre PCB en ajoutant un cube plat (dim comme ci-dessus).
- Gravez vos canaux et trous sur la carte en ajoutant des modificateurs booléens à votre objet PCB. Cela coupera la partie de la carte qui coupe l'objet cible du modificateur booléen.
Les photos 3 et 4 montrent le résultat final pour la carte ESP8266 (modèle 3D sur la photo 2).
Après cela, vous devriez voir une impression 3D de votre PCB.
La dernière étape consiste à exporter le modèle correctement.
- Assurez-vous que toutes les faces pointent vers l'extérieur ("Mode Édition - Tout sélectionner" puis "Maillage - Normales - Recalculer à l'extérieur").
- Assurez-vous qu'il s'agit bien de faces individuelles ("Mode d'édition - Tout sélectionner", puis "Edge - Edge Split").--Si vous omettez ces deux étapes, vous pourriez trouver des détails manquants sur votre logiciel Slicer.--
- Exporter en. STL ("Selection Only" pour n'exporter que le PCB final et "Scene Units" pour garder l'échelle des choses).
Étape 3: Logiciel Slicer
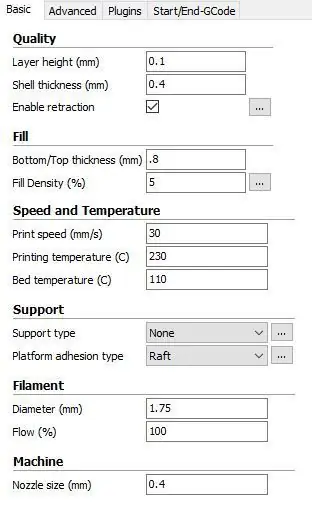
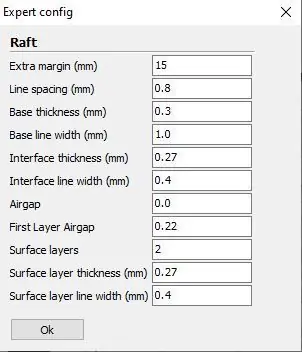
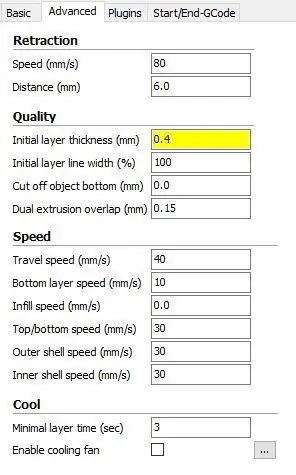
Les imprimantes 3D fournissent généralement un logiciel "Slicer" pour traiter les modèles 3D (au format.stl ou autres) et calculer le trajet nécessaire pour l'imprimer (au format.gcode généralement). J'ai une Creality Ender 3 et je n'ai pas quitté le Creality Slicer fourni, mais vous pouvez appliquer ces paramètres à n'importe quel autre logiciel.
Je consacre une section complète aux paramètres de la trancheuse car ils sont très importants lors de l'impression de l'ABS, ce qui est assez délicat en raison de la déformation, du rétrécissement et de la fissuration. L'impression d'un PCB est également dans la limite des imprimantes 3D standard en raison de la précision requise.
Ci-dessous, je partage les paramètres que j'utilise sur le Creality Slicer pour l'impression détaillée ABS des PCB. Ils diffèrent des réglages standard par:
- Murs et couches minces (pour fournir suffisamment de détails - cela peut nécessiter quelques itérations pour le résultat souhaité, à moins que vous ne soyez satisfait de mes paramètres).
- Utilisez un radeau. La clé se trouve sur la base, dont vous devez faire particulièrement attention. (Je permets un décalage de 10 mm par rapport au modèle pour éviter qu'un gauchissement minimal n'affecte l'impression). De plus, il n'y a pas de séparations entre les lignes de radeau pour obtenir une bonne base solide. Si vous obtenez votre base correctement, tout est fait. Si vous voyez des coins se plier dans votre base, vous êtes sûrement condamné.
- Vitesse lente. J'utilise environ 1/4 de la vitesse standard (cela permet une bonne pose de filament et donc une bonne adhérence et une qualité globale).
- Températures ABS (lit: 110ºC, buse: 230ºC)
- Ventilateur désactivé (recommandé pour maintenir la température constante pour l'ABS).
Étape 4: Imprimez




Enfin, envoyez votre.gcode à votre imprimante et faites fabriquer votre PCB. Quelques conseils à suivre:
- Emballez votre imprimante 3D. Un boîtier gardera votre température beaucoup plus stable, ce qui est une exigence forte pour l'impression ABS. Assurez-vous de garder le processeur et l'alimentation à l'extérieur du boîtier, ainsi que votre filament. Si vous parvenez à imprimer de l'ABS sans boîtier, merci de partager votre astuce car cela m'a rendu fou.
- Préchauffez votre imprimante pendant un moment. Sur PLA, vous pouvez imprimer tout de suite, mais avec l'ABS, mon conseil est de préchauffer avec les paramètres ABS (lit: 110 °C, buse: 230 °C) pendant 10 à 15 minutes afin de créer la bonne atmosphère avant de pouvoir commencer votre impression.
- Imprimez lentement mais sûrement. Comme mentionné précédemment, j'ai réduit la vitesse d'impression standard à 1/4 dans le fichier de configuration. Cela s'avère assez lent pour avoir un bon résultat, mais vous pouvez gérer la vitesse d'impression pendant l'impression en régulant la vitesse d'avance si vous souhaitez l'optimiser un peu plus. Notez simplement que des vitesses élevées entraîneront des mouvements très brusques qui ne poseront pas efficacement le filament ou pourraient entrer en collision avec le maillage et le décoller.
- Construisez une bonne base. La clé de l'ABS est d'obtenir une base bien fixée. Si la base tombe en panne et se décolle, le modèle est parti (voir quelques tentatives désastreuses ci-dessous). Avec les conseils ci-dessus (enrobage, préchauffage et vitesse lente) vous devriez obtenir une bonne base et une bonne finition. Mais contrairement au PLA, que je laisse sans surveillance pendant des heures, l'ABS a besoin de plus d'attention.
- Soyez vigilant, surtout au début. En réitérant ce qui précède, la clé est la base. Assurez-vous que le premier contour extérieur est bien posé. Cela entraînera l'adhérence du reste de la première couche. Parfois, le filament ne colle pas tout de suite ou est traîné hors de son emplacement. Vous devriez le repérer assez tôt pour corriger tout nivellement ou nettoyage de la plaque de base. Surveillez toujours le gauchissement, si vous voyez des coins se soulever, ils finiront probablement par décoller toute la base et gâcher toute l'impression. Même si la base reste en place, le gauchissement déformera ce coin.
Étape 5: fil et soudure
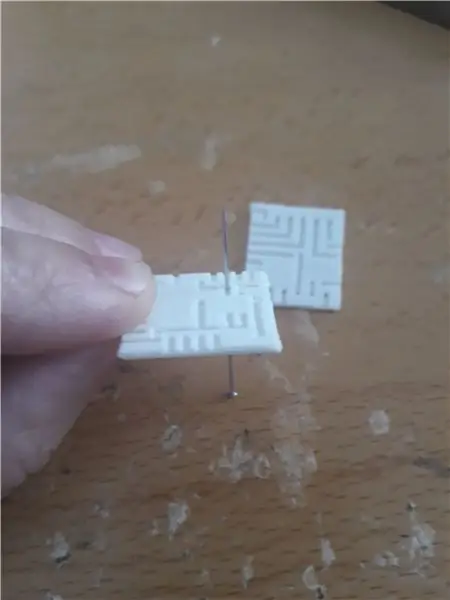


Il est maintenant temps de tout mettre en place:
- Vérifiez la finition des canaux et des trous. En particulier, les trous sont manqués ou recouverts par l'imprimante. Utilisez une aiguille à coudre si vous devez en rouvrir certains. Bien sûr, si vous n'avez pas obtenu d'impression à plat en raison d'une déformation ou si vous n'avez pas obtenu les détails que vous attendiez, vérifiez les paramètres de votre imprimante ou même votre modèle 3D pour les dimensions.
- Placez vos composants. Des modules, des résistances, des condensateurs ou des leds qui ont leurs propres broches peuvent être mis en place facilement. Vous pouvez plier légèrement leur propre fil pour l'introduire dans les canaux afin qu'il soit plus facile de les attacher plus tard.
- Ajoutez du fil et de la soudure. Utilisez des broches ou des cavaliers qui s'insèrent dans le canal et coupez-les en longueur afin que vous n'ayez qu'à souder à des points de jonction spécifiques. Nous ne devrions pas avoir besoin de souder le tout, même si j'ai tendance à le faire quand les choses ne s'allument pas. Dans mon cas, j'ai dû câbler toutes les broches de l'ESP8266, et c'est là que c'était essentiel d'avoir bonnes compétences en soudure (ce que je n'ai pas). Le reste du tableau était assez simple à faire.
Étape 6: Testez votre carte
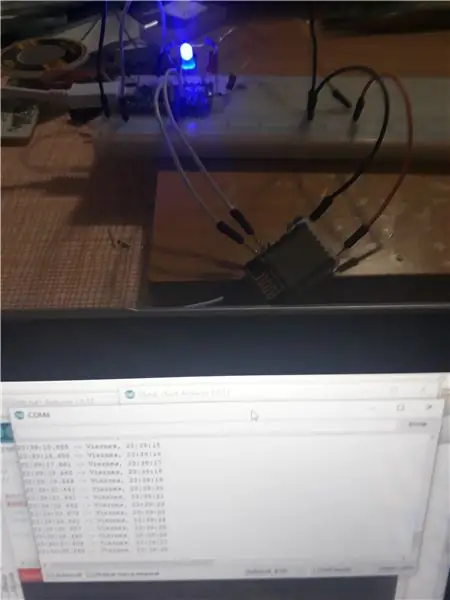
Si vous êtes sûr d'avoir tout fait correctement, branchez-le.
Pour le prototypage, j'exécute l'ESP8266 sur la connexion série Teensy 4.
En faisant les tests sur la carte nue, j'ai chargé un programme qui chargeait l'heure locale via le wifi. Comme vous pouvez le voir, tout fonctionnait bien. J'espère que vous avez également eu un bon résultat avec cette technique.
Conseillé:
Circuit imprimé d'extension d'E/S polyvalent pour contrôler de nombreux tubes Nixie avec I2C : 9 étapes (avec photos)

Circuit imprimé d'extension d'E/S polyvalent pour contrôler de nombreux tubes Nixie avec I2C : Actuellement, il y a beaucoup d'intérêt à donner vie aux tubes nixie vintage. De nombreux kits d'horloges à tubes nixie sont disponibles sur le marché. Il semblait y avoir même un commerce animé sur le vieux stock de tubes nixie russes. Aussi ici sur Instructables là
Curseur de caméra de suivi d'objet avec axe de rotation. Imprimé en 3D et construit sur le contrôleur de moteur à courant continu RoboClaw et Arduino : 5 étapes (avec photos)

Curseur de caméra de suivi d'objet avec axe de rotation. Imprimé en 3D et construit sur le contrôleur de moteur à courant continu RoboClaw et Arduino : Ce projet est l'un de mes projets préférés depuis que j'ai pu combiner mon intérêt pour la réalisation de vidéos avec le bricolage. J'ai toujours regardé et voulu imiter ces plans cinématographiques dans les films où une caméra se déplace sur un écran tout en faisant un panoramique pour suivre le
OAREE - Imprimé en 3D - Robot évitant les obstacles pour l'enseignement de l'ingénierie (OAREE) avec Arduino : 5 étapes (avec photos)

OAREE - imprimé en 3D - Robot évitant les obstacles pour l'enseignement de l'ingénierie (OAREE) avec Arduino : conception OAREE (robot évitant les obstacles pour l'enseignement de l'ingénierie) : l'objectif de cette instructable était de concevoir un robot OAR (robot évitant les obstacles) qui était simple/compact, Imprimable en 3D, facile à assembler, utilise des servos à rotation continue pour le mouvement
SLIDER DE CAMÉRA MOTORISÉ AVEC SYSTÈME DE SUIVI (3D imprimé) : 7 étapes (avec photos)

SLIDER DE CAMÉRA MOTORISÉ Avec SYSTÈME DE SUIVI (Imprimé en 3D) : Fondamentalement, ce robot déplacera une caméra/un smartphone sur un rail et « suivra » un objet. L'emplacement de l'objet cible est déjà connu du robot. Les mathématiques derrière ce système de suivi sont assez simples. Nous avons créé une simulation du processus de suivi
Graver un circuit imprimé avec des fournitures de cuisine : 6 étapes (avec photos)

Gravez un circuit imprimé avec des fournitures de cuisine : Au fur et à mesure que vous bricolez avec des projets électroniques, vous vous rendrez rapidement compte que plus ils sont complexes, plus ils sont difficiles à souder ensemble. Cela signifie généralement créer un nid de rats de fils individuels, ce qui peut être encombrant et difficile à dépanner
